Loading ...
Loading ...
Loading ...
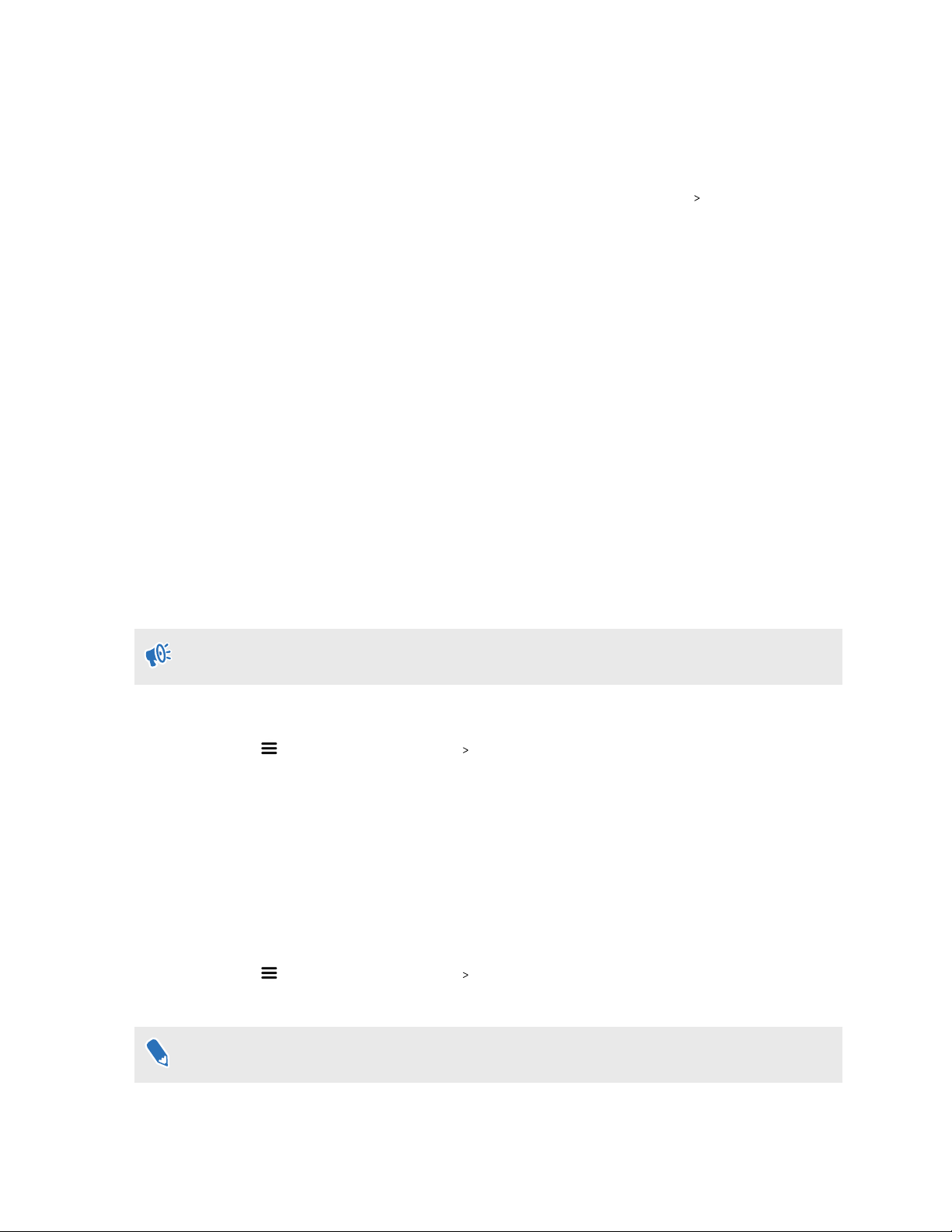
How can I capture screenshots in VR?
While in VR, press the System button and the trigger at the same time. You'll see a notification
when the screenshot is saved.
You can access screenshots directly from the Steam client by clicking View Screenshots.
To find screenshots from apps downloaded in VIVEPORT, navigate to the Steam installation
folder. The default location on 64-bit versions of Windows is:
C:\Program files (x86)\Steam\userdata\[Steam user number]\760\remote
\0\screenshots
If you have chosen a custom installation folder, navigate to it and find the following subfolder:
...\Steam\userdata\[Steam user number]\760\remote\0\screenshots
Screenshots from other apps can be found in their respective folder:
...\Steam\userdata\[Steam user number]\760\remote\[app folder]
\screenshots
Disabling Volume limit
By default, Volume limit is turned on for safety reasons. If you feel that the volume of the plugged
headphones or your own headphones is not loud enough for you even with the volume level set
high, you can turn this setting off.
Listening at a high volume for a long time may damage your hearing.
1. From your computer, open the VIVE Console app.
2. Click , and then select Settings Audio.
3. Click the Volume limit On/Off switch to turn the setting off.
Enabling motion compensation
Turning on motion compensation helps keep the frame rate consistently high even if you have
less-than-ideal computer specs.
1. From your computer, open the VIVE Console app.
2. Click , and then select Settings Video.
3. Click the Motion compensation On/Off switch to enable it.
Some graphic cards may not support motion compensation.
65 Settings
Loading ...
Loading ...
Loading ...