Loading ...
Loading ...
Loading ...
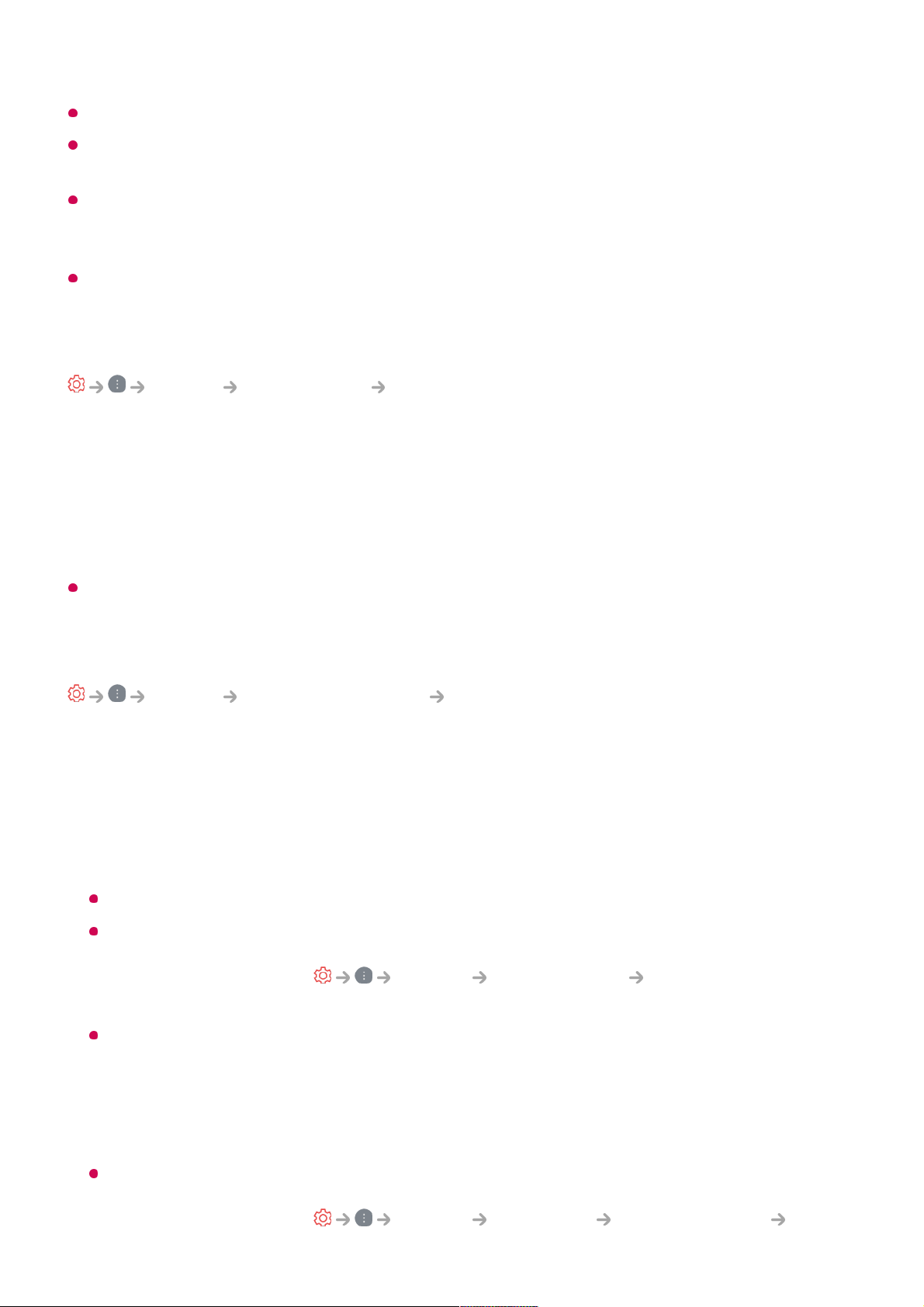
The picture may get distorted while zooming in or out.
Selecting a different screen size from the original size may cause the image to look
different.
Depending on the combination of picture format and screen size, the edges may be hidden
or shown in black, or both sides of the picture may flicker. Also, when selecting an item
shown on the broadcast screen, the outline may not be aligned correctly.
Depending upon the input signal, the available screen sizes may be different.
View Screen with Just Scan
Picture Aspect Ratio Just Scan
If you turn this feature On, you can view the content in the aspect ratio that is in the
broadcast signal or content source. If the edge of the screen is not clean please turn it
Off.
If set to Auto, the feature switches between On or Off status depending on the
information contained in the video signal.
The items that can be selected may vary depending on the current input.
Adjusting the Brightness of a Picture
Picture Advanced Settings Brightness
You can adjust the brightness of the entire screen.
Panel Brightness
Controls the level of screen brightness by adjusting the backlight. The closer to 100
the brighter.
Decrease the Panel Brightness to reduce energy consumption.
Depending on the Energy Saving (Auto/Maximum), you may not be able to adjust the
Panel Brightness.
In this case, navigate to General Energy Saving Energy Saving Step
and set to Off or Minimum.
Depending on your TV model, you might not have the Panel Brightness setting.
OLED Pixel Brightness
Adjusts the display brightness by varying the brightness of the OLED panel.
Depending on the Energy Saving (Auto/Maximum), you may not be able to adjust the
OLED Pixel Brightness.
In this case, navigate to General OLED Care Device Self Care Energy
65
Loading ...
Loading ...
Loading ...