Loading ...
Loading ...
Loading ...
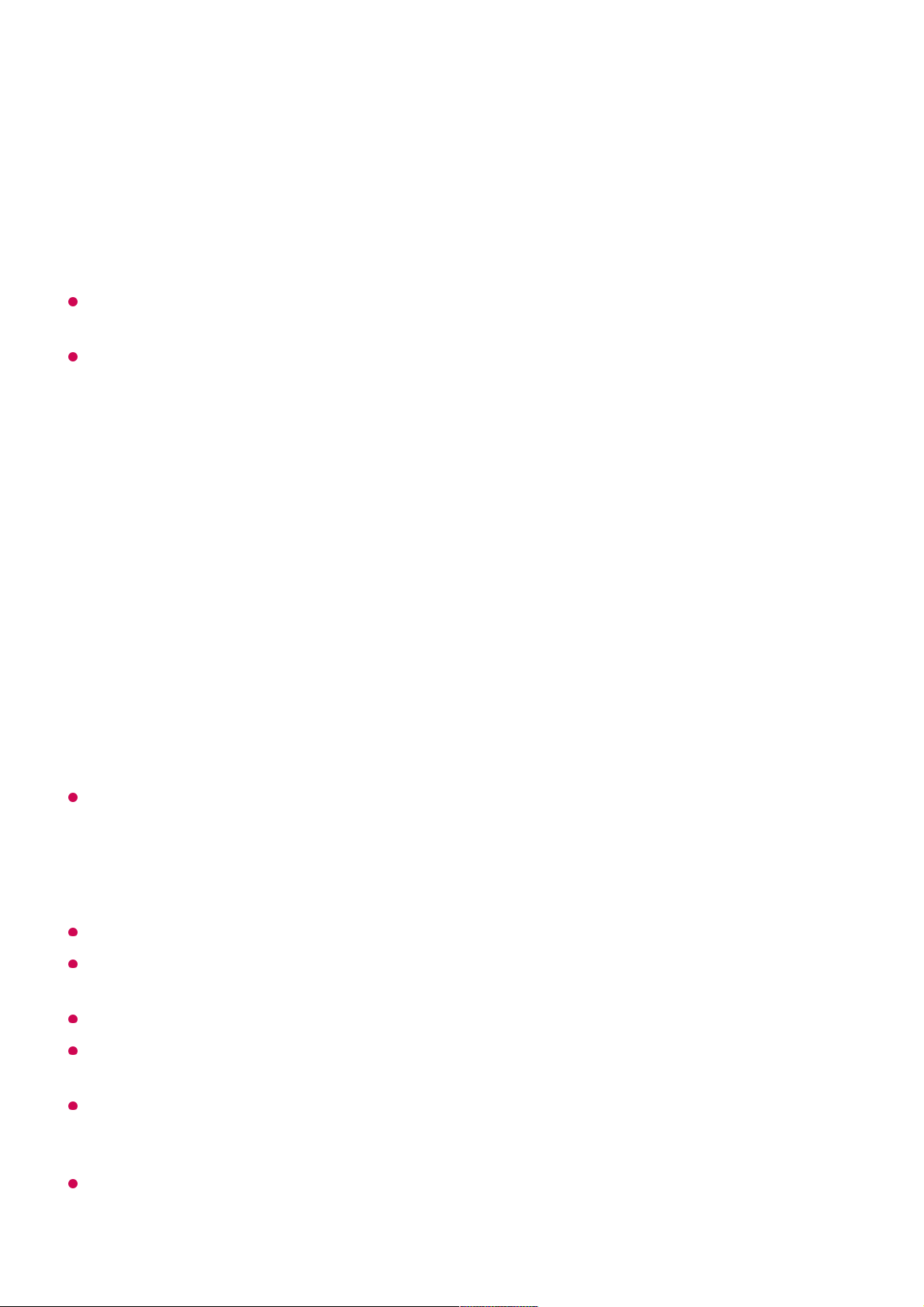
Browse the content on your PC to watch on TV (Windows 10)
Even when multiple TVs or devices are connected, the selected file is played through only
one device. The playback rate may vary depending on the network connection.
To play on other operating systems or devices, refer to the manual of the operating
system/device.
Browse and watch the content stored on the PC using the TV
(Windows 10)
To play on other operating systems or devices, refer to the manual of the operating
system/device.
Matters That Require Special Attention during Content Share
Check your network settings if the Content Share option does not work properly.
Connect the device to a 5 GHz router because the performance may be affected by your
wireless environment.
May not work properly depending on the network environment.
If multiple TVs are connected to one device, the content may not be played properly
depending upon server performance.
To watch a 1080p video through the content sharing function, a router using the 5 GHz
frequency is required. If you use the existing 2.4 GHz router, the video may be laggy or not
play properly.
The Content Share function may not be supported for a router that does not support multi-
cast. For more information, refer to the user guide that came with your router or contact the
Connect your TV and PC to the same network.01
Right-click the file you want to play and select “Cast to Device”.02
Select the name of the TV you want to watch from the displayed list, and playback
will start on that TV.
03
Connect your TV and PC to the same network.01
Open the “Start” menu on your PC screen, search for “media streaming options” and
then select the result that appears.
02
Select the “Turn on media streaming” button in the window that opens.03
Allow all of the “media streaming options”.04
Select “OK” to save the settings.05
Select the connected PC in the Home Dashboard app on the TV, and then select
and play the file you want.
06
48
Loading ...
Loading ...
Loading ...