Loading ...
Loading ...
Loading ...
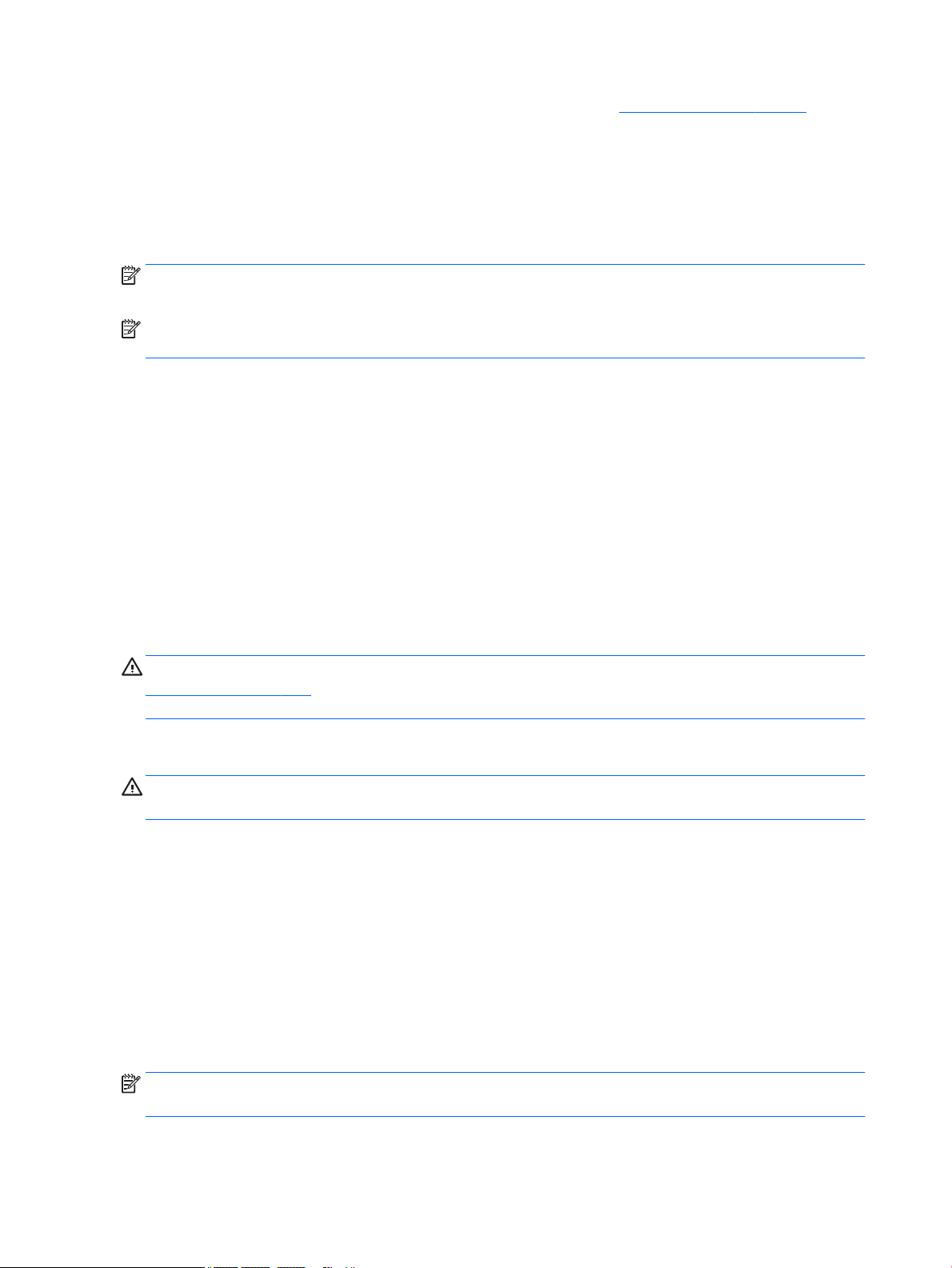
4. To access the latest user guides or manuals for your product, go to http://www.hp.com/support, and
follow the instructions to nd your product. Then select User Guides.
5. Look in the computer box for additional printed details or updates.
After you complete the initial computer setup, you might want to install additional hardware devices or
software. Check the operating system, memory, and other requirements listed for these items before
purchasing them for your computer. Follow the software manufacturer's directions to install the new
software.
NOTE: Use only licensed original software. Installing copied software could result in an unstable
installation, infect the computer with a virus, or be illegal.
NOTE: A security solution is designed as a deterrent, but it might not be able to prevent theft, mishandling,
or software attacks.
Adjusting Low Blue Light Mode (select products only)
Decreasing the blue light emitting from the display reduces the blue light exposure to your eyes. HP
computers provide a setting to reduce blue light output and create a more relaxing and less stimulating image
while you read content on the screen. To adjust your monitor to a comfortable viewing light, follow the steps
below.
1. Open the HP Display Control app.
2. Select a setting:
● Low Blue Light: TUV certied. Reduces the blue light for improved eye comfort.
● Night: Adjusts to the lowest blue light and reduces the impact on sleep.
● Reading: Optimizes blue light and brightness for indoor viewing.
WARNING! To reduce the risk of serious injury, read the Safety & Comfort Guide, located on the Web at
http://www.hp.com/ergo. The guide describes proper workstation setup, and proper posture, health, and
work habits for computer users. It also provides important electrical and mechanical safety information.
Shutting down (turning o) the computer
CAUTION: Unsaved information is lost when the computer shuts down. Be sure to save your work before
shutting down the computer.
The Shut down command closes all open programs, including the operating system, and then turns o the
display and computer.
Shut down the computer under any of the following conditions:
● When you need to access components inside the computer
● When you are connecting an external hardware device that does not connect to a USB or video port or to
a headphone or microphone jack
● When the computer will be unused and disconnected from external power for an extended period
Although you can turn o the computer with the power button, the recommended procedure is to use the
Windows Shut down command.
NOTE: If the computer is in the Sleep state or in Hibernation, rst exit Sleep or Hibernation by briey
pressing the power button.
4 Chapter 2 Getting to know your computer
Loading ...
Loading ...
Loading ...
