Loading ...
Loading ...
Loading ...
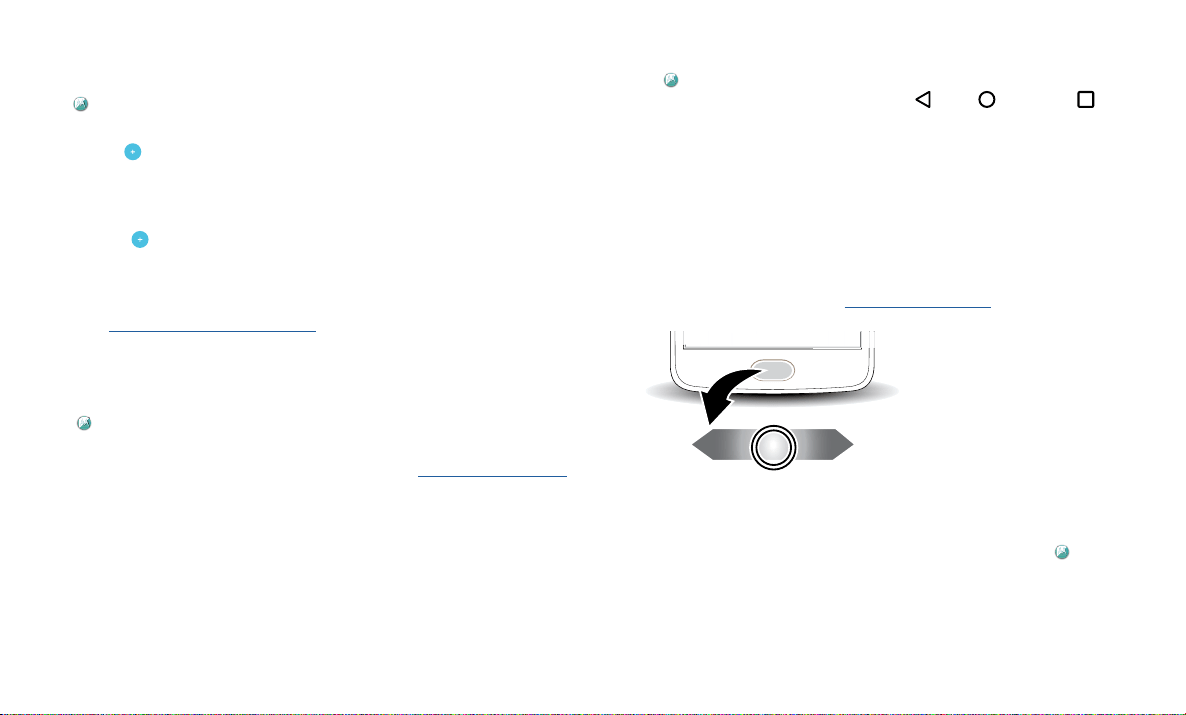
Apps
Moto Key
Access websites, apps and devices with your fingerprint.
Note: This feature may not be available in all languages.
Find it: Moto > FEATURES > Moto Key
1 Sign in to Moto Key using a Lenovo ID, or tap SIGN UP to create one.
2 Ta p Logins > > Add app login.
Choose an app and follow the prompts to save your password. You can see your list
of apps and website logins under Logins.
Tip: You’ll need to log out then log in again if you’re already logged in to the app.
3 Tap Devices > and follow the prompts to set up devices.
Tip: Moto Key requires Bluetooth® 2.1 support on your computer and Windows 7 or
later.
Note: To use Moto Key to unlock your computer, you’ll need to also install it on that
device. Go to www.motorola.com/us/moto-key to download the app to your computer.
When using Moto Key, you can only unlock websites on your computer.
Moto Actions
Enhance your phone with gestures and actions.
Find it: Moto > FEATURES > Moto Actions
» Quick Screenshot: Use three fingers to capture a screenshot.
» One button nav: Use the fingerprint sensor to navigate. See Control with one touch.
» Chop Twice for Flashlight: Turn the flashlight on/o with two chopping motions.
» Twist for Quick Capture: Twist your wrist twice quickly to open the camera.
» Swipe to shrink screen: Swipe down to the left or right corner to make the screen
smaller for one-handed use.
» Pick up to stop ringing: Lift the phone to switch incoming calls to vibrate.
» Flip for Do Not Disturb: Place the phone face down to silence notifications and calls.
Control with one touch
Lock and unlock your phone, navigate your phone and more with just one touch.
Find it: Moto > FEATURES > Moto Actions > One button nav
Activating One button nav will remove the Back , Home , and Recent buttons
from your screen. You will navigate your phone using the fingerprint sensor instead.
To navigate using the fingerprint sensor, use these gestures:
» Home: Tap quickly on the fingerprint sensor to go to your home screen.
» Back: Swipe right to left on the sensor to go back to the previous screen.
» Recents: Swipe left to right on the sensor to view recent apps.
» Lock: Press the sensor until you feel a short vibration and then release to lock the
screen.
» The Google Assistant: Touch and hold the sensor until you feel a longer vibration to
activate the Google Assistant (see TThe Google Assistant for more information).
One button navigation at the bottom of the phone. Swipe left, right, or press and hold it.
Note: To change the direction for the Back and Recent gestures, go to Moto > Moto
Actions > One button nav and tap the down arrow to select the swipe setting.
Recents
Swipe right.
Back
Swipe left.
Home/Unlock Screen
Press.
Lock Screen
Press & hold.
Loading ...
Loading ...
Loading ...