Loading ...
Loading ...
Loading ...
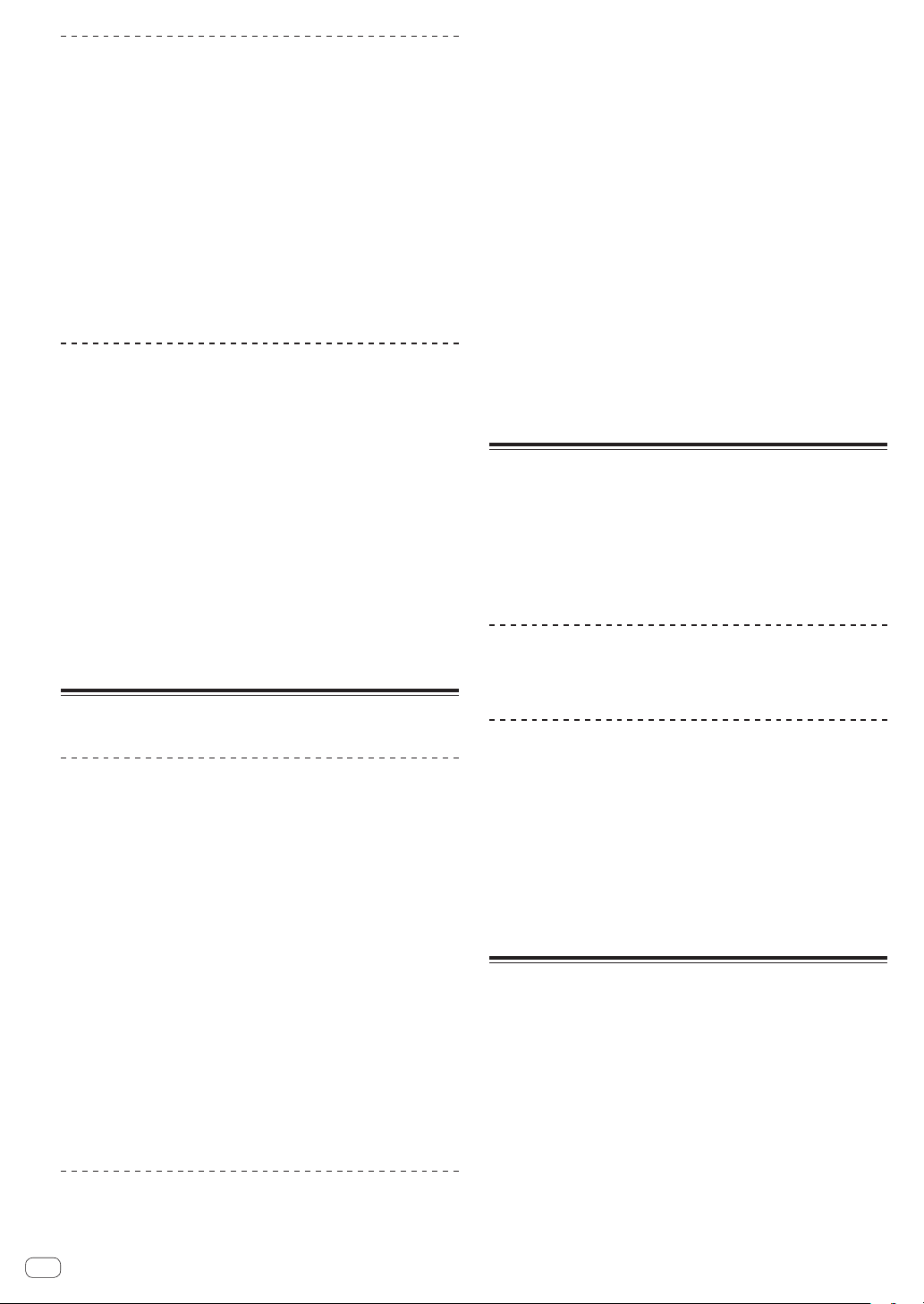
En
22
Auto slip looping
1 Press the [SLIP] button.
The mode switches to the slip mode.
2 Press the [LOOP 1/2X] or [LOOP 2X] button.
Select the auto loop beat.
3 Press the [AUTO LOOP] button.
A loop with the specified number of beats is set and loop playback starts.
Normal playback continues in the background even during loop
playback.
4 Press the [AUTO LOOP] button again.
Looping is canceled and playback starts from the position reached in the
background.
! To cancel the slip mode, press the [SLIP] button again.
Manual slip looping
Creating a loop and slipping it
1 Press the [SLIP] button.
The mode switches to the slip mode.
2 Press the [LOOP IN] button, then press [LOOP OUT]
button.
Loop playback starts.
Normal playback continues in the background even during loop
playback.
3 Press the [LOOP OUT] button while pressing the
[SHIFT] button.
Looping is canceled and playback starts from the position reached in the
background.
! To cancel the slip mode, press the [SLIP] button again.
Using the fader start function
Using the channel fader start function
1 Set the cue.
Pause at the position from which you want to start playback, then press
the [CUE] button for the corresponding deck.
!
Cues can also be set by moving the channel fader from the back to
the position nearest you while pressing the [SHIFT] button in the
pause mode.
2 While pressing the [SHIFT] button, move the channel
fader from the position nearest you towards the back.
Playback of the track starts from the set cue point.
! When the channel fader is moved back to the position nearest you
while pressing the [SHIFT] button during playback, the track moves
instantaneously back to the set cue point and the pause mode is set.
(Back Cue)
If no cue is set, playback starts from the beginning of the track.
It is also possible to change the setting in the utility settings so that
the sync mode is set simultaneously when playback is started with
the channel fader start function.
When the channel fader is moved from the back to the position near-
est you while pressing the [SHIFT] button when standing by at a cue,
track playback starts from the set cue.
Using the crossfader start function
To use the crossfader start function, set the crossfader assign selector
switch of the channel you want to move to [A] or [B].
1 Set the cue.
Pause at the position from which you want to start playback, then press
the [CUE] button for the corresponding deck.
! Cues can also be set by moving the crossfader to the left edge or the
right edge while pressing the [SHIFT] button in the pause mode.
2 Move the crossfader to the left edge or right edge
position.
Set to the edge opposite the side on which the channel you want to use
with the fader start function is set.
3 While pressing the [SHIFT] button, move the
crossfader in the opposite direction from the left edge or
right edge.
Playback of the track starts from the set cue point.
! When the crossfader is returned to the original position while press-
ing the [SHIFT] button during playback, the track moves instanta-
neously back to the set cue point and the pause mode is set (Back
Cue).
!
If no cue is set, playback starts from the beginning of the track.
! When the crossfader is moved from the left edge to the right edge (or
from the right edge to the left edge) while pressing the [SHIFT] but-
ton when standing by at a cue, track playback starts from the set cue
point.
Using the sampler velocity mode
When the sampler velocity mode is on, the sample volume level changes
according to the strength with which the performance pads are tapped.
The volume level increases when the performance pads are tapped
strongly, decreases when they are tapped weakly.
When the sampler velocity mode is off, the sound is triggered at the
volume level set with the Serato DJ software, regardless of the strength
with which the performance pads are tapped.
Turning the sampler velocity mode on
When the [SAMPLER] mode button is pressed for over one second, the
sampler velocity mode turns on.
Turning the sampler velocity mode off
When the [SAMPLER] mode button is pressed for over one second, the
mode is changed to the usual sampler mode (sampler velocity mode is
turned off).
! In the utilities mode, the velocity curve and after-touch function can
be set.
When after-touch is enabled, the sample’s volume level changes
while the performance pad is pressed according to the strength at
which the pad is pressed. Also, in the utilities mode, the method for
entering the sampler velocity mode can be changed.
For details, see Changing the sampler velocity mode’s velocity curve
setting on page 28 .
Adjusting the crossfader’s operating
load
The load (resistance) when the crossfader is operated can be adjusted
using a flathead screwdriver.
!
You can adjust the play (cut lag) on both edges of the crossfader. For
details, see Adjusting the crossfader cut lag on page 29 .
1 Move the crossfader to the right edge.
2 Insert the flathead screwdriver into the
[FEELING ADJUST] adjustment hole and turn it.
— Turn clockwise: The load decreases (the resistance of fader
movement gets weaker).
— Turn counterclockwise: The load increases (the resistance of
fader movement gets stronger).
Loading ...
Loading ...
Loading ...