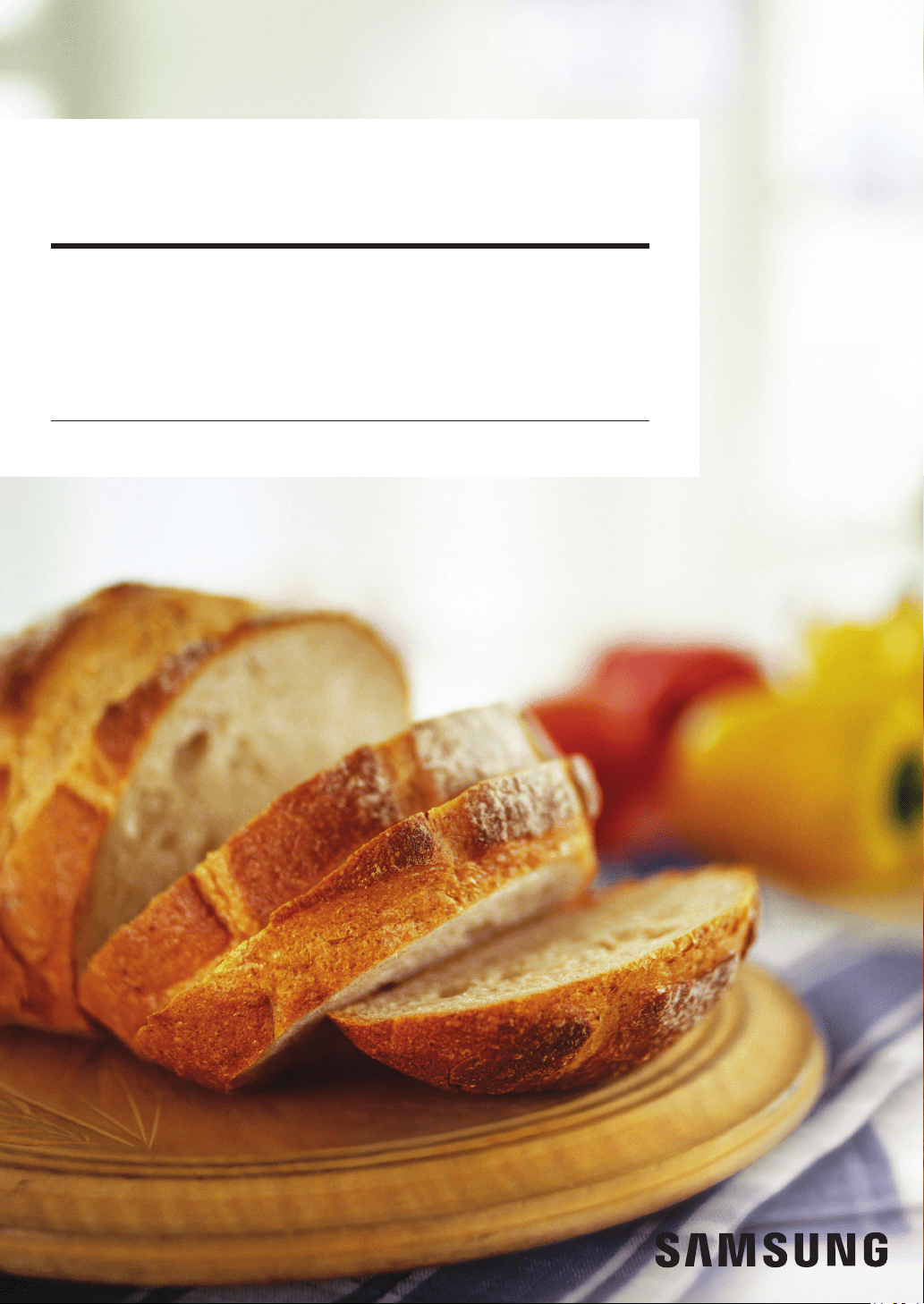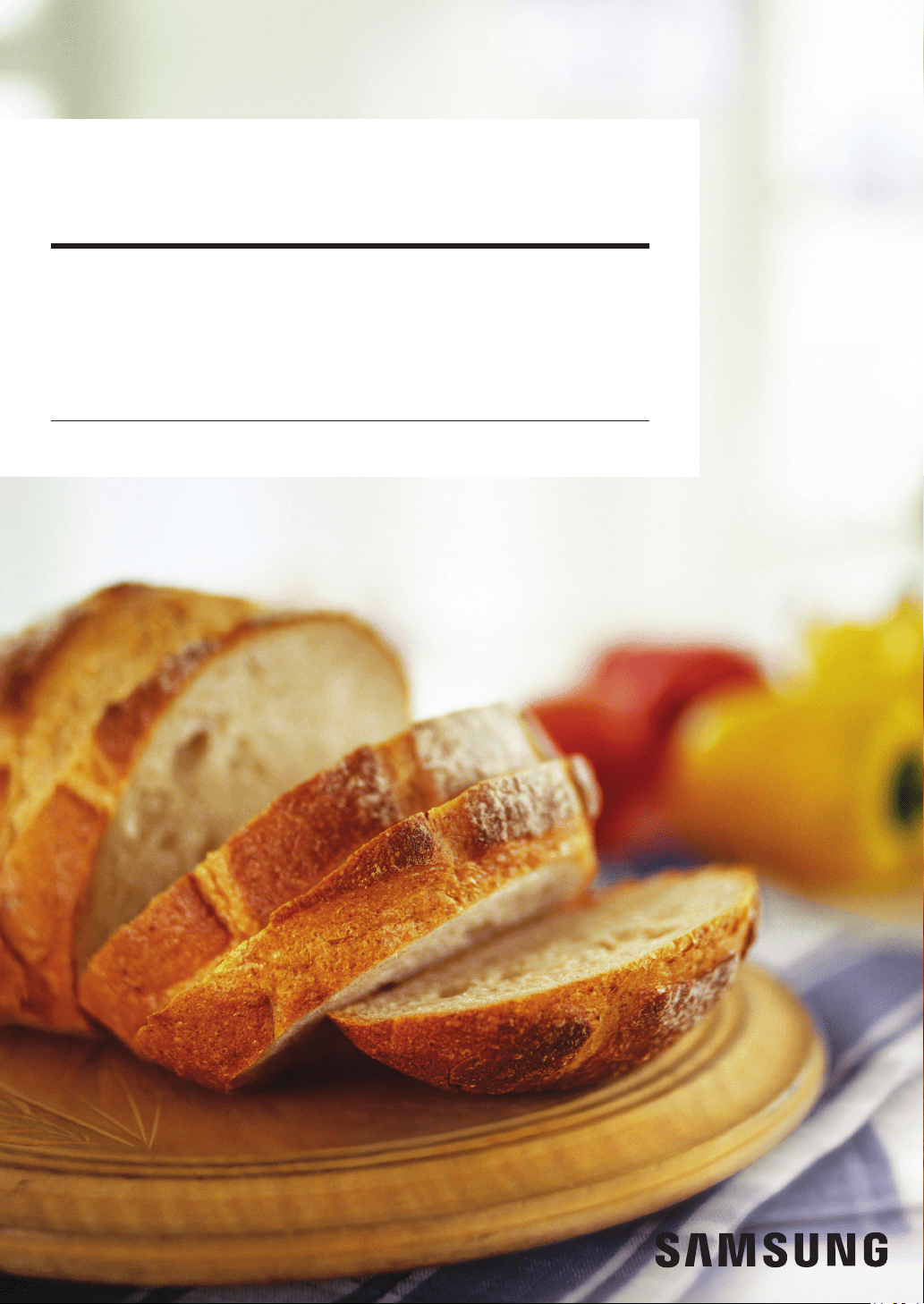#1 How to connect to SmartThings on my oven?
SmartThings is a function that conveniently controls and manages smart home appliances and Internet of Things (IoT) devices with a smartphone. From the outside, you can monitor and control the status of various devices, such as smart devices, home appliances, TVs, speakers, etc. registered on the server. It is a next-generation platform service that will unify Samsung's products as an open source platform that can connect not only our products but also other IoTs.
Step 1. Checking the requirements for connection
Step 2. Connecting your smartphone to the Wi-Fi network
On your smartphone: Tap Settings → Connection → Wi-Fi → Select a router to connect to (enter password when setting security)
When connected properly, the selected router in the current network is confirmed as “connected”
Note:
Router name (SSID) is set in English, symbols, and numbers (special characters are not supported).
2.4 GHz connection available when connecting to an oven to the Wi-Fi network.
At least 3 Wi-Fi network receiving antennas should be displayed.
When connecting your home appliance to your smartphone with SmartThings, ensure both devices are connected to the same router.
Step 3. Installing the SmartThings app
Download and install the SmartThings app from the markets (Google Play Store, Apple App Store, or Samsung Galaxy Apps).
To find the app, use the keyword “SmartThings”.
Step 4. Setting up a Samsung account
You must sign into a Samsung account before using the SmartThings app.
To set up a Samsung account, you can follow the directions provided by the SmartThings app.
Or, if you have a Samsung smartphone, you can add your Samsung account in the setting app of your smartphone. Then, it will automatically sign into your Samsung account.
Step 5. Connecting your smartphone to the oven
1. First, make sure your oven and Wi-Fi router have been connected to the power.
2. Launch the SmartThings app. Tap the plus button and select [Add device] on home view.
3. Select [Oven] and [Oven (LCD)] in order.
4. Tap the [Start] button.
5. Select your preferred location and room for the oven.
6. On your oven screen, go to [Settings] and select [Easy Connection]-[Connect].