Loading ...
Loading ...
Loading ...
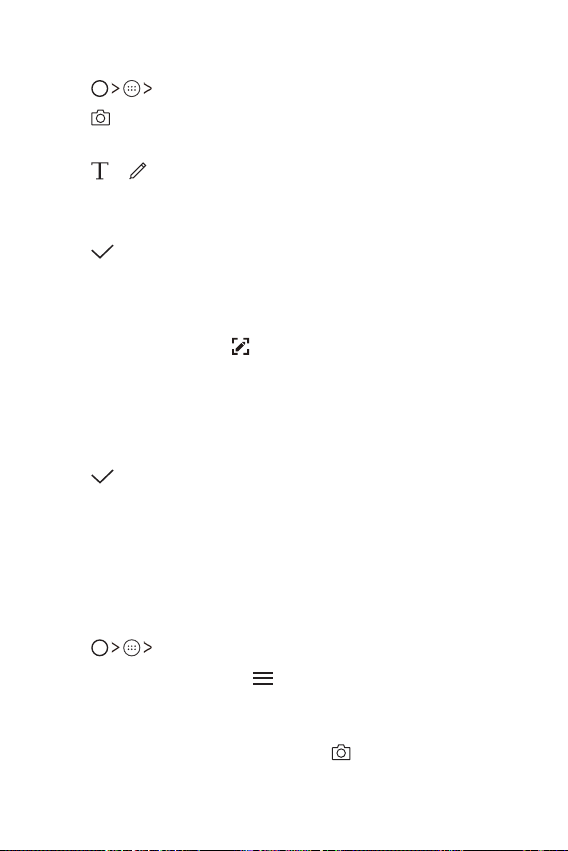
Useful Apps 77
Writing notes on a photo
1
Tap QuickMemo+.
2
Tap to take a photo, then tap OK.
Ţ The photo is automatically attached into the notepad.
3
Tap or to write notes on the photo.
Ţ Write notes by hand on the photo.
Ţ Enter text below the photo.
4
Tap to save the note.
Writing notes on a screenshot
1
While viewing the screen you want to capture, drag the status bar
downwards and then tap
.
Ţ The screenshot appears as the notepad background theme. Memo
tools appear at the top of the screen.
2
Take notes as desired.
Ţ Write notes by hand on the photo.
3
Tap and save the notes to the desired location.
Ţ Saved notes can be viewed in either QuickMemo+ or Gallery.
Ţ To save notes in the same location all the time, select the Use as
default app checkbox and select an app.
Managing folders
You can view notes grouped by the type of the notes.
1
Tap QuickMemo+.
2
At the top of the screen, tap and select a menu item:
Ţ All memos: View all notes saved in QuickMemo+.
Ţ My memos: View notes created by QuickMemo+.
Ţ Photo memos: View notes created by
.
Ţ Capture+: View notes created by Capture+.
Loading ...
Loading ...
Loading ...