Loading ...
Loading ...
Loading ...
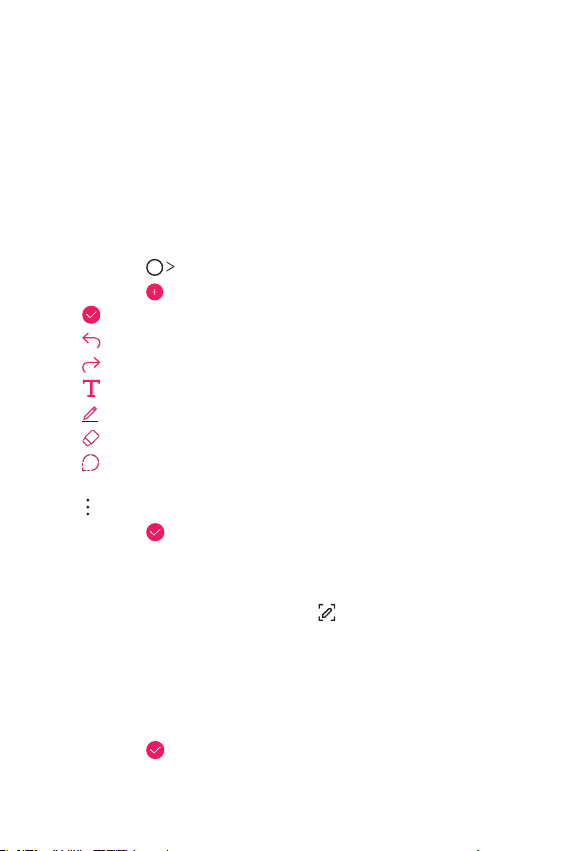
Applications utiles 137
QuickMemo+
Présentation de QuickMemo+
Vous pouvez concevoir des notes créatives à l'aide de nombreuses options
surcebloc-noteauxfonctionsavancées,commelagestiondesimages
et captures d'écran, qui ne sont pas prises en charge par le bloc-note
conventionnel.
Création d’une note
1
Appuyez sur QuickMemo+.
2
Appuyez sur pour créer une note.
•
:Enregistrementd’unenote.
•
:Annulerladernièremodification.
•
:Rétablirlesmodificationsrécemmentsupprimées.
•
:Rédactiond’unenoteàl’aideduclavier.
•
:Rédactiondenotesàlamain.
•
:Effacementdesnotesmanuscrites.
•
:Faireunzoomarrièreouavant,pivoteroueffacerlespartiesd'une
note manuscrite.
•
:Accéderauxoptionssupplémentaires.
3
Appuyez sur pour enregistrer la note.
Annotation d’une capture d’écran
1
Tout en affichant l’écran que vous souhaitez capturer, faites glisser la
barre d’état vers le bas, puis appuyez sur
.
• Lacaptured’écranapparaîtcommethèmed’arrière-plandubloc-notes.
Les outils de mémo apparaissent en haut de l’écran.
2
Rognezl’image(sinécessaire)etprenezdesnotescommevousle
souhaitez.
• Écrivez à la main sur la photo.
3
Appuyez sur etenregistrezlesnotesàl’emplacementdevotrechoix.
• Les notes enregistrées peuvent être visualisées soit dans
QuickMemo+ soit dans Galerie.
Loading ...
Loading ...
Loading ...