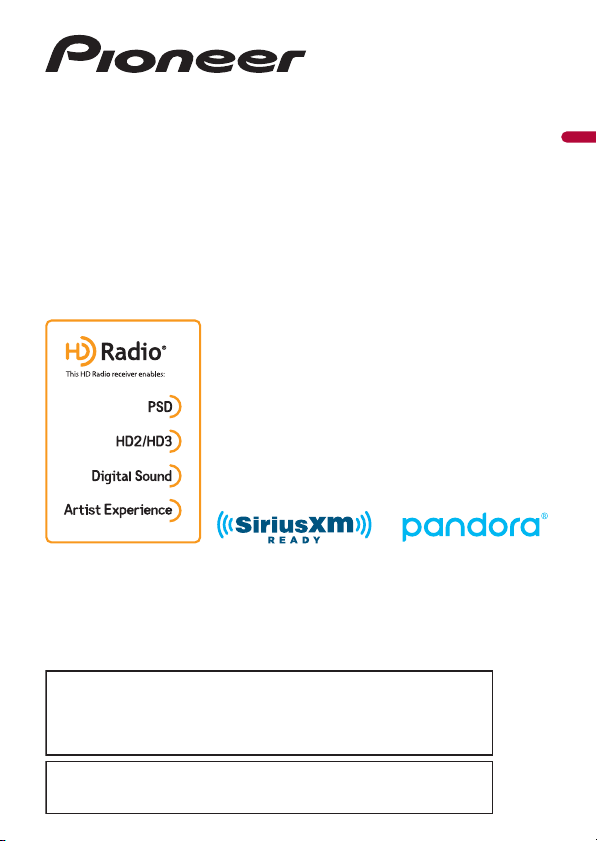
English
AVIC-W8500NEX
AVIC-W6500NEX
MULTIMEDIA NAVIGATION RECEIVER
Operation Manual
Notice to all users:
This software requires that the product is properly connected to your vehicle’ s
parking brake and depending on your vehicle, additional installation may be
required. For more information, please contact your Authorized Pioneer
Electronics retailer or call us at (800) 421-1404.
Be sure to read Important Information for the User first!
Important Information for the User includes the important information that you
must understand before using this product.
Loading ...
Loading ...
Loading ...
