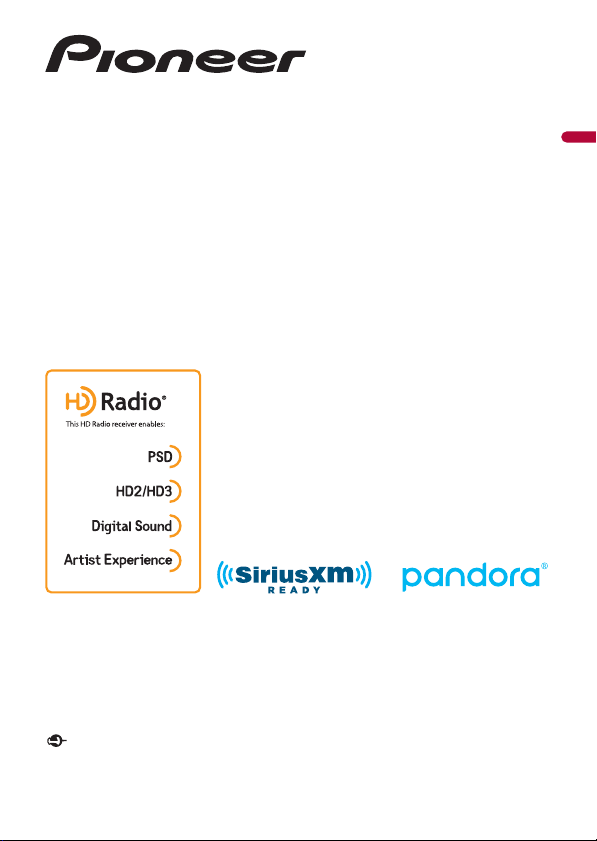
English
DMH-C5500NEX
DMH-C2500NEX
DMH-C2550NEX
RDS AV RECEIVER
Important (Serial number)
The serial number is located on the bottom of this unit. For your own security and convenience, be
sure to record this number on the enclosed warranty card.
Operation Manual
Loading ...
Loading ...
Loading ...
