Documents: Go to download!
User Manual
- User Manual - (English)
- Owner's manual - (French)
- Installation Instruction - (English)
- Installation Instruction - (French)
- Getting Started
- Connecting
- Troubleshooting
Table of contents
User manual Sound Bar
Getting Started
Front panel
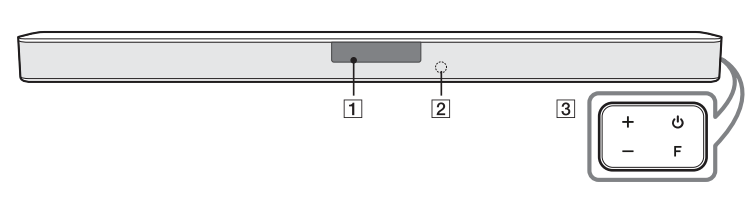
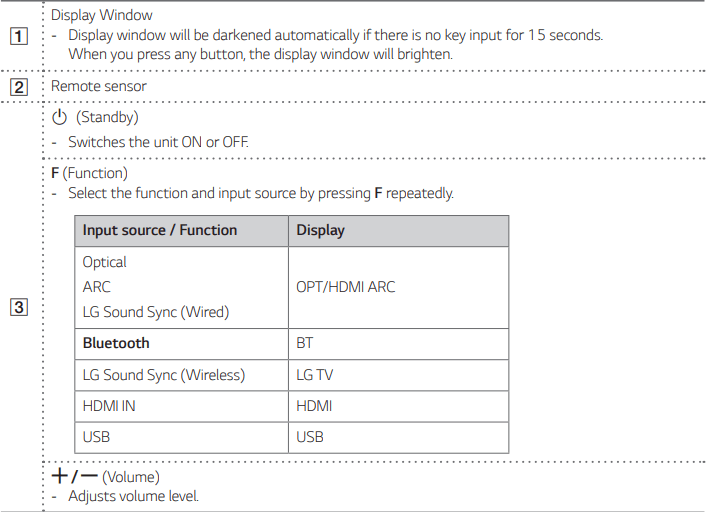
This unit will turn itself off to save electric consumption when the main unit is not connected to an external device and is not used for 15 minutes.
Rear panel
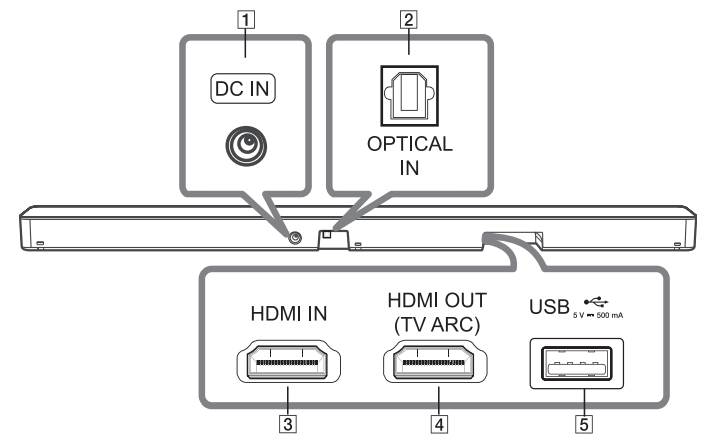
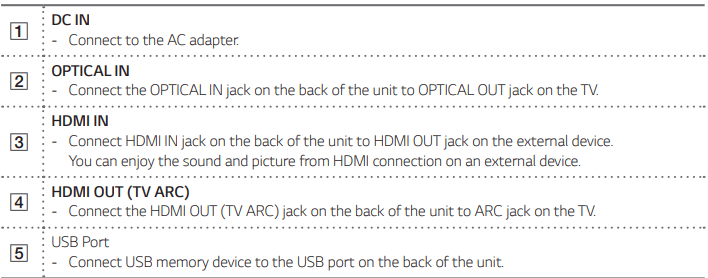
Remote control
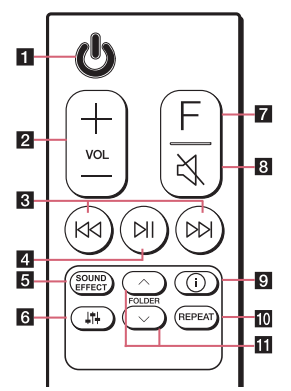
Replacement of Battery
Remove the battery cover on the rear of the remote control, and insert the battery with  and
and  matched correctly.
matched correctly.
Risk of fire or explosion if the battery is replaced by an incorrect type.
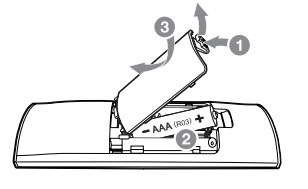
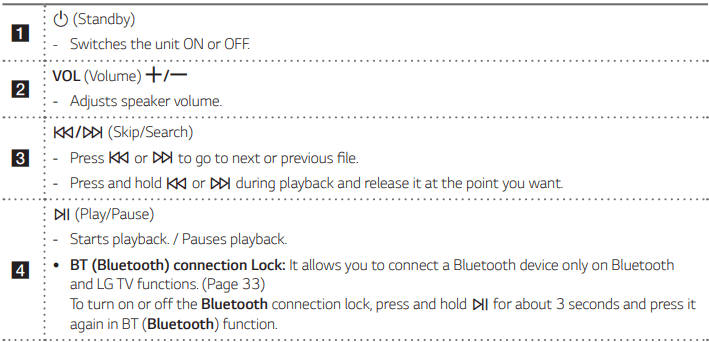
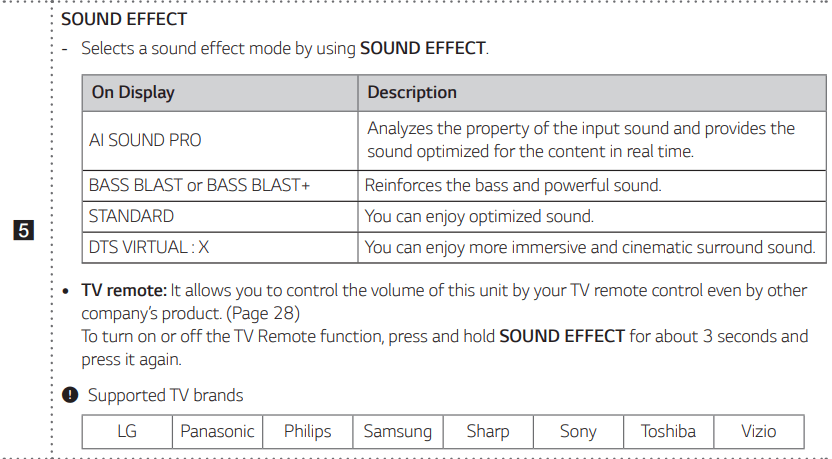
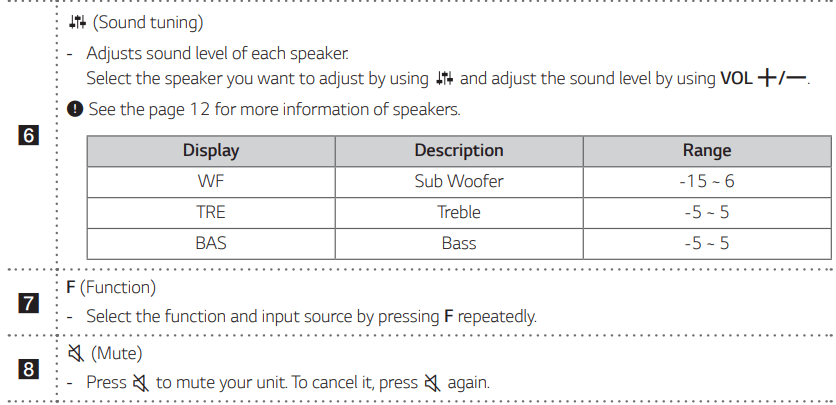
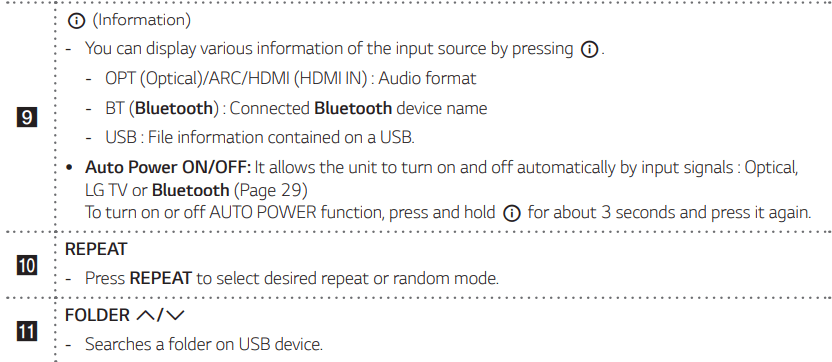
Speakers position
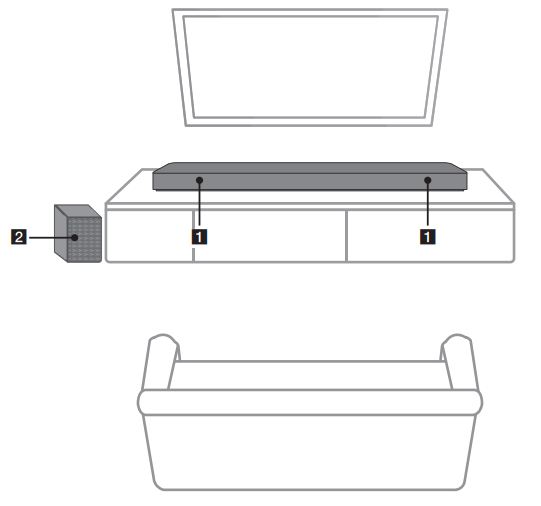
- Front speakers
- Subwoofer
Installing the sound bar
You can hear the sound by connecting the unit to the other device : TV, Blu-ray disc player, DVD player, etc.
Place the unit in front of the TV and connect it to the device you want. (Pages 19 - 24)
You can place the wireless subwoofer anywhere in your room. But it is better to place the subwoofer near the main unit. Turn it slightly toward the center of the room to reduce the wall reflections.
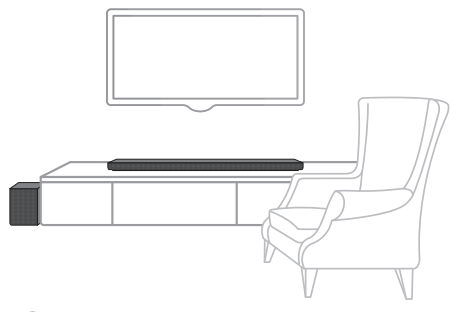
Note
If the sound bar covers the remote sensor of the TV, please separate distance between the sound bar and TV by 10 ~ 15 cm (3.9 ~5.9 inch) or more.
Mounting the main unit on a wall
You can mount the main unit on a wall
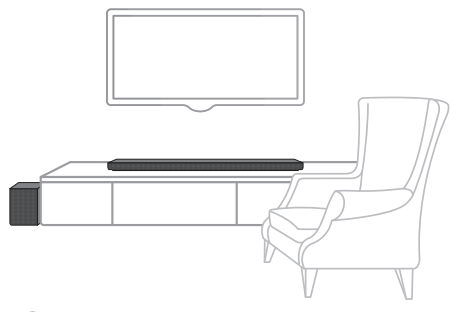
Preparation materials
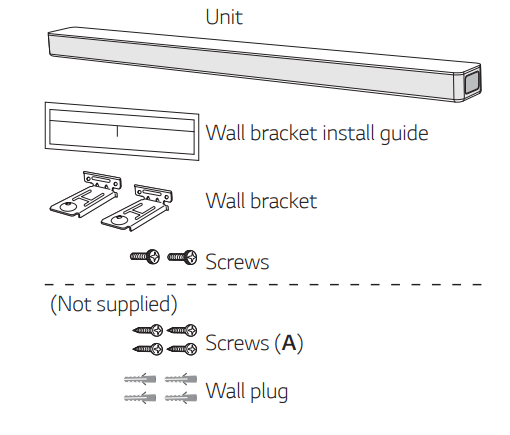
1. Match the TV’s BOTTOM EDGE of Wall bracket install guide with the bottom of TV and attach to the position.
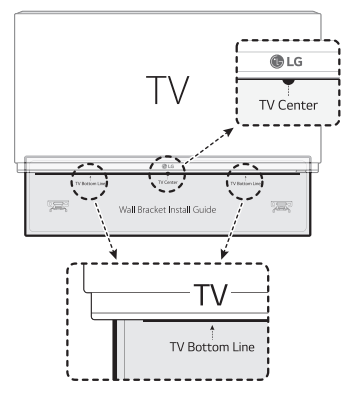
2. When you mount it on a wall (concrete), use the wall plugs. You should drill some holes. A guide sheet (Wall bracket install guide) is supplied to drill. Use the sheet to check the point to drill.
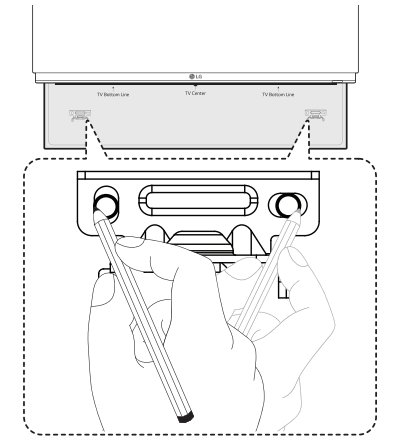
3. Remove the Wall bracket install guide.
4. Fix the brackets with screws (A) as shown in the illustration below.
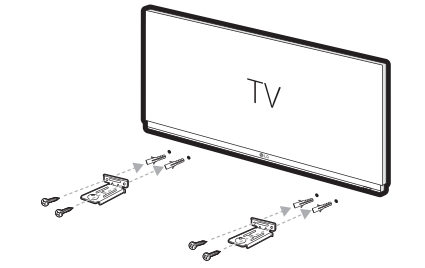
5. Put the unit on the brackets to match screw holes on the bottom of the unit.
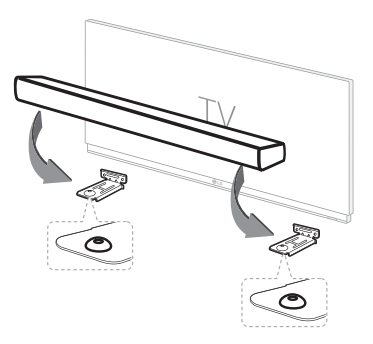
6. Fix the unit with the screws firmly

Connecting
Organizing cables (Optional)
You can organize the cable with cable ties.
1. Hold the cables together with cable ties as shown below.
2. Tighten cable ties.
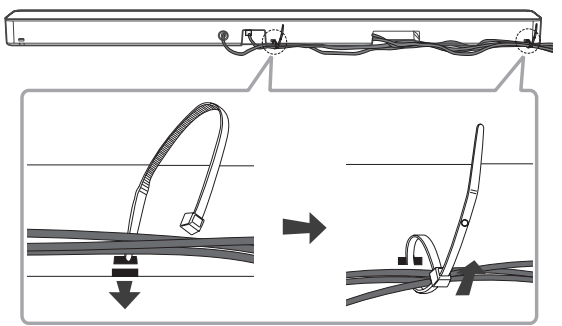
Note
- After all connections are completed, you can arrange cables as needed.
- Cable ties are not provided.
Connecting the AC Adapter
Connect the unit to the power supply with the supplied AC adapter.
1. Connect the supplied AC power cord to the AC adapter.
2. Connect the AC adapter cable to DC IN adapter input.
3. Plug the AC power cord into an AC outlet

Wireless subwoofer connection
LED indicator of wireless subwoofer
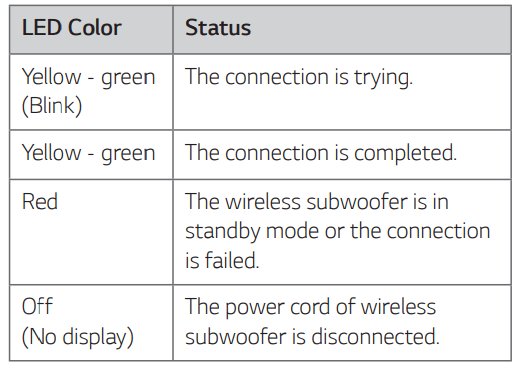
Setting up the wireless subwoofer for the first time
1. Connect the power cord of the sound bar and the wireless subwoofer to the outlet.
2. Turn on the sound bar. The sound bar and the wireless subwoofer will be automatically connected.
- Yellow - green LED on the front of wireless subwoofer turns on.
Manually pairing wireless subwoofer
When your connection is not completed, you can check red LED on the wireless subwoofer and the wireless subwoofer does not make sound. To solve the problem, follow the steps below.
1. Press PAIRING on the rear of the wireless subwoofer.
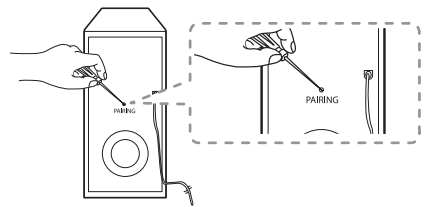
- The yellow - green LED on the front of the wireless subwoofer blinks quickly. (If the yellow - green LED does not blink, press and hold the PAIRING.)
2. Turn on the sound bar.
- Pairing is completed. The yellow - green LED on the front of the wireless subwoofer turns on.
Note
- It takes a few seconds (and may take longer) for the main unit and the subwoofer to communicate with each other and make sounds.
- The closer the main unit and the subwoofer, the better sound quality. It is recommended to install the main unit and the subwoofer as close as possible and avoid the cases below.
- There is an obstacle between the main unit and the subwoofer.
- There is a device using same frequency with this wireless connection such as a medical equipment, a microwave or a wireless LAN device.
- Keep the sound bar and the subwoofer away from the device (ex. wireless router, microwave oven, etc.) over 1 m (3.3 ft) to prevent wireless interference.
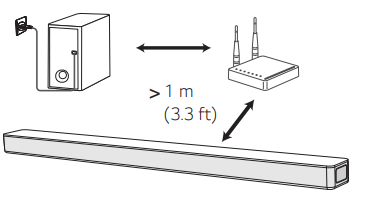
Connecting to your TV
Please connect with this unit and TV using the optical digital cable or HDMI cable considering the state of the TV.
Using an OPTICAL cable
1. Connect the OPTICAL IN jack on the back of the unit to OPTICAL OUT jack on the TV using an OPTICAL cable.
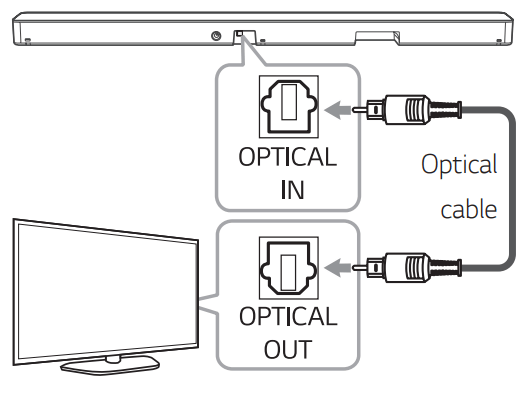
2. Select the input source to OPT/HDMI ARC by pressing F repeatedly. You can see “OPT” on the display window if connecting normally between this unit and your TV.
LG Sound Sync
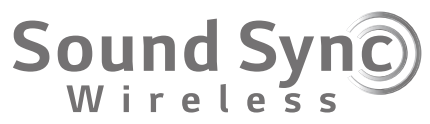
You can control some functions of this unit by your TV’s remote control with LG Sound Sync. It is compatible with the LG TV that is supported LG Sound Sync. Make sure of the LG Sound Sync logo on your TV.
Controllable function by LG TV’s remote control : Volume up/down, mute
Make one of the following connections, depending on the capabilities of your equipment.
LG Sound Sync with wired connection
1. Connect your LG TV to the unit by using an optical cable.
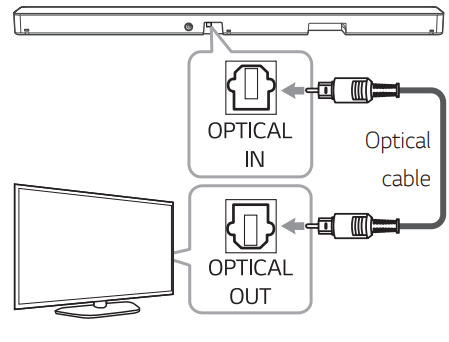
2. Set up the sound output of TV to listen to the sound through this unit : (Refer to the TV’s instruction manual for the details of LG Sound Sync.)
3. Turn on the unit by pressing  .
.
4. Select the input source to OPT/HDMI ARC by pressing F repeatedly. You can see “LGOPT” on the display window if connecting normally between this unit and your TV.
LG Sound Sync with wireless connection
1. Turn on the unit by pressing  .
.
2. Select the LG TV function by pressing F repeatedly.
3. Set up the sound output of TV to listen to the sound through this unit : “PAIRED” appears on the display window for about 3 seconds and then you can see “LG TV” on the display window if connecting normally between this unit and your TV. (Refer to the TV’s instruction manual for the details of LG Sound Sync.)
Using an HDMI cable
If you connect this unit to a TV that supports HDMI CEC and ARC (Audio Return Channel), you can enjoy the TV audio through the speakers of this unit without connecting the optical cable.
1. Connect the HDMI OUT (TV ARC) jack on the back of the unit to ARC jack on the TV using an HDMI cable.
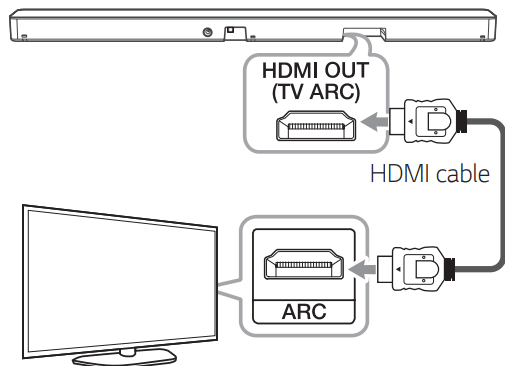
2. Select the input source to OPT/HDMI ARC by pressing F repeatedly. You can see “ARC” on the display window if connecting normally between this unit and your TV.
ARC (Audio Return Channel) function
The ARC function enables an HDMI capable TV to send the audio stream to HDMI OUT of the unit.
To use this function :
- Your TV must support the HDMI-CEC and ARC function and the HDMI-CEC and ARC must be set to On.
- The setting method of HDMI-CEC and ARC may differ depending on the TV. For details about ARC function, refer to your TV manual.
- You must use the HDMI cable (Type A, High Speed HDMI™ cable with Ethernet).
- You must connect the HDMI OUT on the unit with HDMI IN of the TV that supports ARC function using an HDMI cable.
- You can connect only one Sound bar to TV compatible with ARC.
What is SIMPLINK?
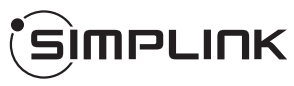
Some functions of this unit are controlled by the TV’s remote control when this unit and LG TV’s with SIMPLINK are connected through HDMI connection.
Controllable functions by LG TV’s remote control : Power on/off, volume up/down, etc.
Refer to the TV owner’s manual for the details of SIMPLINK function.
LG TV’s with SIMPLINK function has the logo as shown above.
Additional information for HDMI
- When you connect an HDMI or DVI compatible device make sure of the following:
- Try switching off the HDMI/DVI device and this unit. Next, switch on the HDMI/DVI device and leave it for around 30 seconds, then switch on this unit.
- The connected device’s video input is set correctly for this unit.
- The connected device is compatible withm720 x 576p (or 480p), 1280 x 720p, 1920 x1080i or 1920 x 1080p video input.
- Not all HDCP-compatible HDMI or DVI devices will work with this unit.
- The picture will not be displayed properly with non-HDCP device.
HDMI cable Checklist
Some HDMI cables have poor signal transmission, which can cause problems with sound and video transmission.
Even after HDMI cable connections, if no sound, sound interrupted, noise occurring from the sound bar and/or no video, no smooth video on your TV, the HDMI cable may be the problem.
Use the cable marked with the premium HDMI certification logo. We recommend using “High Speed HDMI Cable with Ethernet” or later version.
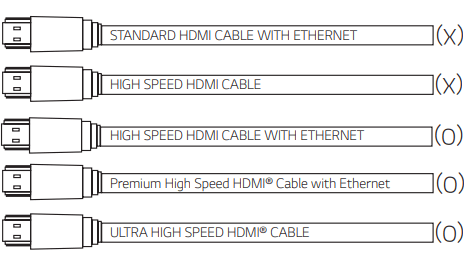
Connection through HDMI Cable*
Your television must support the newest HDMI features (HDMI CEC1) / ARC (Audio Return Channel)) to fully enjoy the Live broadcasting channel with audio system through an HDMI cable. Unless your TV supports these HDMI features, the audio system should be connected through an OPTICAL cable.
1) HDMI CEC (High-Definition Multimedia Interface Consumer Electronics Control)
Consumer Electronics Control (CEC) is an HDMI feature designed to allow the user to command and control the CEC-enabled devices, that are connected through HDMI by using only one of their remote controls.
* Trade names for CEC are SimpLink (LG) , Anynet+ (Samsung), BRAVIA Sync (Sony), EasyLink (Philips), etc.
Optional equipment connection
HDMI connection
You can enjoy the sound and picture from HDMI connection on external device.
For enjoying sound only
You can enjoy the sound from the external device you connect.
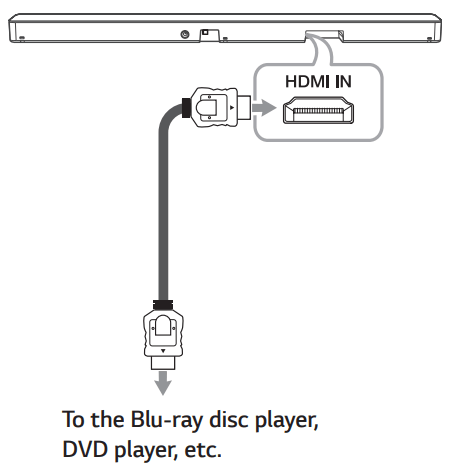
1. Connect HDMI IN jack on the back of the unit to HDMI OUT jack on the audio device such as Bluray disc player, DVD player, etc.
2. Select the input source to HDMI by pressing F repeatedly.
For enjoying both sound and picture
You can enjoy both sound and picture from the external device you connect.
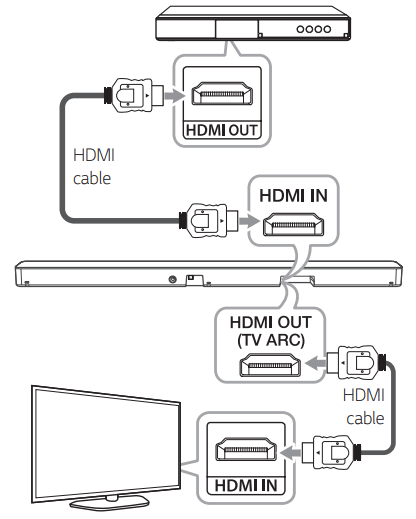
1. Connect HDMI IN jack on the back of the unit to HDMI OUT jack on the external device such as Blu-ray disc player, DVD player, etc.
2. Connect HDMI OUT (TV ARC) jack on the back of the unit to HDMI IN jack on the TV.
3. Select the input source to HDMI by pressing F repeatedly.
OPTICAL IN connection
Connect an optical output jack of external devices to the OPTICAL IN jack.
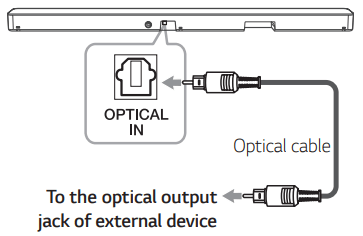
1. Connect the OPTICAL IN jack on the back of the unit to optical out jack of your external device.
2. Select the input source to OPT/HDMI ARC by pressing F repeatedly. You can see “OPT” on the display window if connecting normally between this unit and your device.
USB connection
Connect USB memory device to the USB port on the back of the unit.
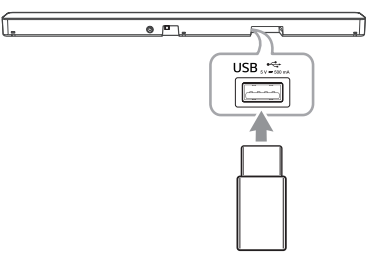
For more information of playing files on a USB, refer to the page 27.
Removing the USB Device from the unit.
- Choose a different function/mode.
- Remove the USB device from the unit.
Compatible USB devices
- MP3 Player : Flash type MP3 player.
- USB Flash Drive : Devices that support USB 2.0.
- The USB function of this unit does not support some USB devices.
USB device requirement
- Devices which require additional program installation connected to a computer, are not supported.
- Do not extract the USB device while in operation.
- For a large capacity USB, it may take longer than a few minutes to be searched.
- To prevent data loss, back up all data.
- The unit’s USB Port cannot be connected to PC. The unit can not be used as a storage device.
- The exFAT file system is not supported on this unit. (FAT16/FAT32/NTFS systems are available.)
- y Depending on some devices, it may not available to recognize the followings on this unit.
- External HDD
- Card readers
- Locked devices
- Hard type USB devices
- USB hub
- Using USB extension cable
- iPhone/iPod/iPad
- Android device
Troubleshooting
General
Symptoms | Cause & Solution |
| The unit does not work properly. |
|
| No Power |
|
| No sound |
|
| No woofer sound |
|
| The remote control does not work properly. |
|
| The AUTO POWER function does not work. |
|
| LG Sound Sync does not work. |
|
| The unit does not connect with Bluetooth device | Turn off the Bluetooth connection lock function. (Page 33) |
| When you feel the output sound of the unit is low. Check the details below and adjust the unit according to them. |
|
| USB is not recognized. |
|
NOTES to use wireless
Symptoms | Cause & Solution |
| This device may have wireless interference. |
|
| Bluetooth device may malfunction or make noise in the following cases. |
|
NOTES to release Demo mode
Symptoms | Cause & Solution |
| Can not change input source with F such as BT (Bluetooth), HDMI etc. and only [DEMO] indication is showing in the front display | Unplug the power cord and plug it in again. If that doesn’t work, after setting the volume to 2, press and hold F (About 5 seconds) on the main unit until the display indicates current selected function. |
| Remote Control does not work. (No response) |
See other models: BX274 GSX960MCCZ F14U1TCN2 BX327 49LF5900
 (Mute) or adjust the volume level to cancel the mute function.
(Mute) or adjust the volume level to cancel the mute function.
