Documents: Go to download!
User Manual
- Owner's manual - (English)
- User Guide - (English)
- Getting Started
- Connecting
- Operating
- Troubleshooting
- Specifications
Table of contents
Getting Started
Front panel
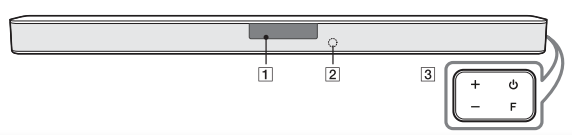
1. Display Window
- Display window will be darkened automatically if there is no key input for 15 seconds.
When you press any button, the display window will brighten.
2. Remote sensor
 (Standby)
(Standby)
- Switches the unit ON or OFF.
F (Function)
- Select the function and input source by pressing F repeatedly
3.
| Input source / Function | Display |
Optical ARC LG Sound Sync (Wired) | OPT/HDMI ARC |
| Bluetooth | BT |
| LG Sound Sync (Wireless) | LG TV |
| HDMI IN | HDMI |
| USB | USB |
 (Volume)
(Volume)
- Adjusts volume level
 This unit will turn itself off to save electric consumption when the main unit is not connected to an external device and is not used for 15 minutes.
This unit will turn itself off to save electric consumption when the main unit is not connected to an external device and is not used for 15 minutes.
Rear panel
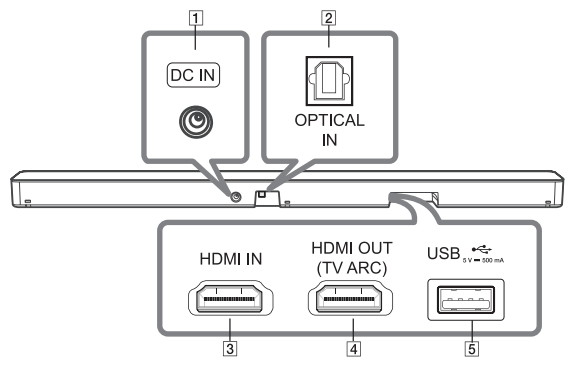
1. DC IN
- Connect to the AC adapter.
2. OPTICAL IN
- Connect the OPTICAL IN jack on the back of the unit to OPTICAL OUT jack on the TV.
3. HDMI IN
- Connect HDMI IN jack on the back of the unit to HDMI OUT jack on the external device.
You can enjoy the sound and picture from HDMI connection on an external device.
4. HDMI OUT (TV ARC)
- Connect the HDMI OUT (TV ARC) jack on the back of the unit to ARC jack on the TV.
5. USB Port
- Connect USB memory device to the USB port on the back of the unit.
Remote control
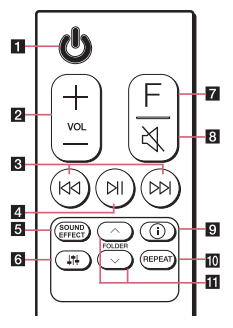
1.  (Standby)
(Standby)
- Switches the unit ON or OFF.
2. VOL (Volume) 
- Adjusts speaker volume.
3.  (Skip/Search)
(Skip/Search)
- Press  or
or  to go to next or previous file.
to go to next or previous file.
- Press and hold  or
or  during playback and release it at the point you want.
during playback and release it at the point you want.
4.  (Play/Pause)
(Play/Pause)
- Starts playback. / Pauses playback.
- BT (Bluetooth) connection Lock: It allows you to connect a Bluetooth device only on Bluetooth and LG TV functions. (Page 36)
To turn on or off the Bluetooth connection lock, press and hold  for about 3 seconds and press it again in BT (Bluetooth) function.
for about 3 seconds and press it again in BT (Bluetooth) function.
Replacement of Battery
Remove the battery cover on the rear of the remote control, and insert the battery with  and
and  matched correctly.
matched correctly.
Risk of fire or explosion if the battery is replaced by an incorrect type.
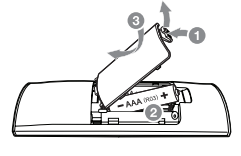
5. SOUND EFFECT
- Selects a sound effect mode by using SOUND EFFECT.
| On Display | Description |
| AI SOUND PRO | Analyzes the property of the input sound and provides the sound optimized for the content in real time. |
| BASS BLAST or BASS BLAST+ | Reinforces the bass and powerful sound. |
| STANDARD | You can enjoy optimized sound |
| DTS VIRTUAL : X | You can enjoy more immersive and cinematic surround sound |
- TV remote: It allows you to control the volume of this unit by your TV remote control even by other company’s product. (Page 31)
To turn on or off the TV Remote function, press and hold SOUND EFFECT for about 3 seconds and press it again.
 Supported TV brands
Supported TV brands
| LG | Panasonic | Philips | Samsung | Sharp | Sony | Toshiba | Vizio |
6.  (Sound tuning)
(Sound tuning)
- Adjusts sound level of each speaker.
Select the speaker you want to adjust by using  and adjust the sound level by using VOL
and adjust the sound level by using VOL  . ,
. ,
 Adjusting rear speakers level is applied only when the rear speakers are connected.
Adjusting rear speakers level is applied only when the rear speakers are connected.
 See the page 12 for more information of speakers.
See the page 12 for more information of speakers.
| Display | Description | Range |
| WF | Sub Woofer | -15 ~ 6 |
| R | Rear | -6 ~ 6 |
| TRE | Treble | -5 ~ 5 |
| BAS | Bass | -5 ~ 5 |
- Surround sound: It allows you to enjoy surround sound with rear speakers. (Page 19)
To turn on or off the surround sound, press and hold  for about 3 seconds and press it again.
for about 3 seconds and press it again.
7. F (Function)
- Select the function and input source by pressing F repeatedly.
8.  (Mute)
(Mute)
- Press  to mute your unit. To cancel it, press
to mute your unit. To cancel it, press  again.
again.
9.  (Information)
(Information)
- You can display various information of the input source by pressing  .
.
- OPT (Optical)/ARC/HDMI (HDMI IN) : Audio format
- BT (Bluetooth) : Connected Bluetooth device name
- USB : File information contained on a USB.
- Auto Power ON/OFF: It allows the unit to turn on and off automatically by input signals : Optical, LG TV or Bluetooth (Page 32)
To turn on or off AUTO POWER function, press and hold  for about 3 seconds and press it again.
for about 3 seconds and press it again.
10. REPEAT
- Press REPEAT to select desired repeat or random mode.
11. FOLDER 
- Searches a folder on USB device
Speakers position

- Front speakers
- Subwoofer
- Rear speakers
 You can enjoy surround sound by using Wireless Rear Speaker kit. Wireless Rear Speakers Kit sold separately (SPK8-S)
You can enjoy surround sound by using Wireless Rear Speaker kit. Wireless Rear Speakers Kit sold separately (SPK8-S)
Installing the sound bar
You can hear the sound by connecting the unit to the other device : TV, Blu-ray disc player, DVD player, etc.
Place the unit in front of the TV and connect it to the device you want. (Pages 22 - 27)
You can place the wireless subwoofer anywhere in your room. But it is better to place the subwoofer near the main unit. Turn it slightly toward the center of the room to reduce the wall reflections.
For the best surround sound, place the speakers as shown below
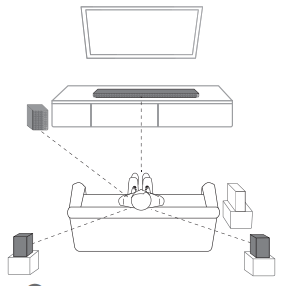
Note
- If the sound bar covers the remote sensor of the TV, please separate distance between the sound bar and TV by 10 ~ 15 cm or more.
- The illustration above may differ from actual units.
- You can enjoy surround sound by using Wireless Rear Speaker kit. Wireless Rear Speakers Kit sold separately (SPK8-S).
Caution
- For best performance of wireless connection such as Bluetooth or wireless subwoofer, do not install the unit on Metallic furniture because wireless connection communicates through a module positioned on the bottom of the unit.
- Be careful not to make scratches on the surface of the Unit /Subwoofer when installing or moving them.
Mounting the main unit on a wall
You can mount the main unit on a wall.
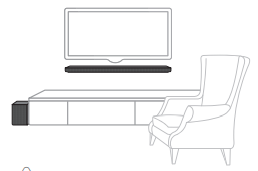
Caution: Because it is difficult to make a connection after installing this unit, you should connect the cables before installation
Preparation materials
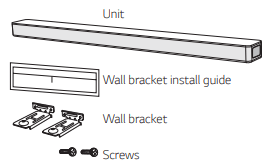
(Not supplied)
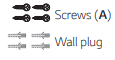
1. Match the TV’s BOTTOM EDGE of Wall bracket install guide with the bottom of TV and attach to the position.
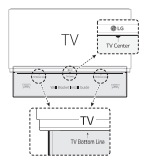
2. When you mount it on a wall (concrete), use the wall plugs. You should drill some holes. A guide sheet (Wall bracket install guide) is supplied to drill. Use the sheet to check the point to drill.
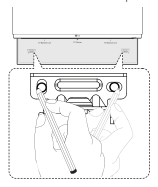
3. Remove the Wall bracket install guide.
4. Fix the brackets with screws (A) as shown in the illustration below.
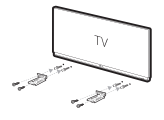
Note: Screws (A) and Wall Plugs are not supplied for mounting the unit. We recommend the Hilti (HUD-1 6 x 30) for the mounting.
5. Put the unit on the brackets to match screw holes on the bottom of the unit
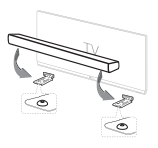
6. Fix the unit with the screws firmly
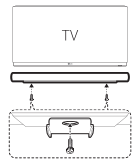
Note: To detach the unit, perform it in reverse order.
Caution:
- Do not install this unit upside down. It can damage the parts of this unit or be the cause of personal injury.
- Do not hang onto the installed unit and avoid any impact to the unit.
- Secure the unit firmly to the wall so that it does not fall off. If the unit falls off, it may result in an injury or damage to the product.
- When the unit is installed on a wall, please make sure that a child does not pull any of connecting cables, as it may cause it to fall.
Connecting
Organizing cables (Optional)
You can organize the cable with cable ties.
1. Hold the cables together with cable ties as shown below.
2. Tighten cable ties.
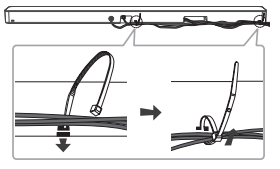
Note
- After all connections are completed, you can arrange cables as needed.
- Cable ties are not provided.
Connecting the AC Adapter
Connect the unit to the power supply with the supplied AC adapter.
- Connect the supplied AC power cord to the AC adapter.
- Connect the AC adapter cable to DC IN adapter input.
- Plug the AC power cord into an AC outlet
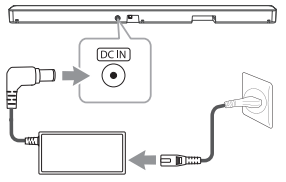
Caution: Only use the AC adapter supplied with this device. Do not use a power supply from another device or manufacturer. Using any other power cable or power supply may cause damage to the device and void your warranty
Wireless subwoofer and rear speaker (Sold Separately) connection
Wireless subwoofer connection
LED indicator of wireless subwoofer
| LED Color | Status |
| Green (Blink) | The connection is trying. |
| Green | The connection is completed. |
| Red | The wireless subwoofer is in standby mode or the connection is failed. |
| Off (No display) | The power cord of wireless subwoofer is disconnected. |
Setting up the wireless subwoofer for the first time
- Connect the power cord of the sound bar and the wireless subwoofer to the outlet.
- Turn on the sound bar. The sound bar and the wireless subwoofer will be automatically connected.
- Green LED on the rear of wireless subwoofer turns on.
Manually pairing wireless subwoofer
When your connection is not completed, you can check red LED on the wireless subwoofer and the wireless subwoofer does not make sound. To solve the problem, follow the steps below.
1. Press PAIRING on the rear of the wireless subwoofer.
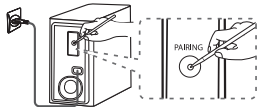
- The green LED on the rear of the wireless subwoofer blinks quickly. (If the green LED does not blink, press and hold the PAIRING.)
2. Turn on the sound bar.
- Pairing is completed. The green LED on the rear of the wireless subwoofer turns on.
Note
- It takes a few seconds (and may take longer) for the main unit and the subwoofer to communicate with each other and make sounds.
- The closer the main unit and the subwoofer, the better sound quality. It is recommended to install the main unit and the subwoofer as close as possible and avoid the cases below.
- There is an obstacle between the main unit and the subwoofer.
- There is a device using same frequency with this wireless connection such as a medical equipment, a microwave or a wireless LAN device.
- Keep the sound bar and the subwoofer away from the device (ex. wireless router, microwave oven, etc.) over 1 m to prevent wireless interference.
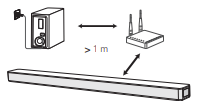
Rear speakers connection (Sold Separately)
Connecting the rear speakers
1. Connect the black stripe wire to the terminal marked - (minus) and the other end to the terminal marked + (plus).
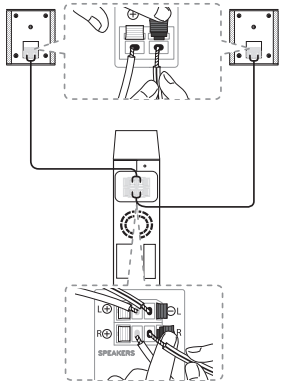
2. Connect the wireless receiver and the rear speakers (left, right) with the speaker cables.
| Color | Position |
| Blue | Rear left |
| Grey | Rear right |
Note: You need to purchase the wireless rear speakers kit (SPK8-S) to enjoy surround sound.
Caution
- Use the speaker supplied with this unit only. Using any other speaker may cause malfunction.
- Be sure to match the speaker cable to the appropriate terminal on the components: + to + and – to –. If the cables are reversed, the sound will be distorted and will lack bass.
LED indicator of wireless receiver
| LED Color | Status |
| Yellow - green (Blink) | The connection is trying. |
| Yellow - green | The connection is completed. |
| Red | The wireless receiver is in standby mode or the connection is failed. |
| Off (No display) | The power cord of wireless receiver is disconnected. |
Setting up the wireless receiver for the first time
- Connect the power cord to the wireless receiver to the outlet.
- Turn on the main unit : The sound bar and wireless receiver will be automatically connected.
- Yellow - green LED on the wireless receiver turns on.
Manually pairing wireless receiver
When your connection is not completed, you can see the red LED on the wireless receiver and rear speakers are not made sound. To solve the problem, follow the below steps.
1. Press PAIRING on the rear of the wireless receiver
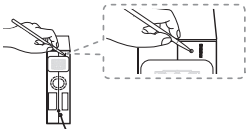
- The yellow - green LED on the wireless receiver blinks quickly.
2. Turn on the main unit
- Paring is completed. The yellow - green LED on the wireless receiver turns on.
Surround sound
You can enjoy magnificent surround sound for all the input sound source with rear speakers.
If you turn on the surround function, the whole speaker outputs sound. When you turn off the surround function, the speakers output sound as an original input sound channel.
To turn on surround function, press and hold  on the remote control for about 3 seconds and press it once again while “OFF - SURROUND” is scrolled.
on the remote control for about 3 seconds and press it once again while “OFF - SURROUND” is scrolled.
To turn off surround function, press and hold  on the remote control for about 3 seconds and press it once again while “ON - SURROUND” is scrolled.
on the remote control for about 3 seconds and press it once again while “ON - SURROUND” is scrolled.
Surround function ON
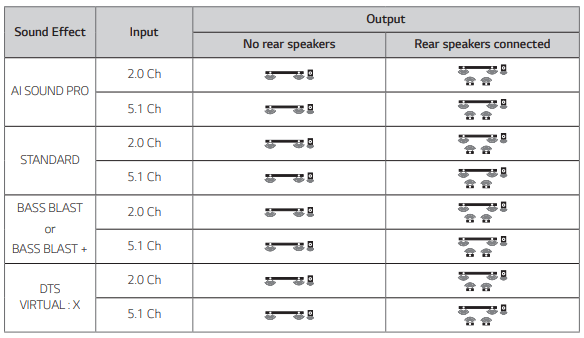
Surround function OFF
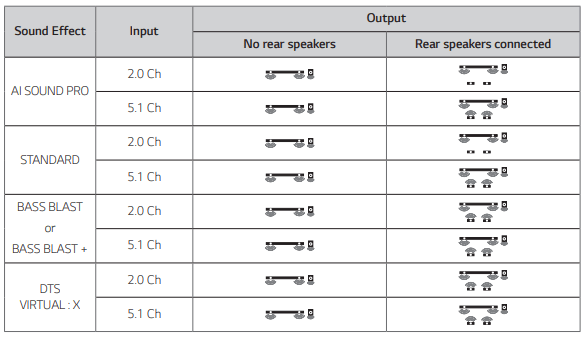
How to Affix the Ferrite Core
Ferrite core may not be provided depending on each nation’s regulations.
Affix the Ferrite Core for speaker cables
You must affix a ferrite core in order to reduce or eliminate electrical interference.
- Pull the stopper [a] of the ferrite core to open.
- Wind the speaker cables around the ferrite core twice.
- Close the ferrite core until it clicks.
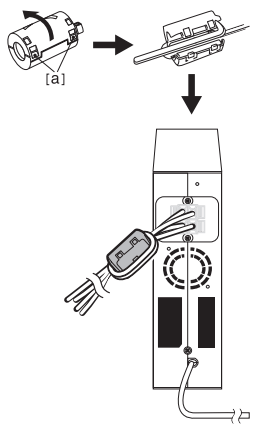
Note
- If there is a strong electromagnetic wave product nearby, interference may occur. Put the main unit and wireless receiver away from there.
- The wireless receiver will automatically switch to standby mode in a few minutes after the sound bar is turned off. When the wireless receiver is in standby mode, the LED will turn on in red.
- When you turn on the sound bar, the wireless receiver will turn on and the LED will change to yellow - green and then the rear speakers makes sound within a few seconds.
- It takes a few seconds (and may take longer) for the main unit and Wireless Receiver to communicate with each other.
- Use the rear speaker at least 30 cm away from either TV screen or PC monitor.
- When the wireless receiver is being connected or disconnected with the main unit, output sound may be interrupted.
- Set the distance between the sound bar and the wireless receiver as close as possible and keep them away from the device (ex. wireless router, microwave oven, etc.) over 1 m to prevent wireless interference

Connecting to your TV
Please connect with this unit and TV using the optical digital cable or HDMI cable considering the state of the TV.
Using an OPTICAL cable
1. Connect the OPTICAL IN jack on the back of the unit to OPTICAL OUT jack on the TV using an OPTICAL cable
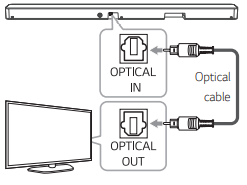
2. Select the input source to OPT/HDMI ARC by pressing F repeatedly.
You can see “OPT” on the display window if connecting normally between this unit and your TV.
Note
- Before connecting the optical cable, be sure to remove the protection plug cover if your cable has the cover.
- You can enjoy the TV audio through the speakers of this unit. In the case of some TV models, you must select the external speaker option from the TV menu. (For details, reference your TV user manual.)
- If this unit is connected by OPTICAL and ARC at the same time, the ARC signal has a higher priority
LG Sound Sync

You can control some functions of this unit by your TV’s remote control with LG Sound Sync. It is compatible with the LG TV that is supported LG Sound Sync. Make sure of the LG Sound Sync logo on your TV.
Controllable function by LG TV’s remote control : Volume up/down, mute
Make one of the following connections, depending on the capabilities of your equipment.
Note
- You can also use the remote control of this unit while using LG Sound Sync. If you use TV’s remote control again, the unit synchronizes with the TV. According to TV Specifications, the volume and mute of this unit synchronize with TV.
- When the connection fails, make sure of the condition of the TV and power.
- Make sure of the condition of this unit and the connection in the cases below when using LG Sound Sync.
- The unit is turned off.
- Changing the function to the others.
- Disconnecting the optical cable.
- Disconnecting the wireless connection caused by interference or a distance.
- The amount of time to turn off this unit is different depending on your TV when you set AUTO POWER function to ON
LG Sound Sync with wired connection
1. Connect your LG TV to the unit by using an optical cable.
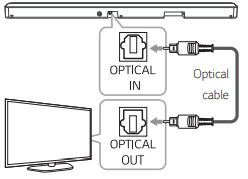
2. Set up the sound output of TV to listen to the sound through this unit :
(Refer to the TV’s instruction manual for the details of LG Sound Sync.)
3. Turn on the unit by pressing  .
.
4. Select the input source to OPT/HDMI ARC by pressing F repeatedly.
You can see “LGOPT” on the display window if connecting normally between this unit and your TV.
LG Sound Sync with wireless connection
- Turn on the unit by pressing
 .
. - Select the LG TV function by pressing F repeatedly.
- Set up the sound output of TV to listen to the sound through this unit :
“PAIRED” appears on the display window for about 3 seconds and then you can see “LG TV” on the display window if connecting normally between this unit and your TV.
(Refer to the TV’s instruction manual for the details of LG Sound Sync.
Note: If you turned off the unit directly by pressing  (Power), LG Sound Sync (Wireless) will be disconnected.
(Power), LG Sound Sync (Wireless) will be disconnected.
Using an HDMI cable
If you connect this unit to a TV that supports HDMI CEC and ARC (Audio Return Channel), you can enjoy the TV audio through the speakers of this unit without connecting the optical cable.
1. Connect the HDMI OUT (TV ARC) jack on the back of the unit to ARC jack on the TV using an HDMI cable.
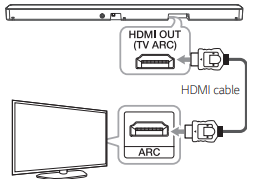
2. Select the input source to OPT/HDMI ARC by pressing F repeatedly.
You can see “ARC” on the display window if connecting normally between this unit and your TV.
Note
- You can enjoy the TV audio through the speakers of this unit. In the case of some TV models, you must select the external speaker option from the TV menu. (For details, reference your TV user manual.)
- Depending on your LG TV model, you may need to turn on the SIMPLINK function on your LG TV.
- When you return to ARC function from another function, you need to select the input source to OPT/HDMI ARC. Then this unit changes to ARC function automatically
ARC (Audio Return Channel) function
The ARC function enables an HDMI capable TV to send the audio stream to HDMI OUT of the unit.
To use this function :
- Your TV must support the HDMI-CEC and ARC function and the HDMI-CEC and ARC must be set to On.
- The setting method of HDMI-CEC and ARC may differ depending on the TV. For details about ARC function, refer to your TV manual.
- You must use the HDMI cable (Type A, High Speed HDMI™ cable with Ethernet).
- You must connect the HDMI OUT on the unit with HDMI IN of the TV that supports ARC function using an HDMI cable.
- You can connect only one Sound bar to TV compatible with ARC.
What is SIMPLINK?
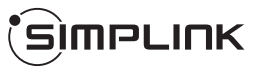
Some functions of this unit are controlled by the TV’s remote control when this unit and LG TV’s with SIMPLINK are connected through HDMI connection.
Controllable functions by LG TV’s remote control : Power on/off, volume up/down, etc.
Refer to the TV owner’s manual for the details of SIMPLINK function.
LG TV’s with SIMPLINK function has the logo as shown above.
Note
- Depending on the state of the unit, some SIMPLINK operation may differ from your purpose or not work.
- Depending on a TV or a player which is connected with this unit, SIMPLINK operation may differ from your purpose
Additional information for HDMI
- When you connect an HDMI or DVI compatible device make sure of the following:
- Try switching off the HDMI/DVI device and this unit. Next, switch on the HDMI/DVI device and leave it for around 30 seconds, then switch on this unit.
- The connected device’s video input is set correctly for this unit.
- The connected device is compatible with 720 x 576p (or 480p), 1280 x 720p, 1920 x1080i or 1920 x 1080p video input.
- Not all HDCP-compatible HDMI or DVI devices will work with this unit.
- The picture will not be displayed properly with non-HDCP device.
Note
- If a connected HDMI device does not accept the audio output of the unit, the HDMI device’s audio sound may be distorted or may not output.
- Changing the resolution when the connection has already been established may result in malfunctions. To solve the problem, turn off the unit and then turn it on again.
- When the HDMI connection with HDCP is not verified, TV screen is changed to black screen. In this case, check the HDMI connection, or disconnect the HDMI cable.
- If there are noises or lines on the screen, please check the HDMI cable (length is generally limited to 4.5 m).
- You cannot change the video resolution in the HDMI mode. Change the video resolution of the connected component.
- If the video output signal is abnormal when your personal computer is connected to HDMI IN jack, change the resolution of your personal computer to 576p (or 480p), 720p, 1080i or 1080p
HDMI cable Checklist
Some HDMI cables have poor signal transmission, which can cause problems with sound and video transmission.
Even after HDMI cable connections, if no sound, sound interrupted, noise occurring from the sound bar and/or no video, no smooth video on your TV, the HDMI cable may be the problem.
Use the cable marked with the premium HDMI certification logo. We recommend using “High Speed HDMI Cable with Ethernet” or later version.
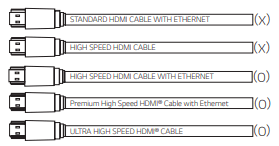
Connection through HDMI Cable*
Your television must support the newest HDMI features (HDMI CEC1) / ARC (Audio Return Channel)) to fully enjoy the Live broadcasting channel with audio system through an HDMI cable. Unless your TV supports these HDMI features, the audio system should be connected through an OPTICAL cable.
1) HDMI CEC (High-Definition Multimedia Interface Consumer Electronics Control)
Consumer Electronics Control (CEC) is an HDMI feature designed to allow the user to command and control the CEC-enabled devices, that are connected through HDMI by using only one of their remote controls.
* Trade names for CEC are SimpLink (LG) , Anynet+ (Samsung), BRAVIA Sync (Sony), EasyLink (Philips), etc.
Optional equipment connection
HDMI connection
You can enjoy the sound and picture from HDMI connection on external device.
For enjoying sound only
You can enjoy the sound from the external device you connect.
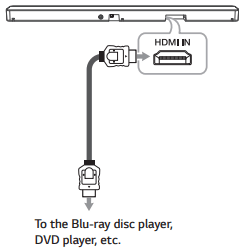
- Connect HDMI IN jack on the back of the unit to HDMI OUT jack on the audio device such as Bluray disc player, DVD player, etc.
- Select the input source to HDMI by pressing F repeatedly
For enjoying both sound and picture
You can enjoy both sound and picture from the external device you connect.
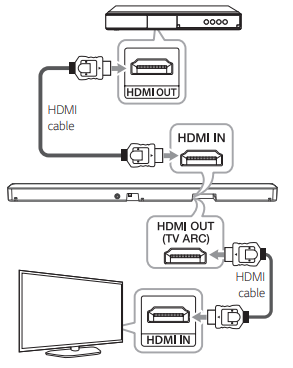
- Connect HDMI IN jack on the back of the unit to HDMI OUT jack on the external device such as Blu-ray disc player, DVD player, etc.
- Connect HDMI OUT (TV ARC) jack on the back of the unit to HDMI IN jack on the TV.
- Select the input source to HDMI by pressing F repeatedly
Note
- Audio and Video signal can't pass through when this unit is turned off.
- HDMI OUT (TV ARC) jack is for TV connection. Even though multi channel is inputted to the unit through an HDMI cable, the unit can only output PCM 2 channel to TV.
- If your TV does not support DTS sound source, connect the playback (source) device to the HDMI IN or OPTICAL IN jack on the sound bar to listen to DTS audio.
OPTICAL IN connection
Connect an optical output jack of external devices to the OPTICAL IN jack.
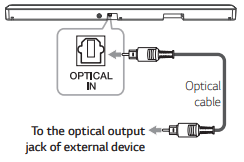
- Connect the OPTICAL IN jack on the back of the unit to optical out jack of your external device.
- Select the input source to OPT/HDMI ARC by pressing F repeatedly.
You can see “OPT” on the display window if connecting normally between this unit and your device.
Note: Before connecting the optical cable, be sure to remove the protection plug cover if your cable has the cover
Caution: Make sure to properly align and connect the optical cable; improper alignment may cause damage to the jack
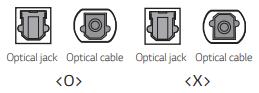
USB connection
Connect USB memory device to the USB port on the back of the unit
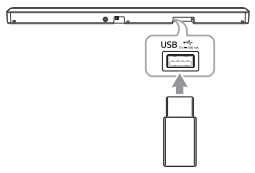
Note: If HDMI cable is connected on the unit, inserting a USB device may be limited depending on a USB device shape.
For more information of playing files on a USB, refer to the page 30.
Removing the USB Device from the unit.
- Choose a different function/mode.
- Remove the USB device from the unit.
Compatible USB devices
- MP3 Player : Flash type MP3 player.
- USB Flash Drive : Devices that support USB 2.0.
- The USB function of this unit does not support some USB devices
USB device requirement
- Devices which require additional program installation connected to a computer, are not supported.
- Do not extract the USB device while in operation.
- For a large capacity USB, it may take longer than a few minutes to be searched.
- To prevent data loss, back up all data.
- The unit’s USB Port cannot be connected to PC. The unit can not be used as a storage device.
- The exFAT file system is not supported on this unit. (FAT16/FAT32/NTFS systems are available.)
- Depending on some devices, it may not available to recognize the followings on this unit.
- External HDD
- Card readers
- Locked devices
- Hard type USB devices
- USB hub
- Using USB extension cable
- iPhone/iPod/iPad
- Android device
Playable file
Sampling Frequency
MP3 : within 32 to 48 kHz
WMA : within 32 to 48 kHz
OGG : within 32 to 48 kHz
FLAC : 32 kHz, 44.1 kHz, 48 kHz, 88.2 kHz, 96 kHz, 176.4 kHz and 192 kHz (16 bit/ 24 bit)
WAV : 32 kHz, 44.1 kHz, 48 kHz, 88.2 kHz, 96 kHz, 176.4 kHz and 192 kHz (16 bit/ 24 bit)
Bitrate resolution
MP3 : within 80 to 320 kbps
WMA : within 56 to 128 kbps
OGG : within 64 to 500 kbps
- Maximum files : Up to 2,000
- Maximum directories : Up to 200
- A protected file by DRM (Digital rights management) cannot be played on the unit.
- Video files in the USB storage device can not be played.
- Depending on the performance of your USB device, playback may not work well.
Note
- Folders and files on the USB are recognized as below.
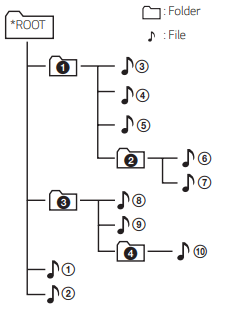
- If there is no file in a folder, the folder will not appear.
- File will be played
- from file
 to file
to file  one by one.
one by one. - Files will be played in order recorded and it may be different depending on the record circumstances.
- This unit can display file or folder names that contain numbers or English characters only.
- *ROOT : The first screen you can see when a this unit recognize the USB is “ROOT”.
Operating
Basic operations
USB operation
- Connect the USB device to the USB port.
- Select the USB function by pressing F repeatedly.
| To | Do this |
| Playback | Press  on the remote control on the remote control |
| Pause | During playback, press  on the remote control. on the remote control. |
| Skip to the next/ previous file | During playback, press Playing less than 3 seconds, press Playing after 3 seconds, press |
| Search for a section within a file | Press and hold  on the remote control during playback and release it at the point you want to listen to. on the remote control during playback and release it at the point you want to listen to. |
| Play repeatedly or randomly | Press REPEAT on the remote control repeatedly. Refer to the note for details about the display change. |
| Search a folder | Press FOLDER  on the remote control. on the remote control. |
| Resume playback | This unit memorizes a current song which is played before changing the function or turning off the unit. |
Note
- The resume point may be cleared when you pull out the power cord or removing the USB device from the unit.
- Repeat/Random playback operates as follows
| On Display | Description |
| OFF | Plays songs on USB device in order. |
| ONE | Plays a same song repeatedly |
| FOLDER | Plays songs in a folder repeatedly |
| ALL | Plays all the songs on USB device repeatedly. |
| SHUFFLE | Plays all the songs once randomly, and stops the playback. |
Other operations
Using your TV remote control
You can control some functions of this unit by your TV remote control even by other company’s product. Controllable functions are volume up/down and mute.
Press and hold SOUND EFFECT on the remote control for about 3 seconds. “ON - TV REMOTE” appears and you can control this unit by your TV remote control.
To check the status of this function, press and hold SOUND EFFECT on the remote control.
To turn off this function, press and hold SOUND EFFECT on the remote control and press it once again while “ON - TV REMOTE” is scrolled.
Note
- Make sure that the sound output of your TV is set to [External speaker].
- This function does not operate on LG TV’s magic remote control.
- This function may not work well when some TV control functions such as HDMI CEC, SIMPLINK and LG Sound Sync set to ON.
- This function may not work well when the unit and the TV are connected with an HDMI cable.
- Some remote control may not be supported
How to disconnect the wireless network connection or the wireless device
Set up the AUTO POWER ON/OFF function to off and turn off the unit.
AUTO POWER On/Off
This unit automatically turns on by an input source : Optical, LG TV or Bluetooth.
When you turn on your TV or an external device connected to this unit, this unit recognizes the input signal and selects the suitable function. You can hear the sound from your device.
If you try to connect your Bluetooth device, this unit turns on and the unit will be connected to your Bluetooth device.
To turn on this function, press and hold  on the remote control for about 3 seconds and press it once again while “OFF - AUTO POWER” is scrolled.
on the remote control for about 3 seconds and press it once again while “OFF - AUTO POWER” is scrolled.
To check the status of this function, press and hold  on the remote control.
on the remote control.
To turn off this function, press and hold  on the remote control for about 3 seconds and press it once again while “ON - AUTO POWER” is scrolled.
on the remote control for about 3 seconds and press it once again while “ON - AUTO POWER” is scrolled.
Note
- After the unit is turned on by AUTO POWER function, it will be automatically turned off if there is no signal for a certain period of time from the TV connected by LG Sound Sync (Optical/Wireless).
- After the unit is turned on by AUTO POWER function, it will be automatically turned off if there is no signal for a certain period of time from the external device.
- If you turned off the unit directly, it cannot be turned on automatically by AUTO POWER function. However the unit can be turned on by AUTO POWER function when optical signal comes in after 5 seconds of no signal.
- Depending on the connected device, this function may not operate.
- If you disconnect Bluetooth connection by this unit, some Bluetooth devices try to connect to the unit continually. Therefore it is recommended to disconnect the connection before turning off the unit.
- When you turn on this unit for the first time, status of Auto Power function is turned on.
- To use this function, the main unit must be registered in paired devices list of Bluetooth device.
- You can set the Auto Power function only when this unit is turned on.
Auto function change
This unit recognizes input signals such as Optical, HDMI ARC, Bluetooth and LG TV and then changes suitable function automatically.
When optical signal comes in
When you turn on the external device connected to this unit by an optical cable, this unit changes the function to optical. You can hear the sound from your device.
When you try to connect BLUETOOTH device
When you try to connect your Bluetooth device to this unit, Bluetooth function is selected. Play your music on the Bluetooth device.
When you turn on your TV or an external device
When you turn on your TV or an external device connected by the optical, LG sound sync (optical or wireless) or HDMI ARC this sound bar will change to a suitable function so you can listen to the sound through it.
Note
- This unit does not change the function to optical if SIMPLINK of the connected TV, Bluray disc player, set-top box or etc. device set to on or connected CEC supported device is turned on.
If you want to use the auto function change, turn off SIMPLINK function on your LG TV. It takes for about 30 seconds to turn off SIMPLINK.
- If the Bluetooth connection lock function is set, Bluetooth connection will be only available on Bluetooth and LG TV function. (Page 36)
Quick Start
This unit can stay in standby mode with low power consumption, so that the unit can reduce boot time when you turn on this unit.
To turn on this function, press  on the unit for 3 seconds when the unit is turned on.
on the unit for 3 seconds when the unit is turned on.
“ON - Q. START” appears in display.
To turn off this function, press  on the unit for 3 seconds again when the unit is turned on.
on the unit for 3 seconds again when the unit is turned on.
“OFF - Q. START” appears in display
Note
- If the Quick start function is set and an AC power is accidently re-connected to the unit by power failure etc., the Quick start function will activate when the unit is turned on and off once.
- When the Quick start function is set, power consumption will be higher than when the Quick start is off.
- This function may not work depending on the models.
Using a BLUETOOTH Wireless Technology
About Bluetooth
Bluetooth is wireless communication technology for short range connection.
The sound may be interrupted when the connection interfered by the other electronic wave or you connect the Bluetooth in the other rooms.
Connecting individual devices under Bluetooth wireless technology does not incur any charges. A mobile phone with Bluetooth wireless technology can be operated via the Cascade if the connection was made via Bluetooth wireless technology.
- Available Devices : Smart phone, MP3, Notebook, etc.
- Version: 4.0
- Codec: SBC, AAC
Bluetooth profiles
In order to use Bluetooth wireless technology, devices must be able to interpret certain profiles. This unit is compatible with following profile.
A2DP (Advanced Audio Distribution Profile)
Listening to Music of a Bluetooth Device
Before you start the pairing procedure, make sure that the Bluetooth feature on your smart device is turned on. Refer to your Bluetooth device’s user guide. Once a pairing operation is performed, it does not need to be performed again.
1. Select the Bluetooth function by pressing F repeatedly.
Appears “BT” and then “READY” in display window.
2. Operate the Bluetooth device and perform the pairing operation. When searching for this unit on your Bluetooth device, a list of the devices found may appear in the Bluetooth device display depending on the type of Bluetooth device. Your unit appears as “LG SN5Y(XX)”
3. Select the “LG SN5Y(XX)”.
Note
- XX means the last two digits of address. For example, if your unit has a MAC address such as 9C:02:98:4A:F7:08, you will see “LG SN5Y(08)” on your Bluetooth device.
- Depending on the Bluetooth device type, some devices have a different pairing way. For details about Bluetooth pairing, refer to your Bluetooth device manual
4. When this unit is successfully connected with your Bluetooth device,
“PAIRED”  your device’s name
your device’s name  “BT” appears on the display window.
“BT” appears on the display window.
Note
- If it is unavailable to display device name on the unit, “-” will be displayed.
- To check the connected device’s name, press
 on the remote control. The connected Bluetooth device’s name is displayed.
on the remote control. The connected Bluetooth device’s name is displayed.
5. Listen to music.
To play music in your Bluetooth device, refer to your Bluetooth device’s user guide.
Note
- When using Bluetooth technology, you have to make a connection between the unit and the Bluetooth device as close as possible and keep the distance. However it may not work well in the case below :
- There is an obstacle between the unit and the Bluetooth device.
- There is a device using same frequency with Bluetooth technology such as a medical equipment, a microwave or a wireless LAN device.
Note
- If Bluetooth connection does not work well, try pairing it again.
- The sound may be interrupted when the connection has interference by the other electronic waves.
- Pairing is limited to one Bluetooth device per unit and multi-pairing is not supported.
- Depending on the type of the device, you may not be able to use the Bluetooth function.
- You can enjoy Bluetooth function using smart phone, MP3, Notebook, etc..
- The more distance between the unit and the Bluetooth device, the lower the sound quality becomes.
- Bluetooth connection will be disconnected when the unit is turned off or the Bluetooth device gets too far from the unit.
- When Bluetooth connection is disconnected, connect the Bluetooth device to the unit again.
- When the unit is not connected, “READY” appears in the display window.
- When you connect Bluetooth device (iOS device etc.) to this unit or operate the device, the volume level can be synchronized with each other.
- If you change to another function after connecting Bluetooth, Bluetooth connection will be disconnected. And you return to Bluetooth function, Bluetooth connection will be connected automatically
Controls connected Bluetooth device
You can control the connected Bluetooth device from the unit; play, pause, skip, volume.
Note
- Only Android OS and iOS is available to use this function.
- This function may not be supported depending on the Bluetooth device or some of TV operated differently.
Bluetooth connection lock (BT LOCK)
You can limit Bluetooth connection to only BT (Bluetooth) and LG TV function to prevent unintended Bluetooth connection.
To turn on this function, press and hold  on the remote control for about 3 seconds in BT (Bluetooth) function and press it once again while “OFF - BT LOCK” is scrolled. Then you can limit Bluetooth connection.
on the remote control for about 3 seconds in BT (Bluetooth) function and press it once again while “OFF - BT LOCK” is scrolled. Then you can limit Bluetooth connection.
To turn off this function, press and hold  on the remote control for about 3 seconds in BT (Bluetooth) function and press it once again while “ON - BT LOCK” is scrolled.
on the remote control for about 3 seconds in BT (Bluetooth) function and press it once again while “ON - BT LOCK” is scrolled.
Note: Even if you set up BT LOCK function to On, this sound bar turns on by Auto Power function. Turn off Auto Power function to prevent it. (Page 32)
Using BLUETOOTH App
Note
- Only Android OS is available to use “Music Flow Bluetooth” app with this unit.
- Additional data charges may apply according to your internet environment or mobile plan
About “Music Flow Bluetooth” App
“Music Flow Bluetooth” app brings a suite of new features to this unit.
To enjoy more features, you are recommended to download and install free “Music Flow Bluetooth” app.
Install “Music Flow Bluetooth” App onto Your BLUETOOTH Device
There are two ways to install “Music Flow Bluetooth” app onto your Bluetooth device.
Install “Music Flow Bluetooth” App through QR code
1. Install “Music Flow Bluetooth” app through QR code. Use the scanning software to scan the QR code.

2. Tap an icon for installation
Note
- Make sure that your Bluetooth device is connected to the Internet.
- Make sure that your Bluetooth device has a scanning software application. If you don’t have one, download one from “Google Android Market (Google Play Store)”.
- Depending on area, QR code may not work.
- You can find the available application of this unit by using “LG Audio” app. Android OS: Ver 5.0 (or later)
Install “Music Flow Bluetooth” App through “Google Android Market (Google Play Store)”
- Tap the “Google Android Market (Google Play Store)” icon.
- In the search bar, type in the “Music Flow Bluetooth” and search it.
- In the search result list, find and tap “Music Flow Bluetooth” to start downloading Bluetooth app.
Note
- Make sure that your Bluetooth device is connected to the Internet.
- Make sure that your Bluetooth device is equipped with “Google Android Market (Google Play Store)”.
Activate BLUETOOTH with “Music Flow Bluetooth” App
“Music Flow Bluetooth” app helps to connect your Bluetooth device to this unit.
- Tap “Music Flow Bluetooth” app icon on the home screen to open “Music Flow Bluetooth” app, and go to the main menu.
- If you want to get more information to operate, tap [Setting] and tap [Help] menu
Note
- “Music Flow Bluetooth” app will be available in the software version as follow;
- Android O/S : Ver 4.0.3 (or later)
- If you use “Music Flow Bluetooth” app for operation, there would be some differences between “Music Flow Bluetooth” app and the supplied remote control. Use the supplied remote control as necessary.
- Depending on the Bluetooth device, “Music Flow Bluetooth” app may not work.
- After connection of “Music Flow Bluetooth” app, music may be output from your device. In this case, try connecting procedure again.
- If you operate the other applications or change the settings on your Bluetooth device while using “Music Flow Bluetooth” app, “Music Flow Bluetooth” app may operate abnormally.
- When “Music Flow Bluetooth” app operates abnormally, check your Bluetooth device and the connection of “Music Flow Bluetooth” app and then try to connect again.
- Depending on the smart phone's operating system, you have some differences for “Music Flow Bluetooth” operation.
- Even though Bluetooth connection will be disconnected, you can use “Music Flow Bluetooth” app when you change the function.
- Additional features offered by "Music Flow Bluetooth" app may not work depending on the distance between this unit and Bluetooth device and wireless conditions.
Troubleshooting
Troubleshooting
General
| Symptoms | Cause & Solution |
| The unit does not work properly | - Turn off the power of this unit and the connected external device (TV, Woofer, DVD-player, Amplifier, etc.) and turn them on again. - Disconnect the power cord of this unit and the connected external device (TV, Woofer, DVD-player, Amplifier, etc.) and then try connecting again. - Previous setting may not be saved when device power is shut off |
| No Power | - The power cord is unplugged. Plug in the power cord. - Check whether electricity failed. Check the condition by operating other electronic devices. |
| No sound | - Incorrect input source is selected. Check the input source and select the correct input source. - The mute function is activated. Press - When you are using connection with a external device (set top box, Bluetooth device etc.), adjust volume level of the device. |
| No woofer sound | - The power cord of the subwoofer is not connected. Plug the power cord into the wall outlet securely. - Pairing between the unit and the subwoofer gets disconnected. Connect the unit and the subwoofer. (Page 17) |
| The remote control does not work properly | - The remote control is too far from the unit. Operate the remote control within about 7 m. - There is an obstacle in the path of the remote control and the unit. Remove the obstacle. - The batteries in the remote control is exhausted. Replace the batteries with new one. |
| The AUTO POWER function does not work. | - Check connection of the external device such as TV, DVD/Blu-Ray player or Bluetooth device. - Check the state of SIMPLINK on your LG TV and turn off SIMPLINK. - Depending on the connected device, this function may not operate. |
| LG Sound Sync does not work. | - Check whether your LG TV supports LG Sound Sync. - Check connection of LG Sound Sync (Optical or wireless). - Check sound setting of your TV and this unit. |
| The unit does not connect with Bluetooth device | - Turn off the Bluetooth connection lock function. (Page 36) |
| When you feel the output sound of the unit is low. | Check the details below and adjust the unit according to them. - With the sound bar connected with TV, change the AUDIO DIGITAL OUT setting on TV Setup Menu from [PCM] to [AUTO] or [BITSTREAM]. - With the sound bar connected with Player, change the AUDIO DIGITAL OUT setting on Player Setup Menu from [PCM] to [PRIMARY PASS-THROUGH] or [BITSTREAM]. - Change Audio DRC setting on connected device setup menu to [OFF] state. - Make sure Night time mode is not On. Turn [OFF] Night time mode. |
| USB is not recognized. | - Format the USB device and connect it again. When formatting the USB device, select the available file system. (Page 28) |
NOTES to use wireless
| Symptoms | Cause & Solution |
| This device may have wireless interference. | - Wireless may not operate normally in weak signal area. - Please install the device close enough to wireless subwoofer. - Do not install the device on metal furniture for optimum performance. |
| Bluetooth device may malfunction or make noise in the following cases. | - When any part of your body contact the transceiver of the Bluetooth device or sound bar. - When there is an obstacle or wall or the device is installed in a secluded spot. - When there is a device (a wireless LAN, a medical equipment or a microwave) using same frequency, make the distance between the products as far away as possible each other. - When connecting the device to the Bluetooth device, make the distance between the products as close as possible each other. - When the device gets too far from the Bluetooth device, the connection is disconnected and also malfunction may occur |
NOTES to release Demo mode
| Symptoms | Cause & Solution |
| Can not change input source with F such as BT (Bluetooth), HDMI etc. and only [DEMO] indication is showing in the front display. | Unplug the power cord and plug it in again. If that doesn’t work, after setting the volume to 2, press and hold F (About 5 seconds) on the main unit until the display indicates current selected function. |
| Remote Control does not work. (No response) |
Specifications
| General | |
| Power consumption | Refer to the main label on the unit |
Networked standby : 1.0 W (If all network ports are activated.) | |
| AC adapter | - Model : DA-50F25 - Manufacturer : Asian Power Devices Inc. - Input : 100 - 240 V ~ 50 - 60 Hz - Output : 25 V 0 2 A |
| Dimensions (W x H x D) | Approx. 890.0 mm X 57.0 mm X 85.0 mm With foot |
| Operating temperature | 5 °C to 35 °C |
| Operating humidity | 5 % to 90 % |
| Bus Power Supply (USB) | 5 V  500 mA 500 mA |
| Available Digital Input Audio Sampling Frequency | 32 kHz, 44.1 kHz, 48 kHz, 88.2 kHz, 96 kHz |
| Available Digital Input Audio format | Dolby Audio, DTS Digital Surround, PCM |
| Input/Output | |
| OPTICAL IN | 3 V (p-p), Optical jack x 1 |
| HDMI IN | 19 Pin (Type A, HDMI™ connector) x 1 |
| HDMI OUT | 19 Pin (Type A, HDMI™ connector) x 1 |
| Amplifier (RMS Output) | |
| Total | 400 W RMS |
| Front | 90 W RMS x 2 (4 Ω at 1 kHz, THD 10 %) |
| Subwoofer | 220 W RMS (3 Ω at 80 Hz, THD 10 %) |
| Wireless subwoofer | |
| Power requirements | Refer to the main label on the subwoofer |
| Power consumption | Refer to the main label on the subwoofer |
| Type | 1 Way 1 Speaker |
| Impedance | 3 Ω |
| Rated Input Power | 220 W RMS |
| Max. Input Power | 440 W RMS |
| Dimensions (W x H x D) | Approx. 180.0 mm x 394.0 mm x 290.0 mm |
SPK8-S (SPK8-S, S78S1-S), Sold Separately
| Wireless receiver | |
| Power requirements | Refer to the main label on the wireless receiver. |
| Power consumption | Refer to the main label on the wireless receiver |
| Rear | 70 W RMS x 2 (3 Ω at 1 kHz, THD 10 %) |
| Dimensions (W x H x D) | Approx. 60.0 mm x 220.0 mm x 175.0 mm |
| Rear speakers (Each) | |
| Type | 1 Way 1 Speaker |
| Impedance | 3 Ω |
| Rated Input Power | 70 W RMS |
| Max. Input Power | 140 W RMS |
| Dimensions (W x H x D) | Approx. 100.0 mm x 140.0 mm x 100.0 mm |
- Designs and specifications are subject to change without prior notice.
See other models: LRG3091SB 86NANO90UNA 49LJ550M OLED77W8PLA GSX961NSVZ
 on the remote control to go to the next file.
on the remote control to go to the next file. on the remote control to go to the previous file.
on the remote control to go to the previous file. (Mute) or adjust the volume level to cancel the mute function.
(Mute) or adjust the volume level to cancel the mute function.
