Documents: Go to download!
User Manual
- User Manual - (English, Spanish)
- Warranty Card - (English)
- Code List - (English)
- Install your batteries
- Program your remote
- Tour of the Remote
- Advanced Functions
- Troubleshooting
- Care and Maintenance
Table of contents
Owner’s Manual Universal Remote Control
Install your batteries
Your universal remote requires two AA alkaline batteries (batteries may or may not be included, depending on model)
To install the batteries:
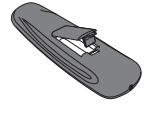
- Remove the battery compartment cover.
- Insert the batteries, matching the batteries to the (+) and (–) marks inside the battery compartment.
- Push the battery cover back into place.
Battery Precautions:
- Do not mix old and new batteries.
- Do not mix alkaline, standard (carbon-zinc) or rechargeable (nickel-cadmium) batteries.
- Always remove old, weak or worn-out batteries promptly and recycle or dispose of them in accordance with Local and National Regulations.
Battery Saver
- Your universal remote control saves battery power by automatically turning off if any key is pressed for more than 60 seconds. This saves your battery life should your remote get stuck in a place where the keys remain depressed, such as between sofa cushions.
Program your remote
To use this universal remote with your home entertainment system, first you need to program it to control your devices. There are four ways you can program the universal remote to operate your devices. Try them in the order listed here:
- The Direct Code Entry lets you enter a code from the accompanying code list for your brand of device.
- The Brand Code Search searches through the codes for select brands of devices.
- The Auto Code Search goes automatically through all the codes for the device you’re trying to control.
- The Manual Code Search lets you manually go through all the codes for the device you’re trying to control.
Direct Code Entry: Direct Code Entry lets you enter a code from the accompanying code list for your brand of device.
TIP: Each device key is associated with a type of device—the TV is preset to search for TVs, SAT•CBL•STREAM for satellite receivers, cable boxes, digital TV converters, or streaming media players, and DVD•VCR for VCRs or DVD players.
The POWER key serves as an indicator light during programming, giving you feedback at each stage of the process
1. Manually turn on the device you want to control.
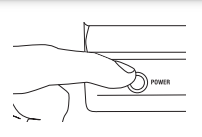
2. Find the Code List that came with the remote. Locate the section for the type of device you’re trying to program, and find your brand in that section. Circle the codes for your brand and keep them handy.
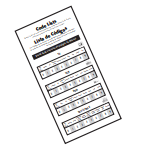
3. Press and hold the device key you want to program (the POWER key comes on). While you’re holding down the device key, use your other hand enter the first five-digit code for your brand in the code list (the POWER key goes off after the first digit).
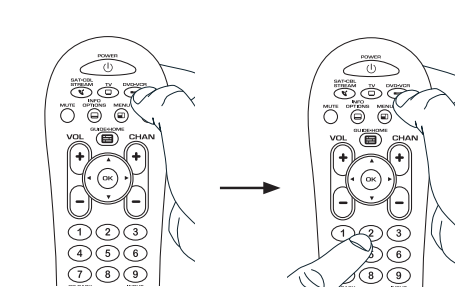
4. When you’ve finished entering the five-digit code, keep holding down the device key and look at the POWER key.
Is the POWER key on?
- YES: You’re done! You’ve programmed this device key.
- NO, it blinked four times and turned off: You have either entered a code number that is not in the code lists or missed a step in the code entry procedure. Try step 3 again.
NOTES
- Remember to enter the code for future reference in the box provided in the Code Retrieval section of this manual.
- If your brand isn’t listed in the code list, use one of the Code Search methods to program the remote control. (Refer to the Auto and Manual Code Search methods.)
- If you release the device key any time during the Direct Code Entry procedure, the POWER key blinks four times, and the process is exited. The last programmed code under the device key is retained.
- Test the remote with the device to make sure the device key is programmed with the correct code for maximum functionality. If some features don’t work, try a different code in the list.
Brand Code Search: The Brand Code Search goes through only the codes for one of the select brands listed in the accompanying code list. If your brand of device is listed, this search can be very quick and easy.
TIPS: Each device key is associated with a type of device—the TV is preset to search for TVs, SAT•CBL•STREAM for satellite receivers, cable boxes, digital TV converters, or streaming media players and DVD•VCR for VCRs or DVD players.
The POWER key serves as an indicator light during programming, giving you feedback at each stage of the process.
To exit without saving a new code at any point in the Brand Code Search, press the GO BACK key
1. Manually turn on the device you want to control.
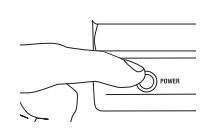
2. If you’re programming the TV or SAT•CBL•STREAM key, go to step 3.
- If you’re programming the DVD•VCR key, you need to tell the remote which kind of device you want this key to control, VCR or DVD.
- Press and hold the DVD•VCR key. While you’re holding down the DVD•VCR key, use your other hand to press the number key for the type of device you want to control with this key: 2 for VCR, 3 for DVD.
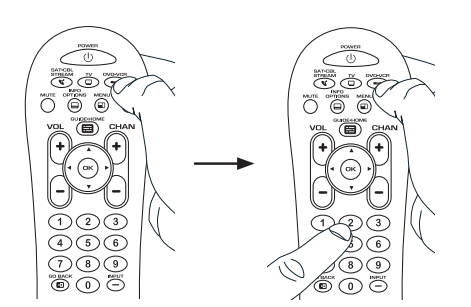
3. Find your device’s brand in the Brand Code list section of the accompanying code list. Circle the number for your brand and keep the list handy
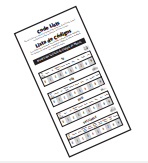
4. Press and hold the device key you want to program. While you’re holding down the device key, use your other hand to press and hold the remote’s POWER key at the same time.
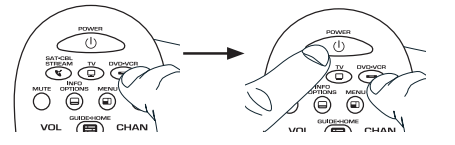
5. Wait until the POWER key comes on and stays on. Then release both keys.
6. Look at the number you circled for your device’s brand code number. Press that number on the remote keypad.
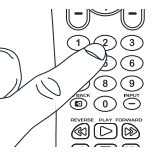
7. Point the remote directly at the front panel of the device you want to control. Press POWER on the remote and wait 2 seconds. The remote is testing a single code for your device’s brand.
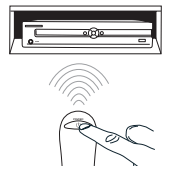
Did your device turn off?
- YES: Press the STOP key to store the code. You’re done! You’ve programmed this device key.
- NO: Press POWER again. The remote tests the next code for your brand.
Keep pressing POWER every 2 seconds until your device turns off. When it does, press STOP.
NOTES
- Throughout the programming of each key, be sure to keep the remote pointed at the IR sensor of the device you are currently programming the remote to control.
- Test the remote with the device to make sure the device key is programmed with the correct code for maximum functionality. If some features don’t work, try a different code. See the “Testing the Code for Maximum Functionality” section below for more information.
- During the Brand Code Search, the remote ignores keypresses that aren’t part of the search
- The search times out after two minutes (the POWER key blinks four times and turns off, and the last programmed code under that device key is retained).
- The POWER key blinks four times and turns off when the remote has gone through all the codes. The remote exits the Brand Code Search. If your device hasn’t turned off yet, try a different search method.
Testing the Code for Maximum Functionality
- Try a variety of the device’s functions with the remote. If some device features don’t work, go to the next step to try a different code.
- Repeat the Brand Code Search from the beginning. When the device turns off for the first time, don’t press the STOP key, which would store the same code. Instead, with the unit now off, continue to press the POWER key repeatedly until the unit turns back on.
- Once the unit turns back on, you have found another code that operates the device. Press the STOP key.
- Test the key’s functionality again by attempting to control a variety of the device’s functions. If the code that has been stored controls the majority of the device’s functions, programming is complete. If the code stored does not give maximum functionality, try another code.
Auto Code Search: The Auto Code Search goes automatically through all the codes for the device you’re trying to control. When you find the one that operates your device, you can stop the search and store that code.
TIPS: Each device key is associated with a type of device— the TV is preset to search for TVs, SAT•CBL•STREAM for satellite receivers, cable boxes, digital TV converters, or streaming media players, and DVD•VCR for VCRs or DVD players.
To exit without saving a new code at any point in the Auto Code Search, press the GO BACK key
1. Manually turn on the device you want to control.
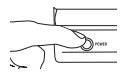
2. If you’re programming the TV or SAT•CBL•STREAM key, go to step 3.
- If you’re programming the DVD•VCR key, you need to tell the remote which kind of device you want this key to control, VCR or DVD.
- Press and hold the DVD•VCR key. While you’re holding down the DVD•VCR key, use your other hand to press the number key for the type of device you want to control with this key: 2 for VCR, 3 for DVD.
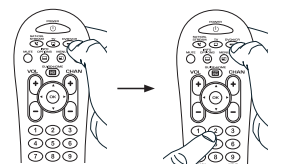
3. Press and hold the device key you want to program. While you’re holding down the device key, use your other hand to press and hold the remote’s POWER key at the same time.
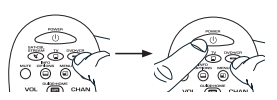
4. Wait until the POWER key comes on and stays on. Then release both keys.
5. Point the remote directly at the front panel of the device you want to control. Press PLAY on the remote and wait 5 seconds. The remote is testing a batch of 10 codes on your device.
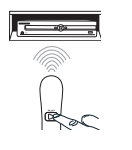
Did your device turn off?
- YES: Go to step 6.
- NO: Press PLAY again. The remote tests the next batch of 10 codes.
- Keep pressing PLAY every 5 seconds until your device turns off.
6. When your device turns off, press the REVERSE key on the remote and wait at least 2 seconds. The remote tries the last of the previous ten codes.
Did your device turn on?
- YES: Press the STOP key. You’re done! You’ve programmed this device key.
- NO: Press REVERSE again. The remote tests the next code in the batch.
- Keep pressing REVERSE every 2 seconds until your device turns back on. When it does, press STOP.
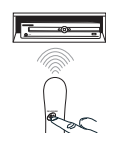
Note: If you accidentally press the REVERSE key after your device turns on, press the FORWARD key. Then, wait two seconds to see if your device turns off again.
NOTES
- Throughout the programming of each key, be sure to keep the remote pointed at the IR sensor of the device you are currently programming the remote to control.
- Test the remote with the device to make sure the device key is programmed with the correct code for maximum functionality. If some features don’t work, try a different code. See the “Testing the Code for Maximum Functionality” section below for more information.
- During the Auto Code Search, the remote ignores keypresses that aren’t part of the search.
- The search times out after two minutes (the POWER key blinks four times and turns off, and the last programmed code under that device key is retained).
- The POWER key blinks four times and turns off when the remote has gone through all the codes. The remote exits the Auto Code Search. If your device hasn’t turned off yet, try a different search method.
Testing the Code for Maximum Functionality
- Try a variety of the device’s functions with the remote. If some device features don’t work, go to next step to try a different code.
- Repeat the Auto Code Search Method from the beginning. When your device turns off, do not stop searching. Instead, with the unit now off, continue to press the PLAY key every 5 seconds until the unit turns back on.
- Once the unit turns back on, press the REVERSE key on the remote every 2 seconds until your device turns off again. When your device turns off again, press the STOP key.
- Test the key’s functionality again by attempting to control a variety of the device’s functions. If the code that has been stored controls the majority of the device’s functions, programming is complete. If the code stored does not give maximum functionality, try another code.
Manual Code Search
- The Manual Code Search lets you go one-by-one through all the codes for the device you’re trying to control. When you find the one that operates your device, you can stop the search and store that code.
- TIPS: Each device key is associated with a type of device—the TV is preset to search for TVs, SAT•CBL•STREAM for satellite receivers, cable boxes, digital TV converters, or streaming media players, and DVD•VCR for VCRs or DVD players.
- The POWER key serves as an indicator light during programming, giving you feedback at each stage of the process.
- The Manual Code Search method may take a long time because the remote searches through all of the codes in its memory one-by-one. If your brand is listed in the Brand Codes or the Code Lists, first try the Brand Code Search or the Direct Code Entry method.
- To exit without saving a new code at any point in the Manual Code Search, press the GO BACK key
1. Manually turn on the device you want to control.

2. If you’re programming the TV or SAT•CBL•STREAM key, go to step 3.
- If you’re programming the DVD•VCR key, you need to tell the remote which kind of device you want this key to control, VCR or DVD.
- Press and hold the DVD•VCR key. While you’re holding down the DVD•VCR key, use your other hand to press the number key for the type of device you want to control with this key: 2 for VCR, 3 for DVD.
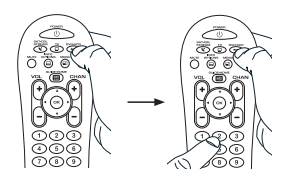
3. Press and hold the device key you want to program. While you’re holding down the device key, use your other hand to press and hold the remote’s POWER key at the same time.
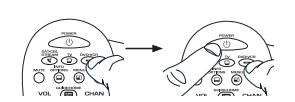
4. Wait until the POWER key comes on and stays on. Then release both keys.
5. Point the remote directly at the front panel of the device you want to control. Press POWER on the remote and wait 2 seconds. The remote is testing a single code for your device.
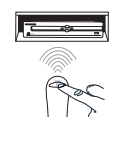
Did your device turn off?
- YES: Press the STOP key to store the code. You’re done! You’ve programmed this device key.
- NO: Press POWER again. The remote tests the next code for your device.
- Keep pressing POWER every 2 seconds until your device turns off. When it does, press STOP.
TIP: Because there are so many codes, you may have to press the POWER key many times—possibly hundreds of times.
NOTES
- Throughout the programming of each key, keep the remote pointed at the IR sensor of the device you are programming the remote to control.
- Test the remote with the device to make sure the device key is programmed with the correct code for maximum functionality. If some features don’t work, try a different code. See the “Testing the Code for Maximum Functionality” section below for more information.
- During the Manual Code Search, the remote ignores keypresses that aren’t part of the search.
- The search times out after two minutes (the POWER key blinks four times and turns off, and the last programmed code under that device key is retained).
- The POWER key blinks four times and turns off when the remote has gone through all the codes. The remote exits the Manual Code Search. If your device hasn’t turned off yet, try a different search method.
Testing the Code for Maximum Functionality
- Try a variety of the device’s functions with the remote. If some features of your devices don’t work, go to the next step to try a different code.
- Repeat the Manual Code Search from the beginning. When the device turns off for the first time, don’t press the STOP key, which would store the same code. Instead, with the unit now off, continue to press the POWER key repeatedly until the unit turns back on.
- Once the unit turns back on, you have found another code that operates the device. Press the STOP key.
- Test the key’s functionality again by trying a variety of functions. If the code controls the majority of the device’s functions, programming is complete. If the code stored does not give maximum functionality, try another code.
Tour of the Remote
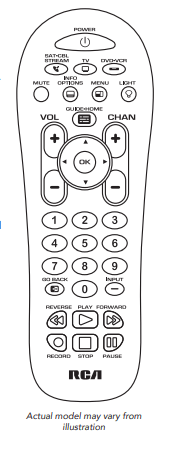
- In most cases, the keys on this remote perform the same functions as the keys on your original remotes once you’ve programmed this remote to operate your components. Many keys on this remote have other functions as well.
- Illuminated POWER key serves as an indicator light to provide feedback.
- Device keys (TV, SAT•CBL•STREAM, DVD•VCR) put the remote in the right mode to control your device.
- LIGHT key (
 ) turns backlighting on/off.
) turns backlighting on/off. - GUIDE/HOME and MENU access the same features as the keys on your original remotes
- Arrow keys act as navigation keys for streaming media players as well as in menu and guide systems for other devices.
- CHAN and VOL keys act as channel and volume controllers. The CHAN keys also provide skip forward and skip back control for DVD players and DVRs that support this functionality.
- GO BACK exits remote programming; it also performs the same functions as on your original remotes.
- The INPUT and — (dash) key has three functions: (1) it toggles through all the video sources connected to your TV; (2) when the remote is in VCR mode, this button toggles between VCR and the TV input; (3) when you’re entering digital channel numbers directly, this button lets you separate the main channel number from the sub-channel number
IMPORTANT: Because this remote controls more than one device, you must first “tell” the remote which device you wish to operate. That means, if you wish to operate your TV, you must first press the TV key to put the remote in the TV Mode. The remote stays in that device mode until you press a different device key. For example, if your remote is in TV Mode and you want to operate the DVD player, you must press the DVD•VCR key to change device modes.
Backlighting
- Backlight illumination helps you see the remote control keys better in the dark. You can turn backlight illumination on by pressing the LIGHT key (
 ). Backlighting stays on as long as keys are being pressed and turns off five seconds after the last keypress.
). Backlighting stays on as long as keys are being pressed and turns off five seconds after the last keypress.
Advanced Functions
Code Retrieval
- Once you’ve programmed the remote to control your devices, you may want to record the codes for future reference. If you used the Direct Code Entry method, this is easy. Just find the codes you entered and make a note of them in the boxes below. If you used one of the Code Search methods to program your remote or if you used the Direct Entry method but don’t remember the code, you will need to retrieve each device’s five-digit code. Retrieving the actual code and writing it down will save you time if you ever need to program the remote again (e.g., if programming is lost when you change the batteries). If the codes are recorded, you can use the Direct Entry method to reprogram your remote to control your devices, which is quick and easy
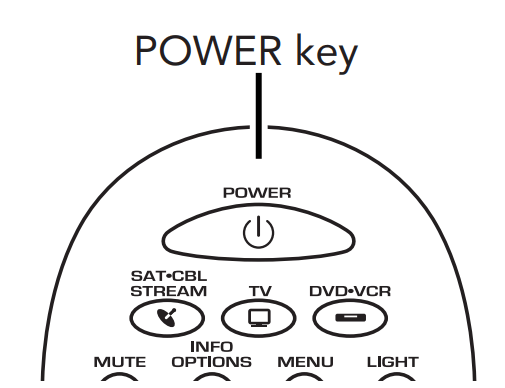
- Press and hold the device key (TV, SAT•CBL•STREAM, DVD•VCR) whose code you wish to retrieve. The POWER key turns on. Keep pressing the device key.
- While holding the device key down, press and hold the INFO-OPTIONS key. The POWER key turns off. After holding down both keys for three seconds, the POWER key turns back on.
- Release both keys. The POWER key remains on.
- Starting with the number 1 key, press and release each number key on the keypad in the following order: 1-9, then 0. The number that causes the POWER key to blink is the first number of the code. As you find each number of the code, write it down for future reference. Note: All TV codes begin with the number 1; all VCR and DVR codes begin with the number 2; all DVDs, the number 3; and all satellite receivers, cable boxes, streaming players, and DTV converters, the number 5.
- Repeat step 4 until you have retrieved all five numbers in the code. After the fifth number is retrieved, the POWER key blinks briefly, then turns off. TIP: To exit the Code Retrieval Mode at any time, press the GO BACK key. Note: If you press an invalid key during the Code Retrieval process, the remote will not respond. If you do not press a valid Code Retrieval key (TV, SAT•CBL•STREAM, DVD•VCR, INFO-OPTIONS, GO BACK), Code Retrieval times out after 15 seconds. The POWER key blinks four times, and then turns off.
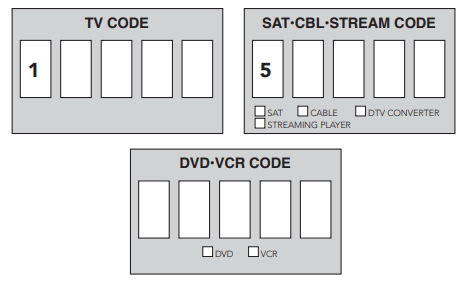
Troubleshooting
Problem: The remote does not operate your device.
- Make sure the remote is in the correct mode by pressing the corresponding device key (TV, SAT•CBL•STREAM, DVD•VCR). This tells the remote which device to operate.
- Remove any obstacles between the remote and the device. Make sure you’re aiming the remote at the device’s IR sensor.
- Make sure the batteries are fresh and are properly installed. Replace the batteries with two new AA batteries, if necessary (see the Battery Installation section).
Problem: The remote can’t be programmed to operate your device.
- If you are testing the remote while programming it, you may be too far away from the device or at a wrong angle. There must be an unobstructed path between the remote and the IR sensor on the device. Move closer and make sure you point the remote at the device you’re trying to control.
- If you’re using the Direct Entry programming method to enter the codes for your brand and the unit is still not functioning properly, try the auto, brand, or manual search method.
- To control combo units, like TV/VCRs or TV/DVDs, you must program the individual corresponding device keys to control each part of the combo unit. Once programmed successfully, the TV key controls the TV functions, and the DVD•VCR key controls the VCR or DVD functions.
- Make sure the batteries are fresh and are properly installed.
Problem: The remote doesn’t perform commands properly.
- Make sure the remote is in the correct mode by pressing the corresponding device key (TV, SAT•CBL•STREAM, DVD•VCR). This tells the remote which device to operate.
- Make sure device is ready (for example, the DVD player has a disc loaded).
- You may have pressed an invalid key for the mode the remote is in.
- If you’re trying to enter a channel number directly, try pressing the OK key after entering the channel number as this is a requirement of certain models and brands.
- There is a possibility that a programmed code may only be able to control some of your device features (for example, only turns a device on and off). To confirm that the device key is programmed with the correct code for maximum functionality, test the device. Attempt to control a variety of the device’s functions with the remote. If some of the features of your devices don’t work, try programming the remote with a different code in the list using the Direct Code Entry Method, until you find the code that allows the remote to control the majority of your device’s functions. Different codes can provide different levels of functionality
Problem: The POWER key does not light when you press a key.
- You may have pressed an invalid key for the mode the remote is in.
- Make sure the remote is in the correct mode by pressing the corresponding device key (TV, SAT•CBL•STREAM, DVD•VCR). This tells the remote which device to operate.
- Make sure the batteries are fresh and are properly installed. Replace the batteries with two new AA batteries, if necessary (see the Battery Installation section).
Problem: The remote will not change channels on device.
- Make sure the remote is in the correct mode by pressing the corresponding device key (TV, SAT•CBL•STREAM, DVD•VCR). This tells the remote which device to operate.
- Press the OK key after you enter a channel number.
- Remove any obstacles between the remote and the device. Make sure to aim the remote at the IR sensor on the device.
Problem: The device’s menu does not appear on the TV screen.
- Make sure you have connected the device to your TV properly and selected the correct input. (See your devices’ Owner’s Manuals for proper connection procedures.)
- Make sure the remote is in the correct mode by pressing the corresponding device key (TV, SAT•CBL•STREAM, DVD•VCR). This tells the remote which device to operate.
- Menu access isn’t supported for all brands. You may need to use your original remote control to access menu functions for some devices.
Care and Maintenance
- Keep the remote dry. If it gets wet, wipe it dry immediately.
- Use and store the remote only in normal temperature environments.
- Handle the remote gently and carefully. Don’t drop it.
- Keep the remote away from dust and dirt.
- Wipe the remote with a damp cloth occasionally to keep it looking new.
- Modifying or tampering with the remote’s internal devices can cause malfunction and invalidate its warranty
See other models: MGWLD RSWL1 RSWW1 MGWHTR JNICAM24
