Loading ...
Loading ...
Loading ...
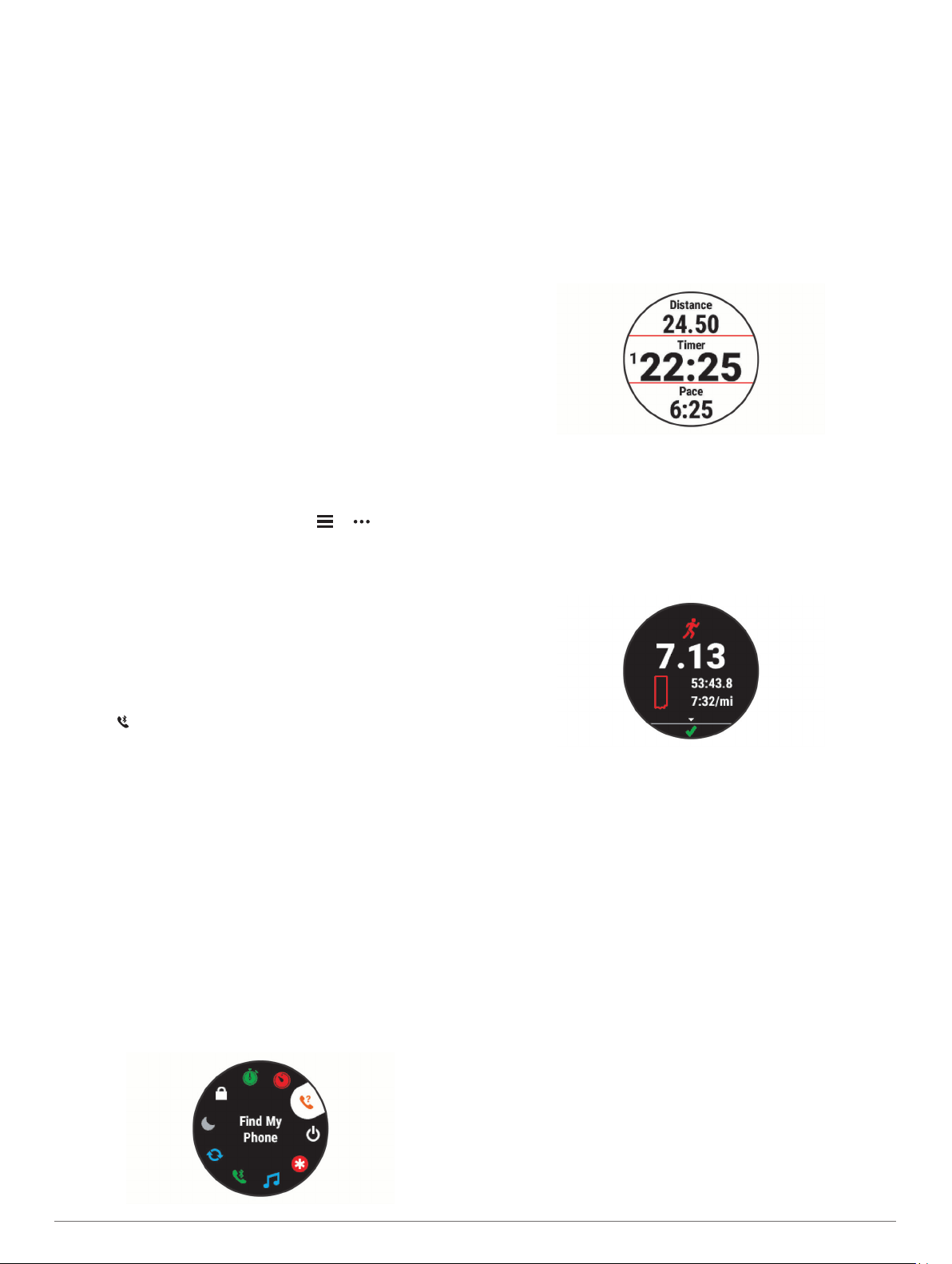
Managing Notifications
You can use your compatible smartphone to manage
notifications that appear on your Forerunner device.
Select an option:
• If you are using an iPhone
®
device, go to the iOS
®
notifications settings to select the items to show on the
device.
• If you are using an Android
™
smartphone, from the Garmin
Connect app, select Settings > Smart Notifications.
Playing Audio Prompts on Your Smartphone During Your
Activity
Before you can set up audio prompts, you must have a
smartphone with the Garmin Connect app paired to your
Forerunner device.
You can set the Garmin Connect app to play motivational status
announcements on your smartphone during a run or other
activity. Audio prompts include the lap number and lap time,
pace or speed, and heart rate data. During an audio prompt, the
Garmin Connect app mutes the primary audio of the smartphone
to play the announcement. You can customize the volume levels
on the Garmin Connect app.
NOTE: If you have a Forerunner 245 Music device, you can
enable audio prompts on the device through your connected
headphones, without using a connected smartphone (Playing
Audio Prompts During Your Activity, page 4).
NOTE: The Lap Alert audio prompt is enabled by default.
1
From the Garmin Connect app, select or .
2
Select Garmin Devices.
3
Select your device.
4
Select Activity Options > Audio Prompts.
Turning Off the Bluetooth Smartphone Connection
You can turn off the Bluetooth smartphone connection from the
controls menu.
NOTE: You can add options to the controls menu (Customizing
the Controls Menu, page 22).
1
Hold LIGHT to view the controls menu.
2
Select to turn off the Bluetooth smartphone connection on
your Forerunner device.
Refer to the owner's manual for your mobile device to turn off
Bluetooth technology on your mobile device.
Turning On and Off Smartphone Connection Alerts
You can set the Forerunner device to alert you when your paired
smartphone connects and disconnects using Bluetooth wireless
technology.
NOTE: Smartphone connection alerts are turned off by default.
1
From the watch face, hold UP.
2
Select Settings > Phone > Alerts.
Viewing the Controls Menu
The controls menu contains options, such as turning on do not
disturb mode, locking the keys, and turning the device off.
NOTE: You can add, reorder, and remove the options in the
controls menu (Customizing the Controls Menu, page 22).
1
From any screen, hold LIGHT.
2
Select UP or DOWN to scroll through the options.
Going for a Run
The first fitness activity you record on your device can be a run,
ride, or any outdoor activity. You may need to charge the device
before starting the activity (Charging the Device, page 27).
The device records activity data only while the activity timer is
running.
1
Select START, and select an activity.
2
Go outside, and wait while the device locates satellites.
3
Select START.
4
Go for a run.
NOTE: On a Forerunner 245 Music, hold DOWN while in an
activity to open the music controls (Music Playback Controls,
page 18).
5
After you complete your run, select STOP.
6
Select an option:
• Select Resume to restart the activity timer.
• Select Save to save the run and reset the activity timer.
You can select the run to view a summary.
• Select Resume Later to suspend the run and continue
recording later.
• Select Lap to mark a lap.
• Select Back to Start to navigate back to your starting
location.
• Select Discard > Yes to delete the run.
Activities and Apps
Your device can be used for indoor, outdoor, athletic, and fitness
activities. When you start an activity, the device displays and
records sensor data. You can save activities and share them
with the Garmin Connect community.
You can also add Connect IQ
™
activities and apps to your
device using the Connect IQ app (Connect IQ Features,
page 10).
For more information about activity tracking and fitness metric
accuracy, go to garmin.com/ataccuracy.
Starting an Activity
When you start an activity, GPS turns on automatically (if
required). If you have an optional wireless sensor, you can pair it
to the Forerunner device (Pairing Your Wireless Sensors,
page 21).
1
Select START.
2 Activities and Apps
Loading ...
Loading ...
Loading ...