Loading ...
Loading ...
Loading ...
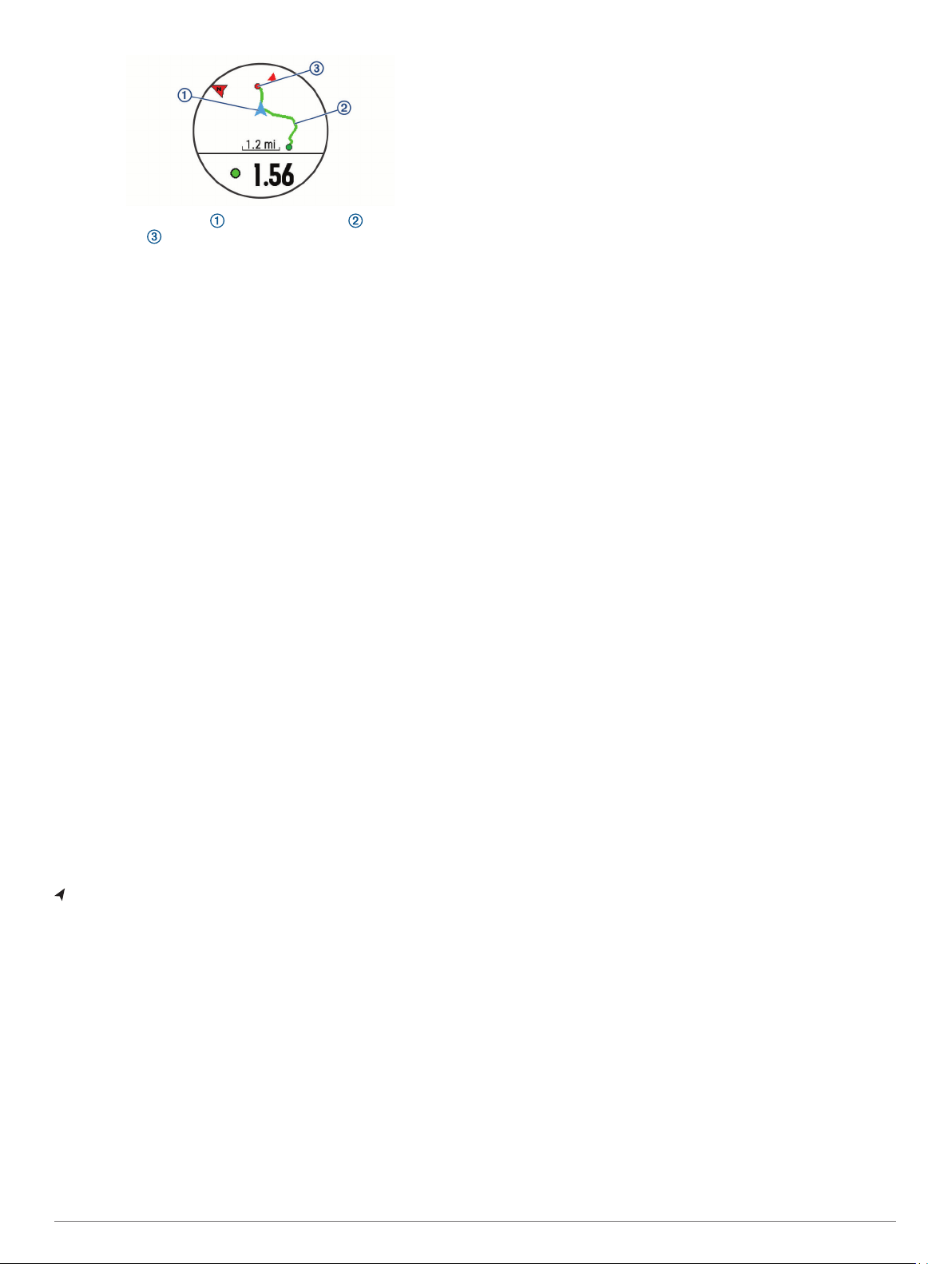
Your current location , the track to follow , and your
destination appear on the map.
Navigating to the Starting Point of Your Last
Saved Activity
You can navigate back to the starting point of your last saved
activity in a straight line or along the path you traveled. This
feature is available only for activities that use GPS.
1
Select START.
2
Hold UP.
3
Select Navigation > Activities.
4
Select your last saved activity.
5
Select Back to Start.
6
Select an option:
• To navigate back to the starting point of your activity along
the path you traveled, select TracBack
®
.
• To navigate back to the starting point of your activity in a
straight line, select Straight Line.
Navigating to a Saved Location
Before you can navigate to a saved location, your device must
locate satellites.
1
From the watch face, select START.
2
Select an activity.
NOTE: This feature is not available for all activities.
3
Hold UP.
4
Select Navigation > Saved Locations.
5
Select a location, and select Go To.
6
Move forward.
The compass arrow points toward the saved location.
TIP: For more accurate navigation, orient the top of the
screen toward the direction in which you are moving.
7
Select START to start the activity timer.
Map
represents your location on the map. Location names and
symbols appear on the map. When you are navigating to a
destination, your route is marked with a line on the map.
• Map navigation (Panning and Zooming the Map, page 21)
• Map settings (Map Settings, page 21)
Adding a Map to an Activity
You can add the map to the data screens loop for an activity.
1
From the watch face, hold UP.
2
Select Settings > Activities & Apps.
3
Select the activity to customize.
4
Select the activity settings.
5
Select Data Screens > Add New > Map.
Panning and Zooming the Map
1
While navigating, select UP or DOWN to view the map.
2
Hold UP.
3
Select Pan/Zoom.
4
Select an option:
• To toggle between panning up and down, panning left and
right, or zooming, select START.
• To pan or zoom the map, select UP and DOWN.
• To quit, select BACK.
Map Settings
You can customize how the map appears in the map app and
data screens.
From the watch face, hold UP, and select Settings > Map.
Orientation: Sets the orientation of the map. The North Up
option shows north at the top of the screen. The Track Up
option shows your current direction of travel at the top of the
screen.
User Locations: Shows or hides saved locations on the map.
Auto Zoom: Automatically selects the zoom level for optimal
use of your map. When disabled, you must zoom in or out
manually.
Wireless Sensors
Your device can be used with wireless ANT+ or Bluetooth
sensors. For more information about compatibility and
purchasing optional sensors, go to buy.garmin.com.
Pairing Your Wireless Sensors
The first time you connect a wireless sensor to your device
using ANT+ or Bluetooth technology, you must pair the device
and sensor. After they are paired, the device connects to the
sensor automatically when you start an activity and the sensor is
active and within range.
1
If you are pairing a heart rate monitor, put on the heart rate
monitor.
The heart rate monitor does not send or receive data until
you put it on.
2
Bring the device within 3 m (10 ft.) of the sensor.
NOTE: Stay 10 m (33 ft.) away from other wireless sensors
while pairing.
3
Hold UP.
4
Select Settings > Sensors & Accessories > Add New.
5
Select an option:
• Select Search All.
• Select your sensor type.
After the sensor is paired with your device, the sensor status
changes from Searching to Connected. Sensor data appears
in the data screen loop or a custom data field.
Foot Pod
Your device is compatible with the foot pod. You can use the
foot pod to record pace and distance instead of using GPS when
you are training indoors or when your GPS signal is weak. The
foot pod is on standby and ready to send data (like the heart
rate monitor).
After 30 minutes of inactivity, the foot pod powers off to
conserve the battery. When the battery is low, a message
appears on your device. Approximately five hours of battery life
remain.
Going for a Run Using a Foot Pod
Before you go for a run, you must pair the foot pod with your
Forerunner device (Pairing Your Wireless Sensors, page 21).
You can run indoors using a foot pod to record pace, distance,
and cadence. You can also run outdoors using a foot pod to
record cadence data with your GPS pace and distance.
Wireless Sensors 21
Loading ...
Loading ...
Loading ...