Loading ...
Loading ...
Loading ...
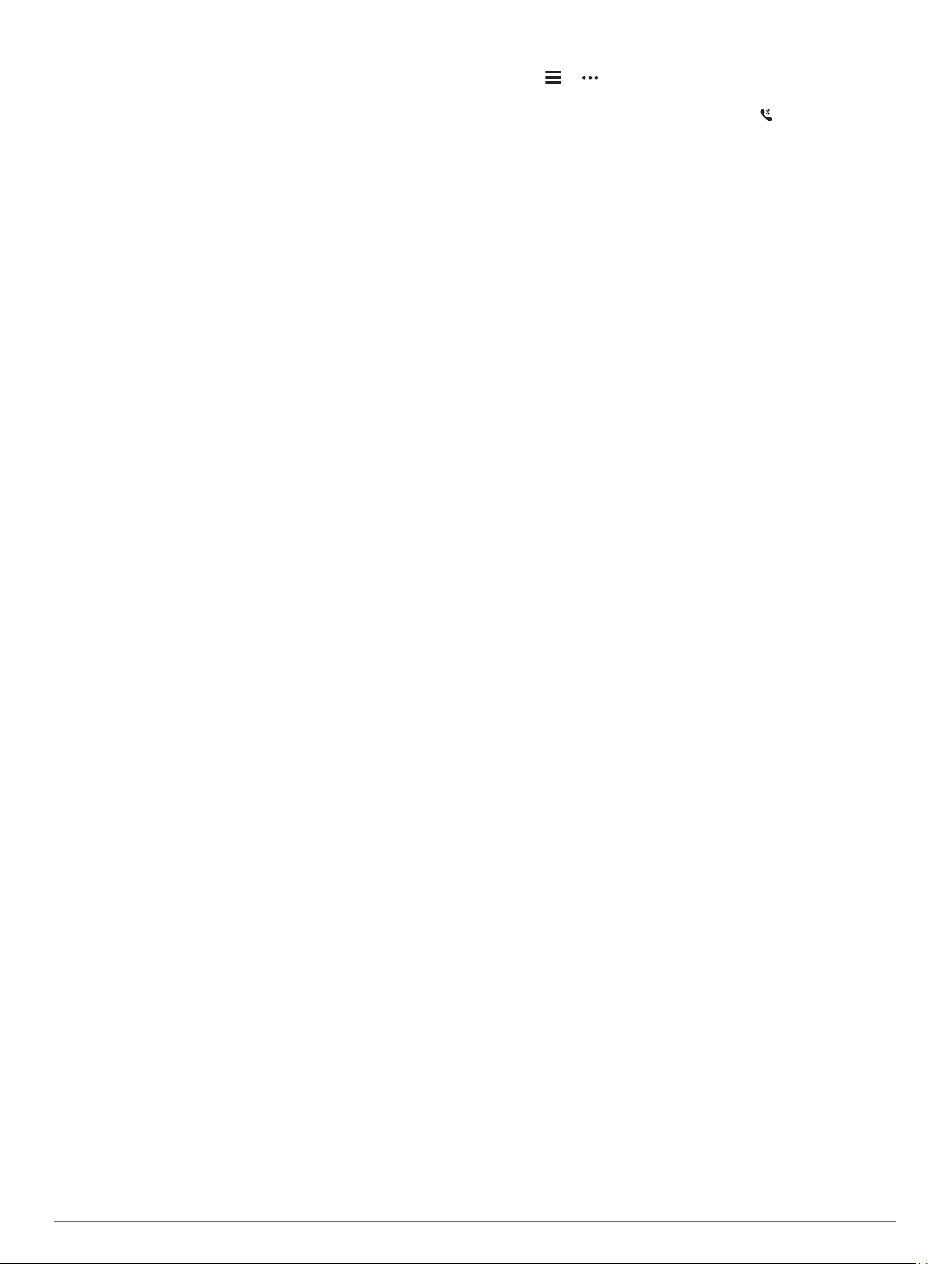
Resetting All Default Settings
NOTE: This deletes all user-entered information and activity
history.
You can reset all of the device settings to the factory default
values.
1
From the watch face, hold UP.
2
Select Settings > System > Reset.
3
Select an option:
• To reset all of the device settings to the factory default
values and save all activity information and stored music,
select Reset Default Settings.
• To delete all activities from your history, select Delete All
Activities.
• To reset all distance and time totals, select Reset Totals.
• To reset the all of the device settings to the factory default
values and delete all activity information and stored music,
select Delete Data and Reset Settings.
Updating the Software Using the Garmin
Connect App
Before you can update your device software using the Garmin
Connect app, you must have a Garmin Connect account, and
you must pair the device with a compatible smartphone (Pairing
Your Smartphone with Your Device, page 1).
Sync your device with the Garmin Connect app (Manually
Syncing Data with Garmin Connect, page 10).
When new software is available, the Garmin Connect app
automatically sends the update to your device.
Updating the Software Using Garmin
Express
Before you can update your device software, you must have a
Garmin Connect account, and you must download the Garmin
Express application.
1
Connect the device to your computer using the USB cable.
When new software is available, Garmin Express sends it to
your device.
2
Follow the on-screen instructions.
3
Do not disconnect your device from the computer during the
update process.
NOTE: If you have already set up your device with Wi‑Fi
connectivity, Garmin Connect can automatically download
available software updates to your device when it connects
using Wi‑Fi.
Is my smartphone compatible with my
device?
The Forerunner device is compatible with smartphones using
Bluetooth wireless technology.
Go to www.garmin.com/ble for compatibility information.
My phone will not connect to the device
If your phone will not connect to the device, you can try these
tips.
• Turn off your smartphone and your device, and turn them
back on again.
• Enable Bluetooth technology on your smartphone.
• Update the Garmin Connect Mobile app to the latest version.
• Remove your device from the Garmin Connect Mobile app to
retry the pairing process.
If you are using an Apple device, you should also remove
your device from the Bluetooth settings on your smartphone.
• Bring your smartphone within 10 m (33 ft.) of the device.
• On your smartphone, open the Garmin Connect Mobile app,
select or , and select Garmin Devices > Add Device to
enter pairing mode.
• On your device, hold LIGHT, and select to turn on
Bluetooth technology and enter pairing mode.
Maximizing Battery Life
You can do several things to extend the life of the battery.
• Reduce the backlight timeout (Changing the Backlight
Settings, page 25).
• Turn off Bluetooth wireless technology when you are not
using connected features (Bluetooth Connected Features,
page 9).
• When pausing your activity for a longer period of time, use
the Resume Later option (Stopping an Activity, page 3).
• Turn off activity tracking (Activity Tracking Settings, page 9).
• Use a watch face that is not updated every second.
For example, use a watch face without a second hand
(Customizing the Watch Face, page 25).
• Limit the smartphone notifications the device displays
(Managing Notifications, page 2).
• Stop broadcasting heart rate data to paired Garmin devices
(Broadcasting Heart Rate Data to Garmin Devices, page 12).
• Turn off wrist-based heart rate monitoring (Turning Off the
Wrist-based Heart Rate Monitor, page 12).
NOTE: Wrist-based heart rate monitoring is used to calculate
vigorous intensity minutes and calories burned.
• Turn off the pulse oximeter feature (Turning Off the Wrist-
based Heart Rate Monitor, page 12).
• Use UltraTrac GPS mode for your activity (UltraTrac,
page 24).
• Select the Smart recording interval (System Settings,
page 25).
The temperature reading is not accurate
Your body temperature affects the temperature reading for the
internal temperature sensor. To get the most accurate
temperature reading, you should remove the watch from your
wrist and wait 20 to 30 minutes.
You can also use an optional tempe external temperature
sensor to view accurate ambient temperature readings while
wearing the watch.
How can I manually pair ANT+ sensors?
You can use the device settings to manually pair ANT+ sensors.
The first time you connect a sensor to your device using ANT+
wireless technology, you must pair the device and sensor. After
they are paired, the device connects to the sensor automatically
when you start an activity and the sensor is active and within
range.
1
Stay 10 m (33 ft.) away from other ANT+ sensors while
pairing.
2
If you are pairing a heart rate monitor, put on the heart rate
monitor.
The heart rate monitor does not send or receive data until
you put it on.
3
Hold UP.
4
Select Settings > Sensors & Accessories > Add New.
5
Select an option:
• Select Search All.
• Select your sensor type.
Troubleshooting 29
Loading ...
Loading ...
Loading ...