Loading ...
Loading ...
Loading ...
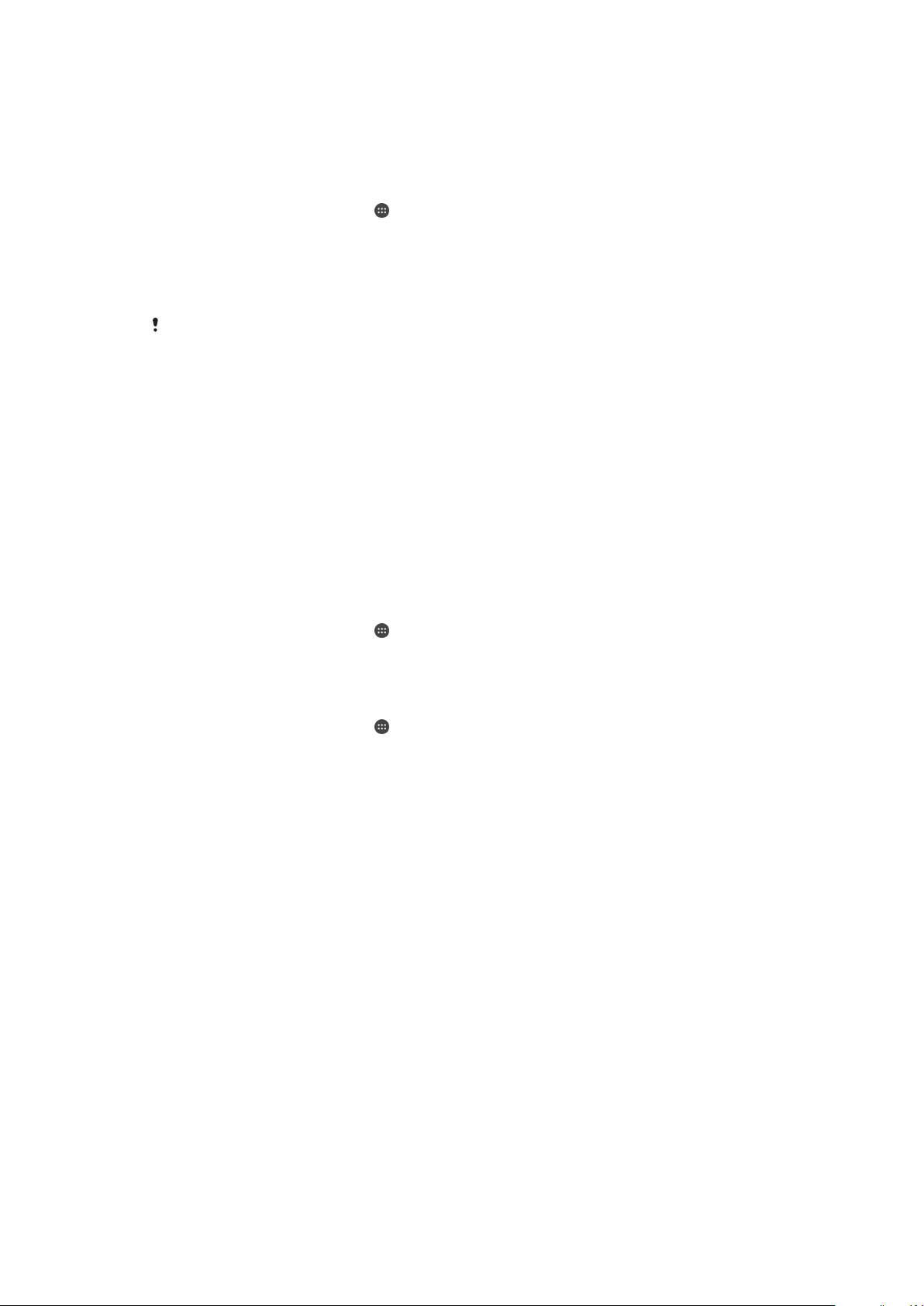
To Restore Backed-Up Content
1
If you are restoring content from a USB storage device, make sure the storage
device is connected to your device using the USB Host adapter. If you are
restoring content from an SD card, make sure the SD card is properly inserted into
your device. If you are restoring content from Xperia Backup & Restore service,
make sure you have signed in to your Google™ account.
2
From your Home screen, tap .
3
Find and tap Settings > Backup & reset.
4
Under Xperia™ Backup & restore, tap Restore data, then select a restore source
and the data you want to restore.
5
Tap Restore data.
6
After the content is restored, tap Finish.
Remember that any changes that you make to your data and settings after you create a
backup—such as any new apps you install—get deleted during any subsequent restore
procedure.
Backing Up Data With the Google Backup & Restore Application
Using the Google Backup & restore application, you can back up data to a Google
server. You can also turn on the automatic restore function to restore application data
and settings when you reinstall an application.
With this application you can back up the following types of data:
•
Applications
•
Bookmarks
•
Wi-Fi networks
•
Other settings
To Back Up Data to a Google™ Account
1
From your Home screen, tap
.
2
Find and tap
Settings
>
Backup & reset
.
3
Under Google™ Backup & restore, tap Back up my data, then tap the slider.
To Enable or Disable Automatic Restore when you Reinstall an Application
1
From your Home screen, tap .
2
Find and tap
Settings
>
Backup & reset
.
3
Under Google™ Backup & restore, tap the Automatic restore slider.
42
This is an internet version of this publication. © Print only for private use.
Loading ...
Loading ...
Loading ...