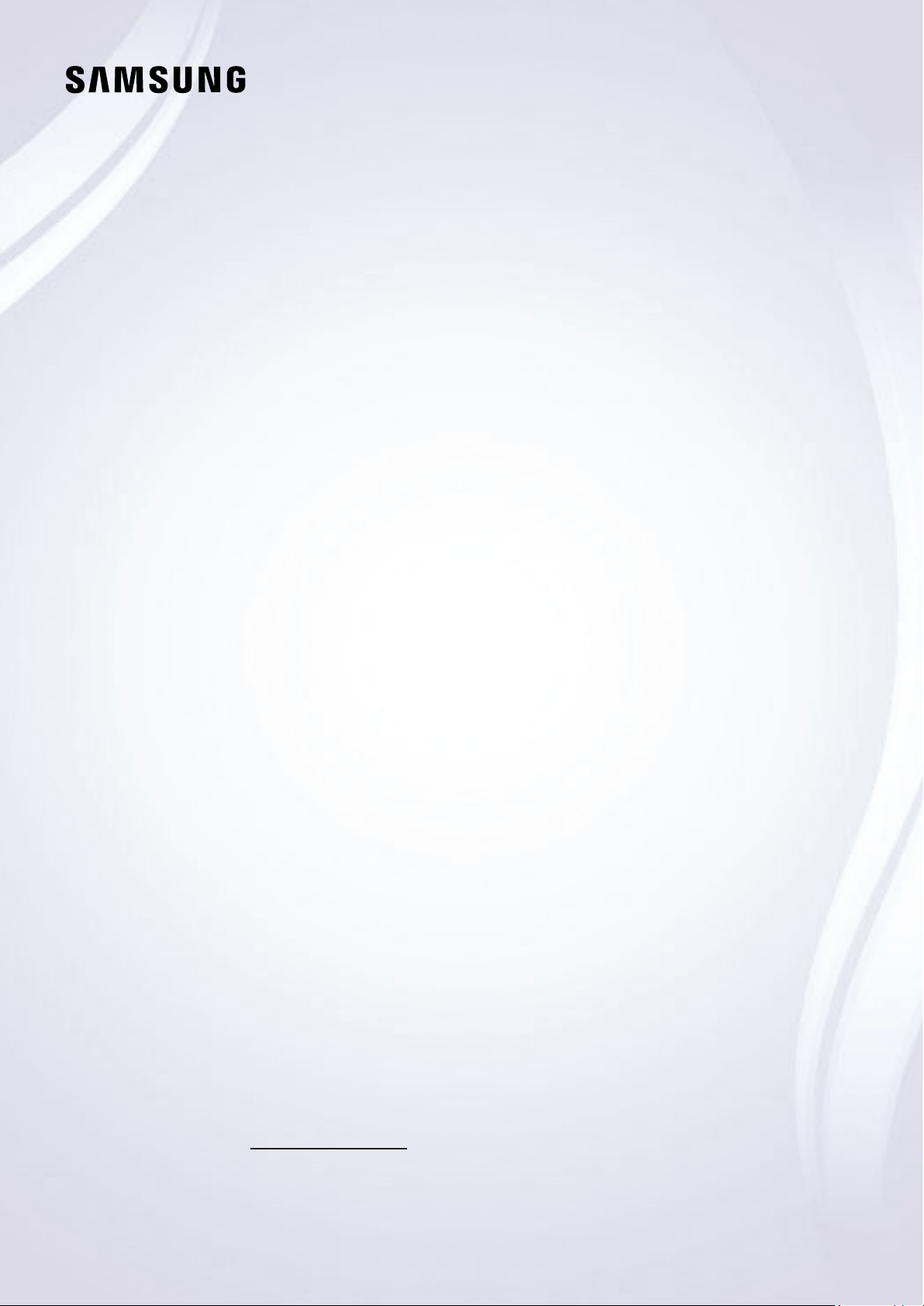
E-MANUAL
Thank you for purchasing this Samsung product.
To receive more complete service, please register your
product at
www.samsung.com/register
Model______________ Serial No.______________
To directly go to the page that provides instructions
on how to use the manual for visually impaired users,
select the Learn the Menu Screen link below.
“Learn Menu Screen” Link
Loading ...
Loading ...
Loading ...
