Documents: Go to download!
User Manual
- User Manual - (English)
- Specification - (English)
- Getting Started
- Connecting
- Operating
- Troubleshooting
Table of contents
User manual Sound Bar
Getting Started
Remote control
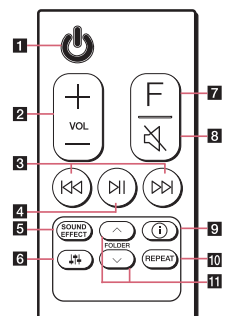
Replacement of Battery
Remove the battery cover on the rear of the remote control, and insert the battery with  and
and  matched correctly.
matched correctly.
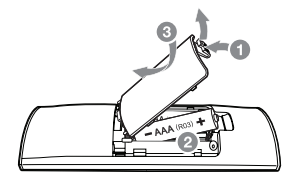
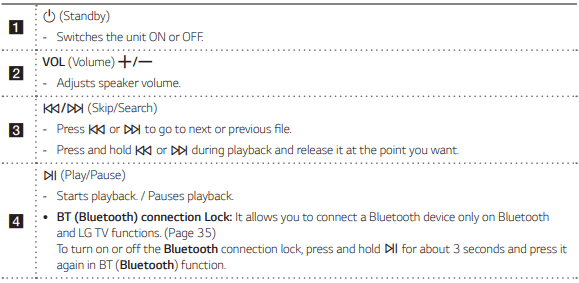
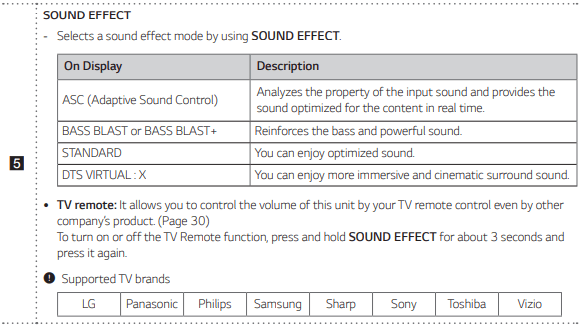
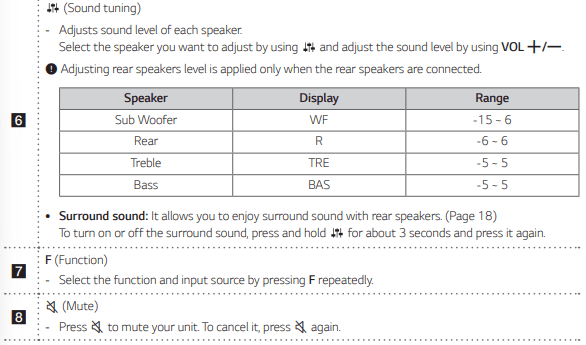
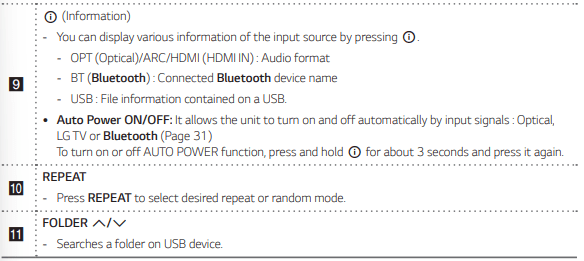
Connecting
Organizing cables (Optional)
You can organize the cable with cable ties.
1. Hold the cables together with cable ties as shown below.
2. Tighten cable ties.
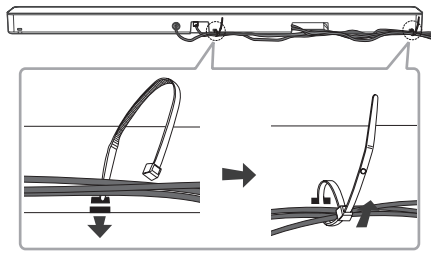
Note
- After all connections are completed, you can arrange cables as needed.
- Cable ties are not supported.
Connecting the AC Adapter
Connect the speaker to the power supply with the supplied AC adapter.
1. Connect the supplied AC power cord to the AC adapter.
2. Connect the AC adapter cable to DC IN adapter input.
3. Plug the AC power cord into an AC outlet.
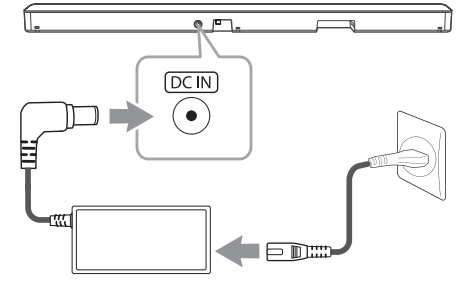
Caution Only use the AC adapter supplied with this device. Do not use a power supply from another device or manufacturer. Using any other power cable or power supply may cause damage to the device and void your warranty.
How to Affix the Ferrite Core
Ferrite core may not be provided depending on each nation’s regulations.
Affix the Ferrite Core for speaker cables
You must affix a ferrite core in order to reduce or eliminate electrical interference.
1. Pull the stopper [a] of the ferrite core to open.
2. Wind the speaker cables around the ferrite core twice.
3. Close the ferrite core until it clicks.
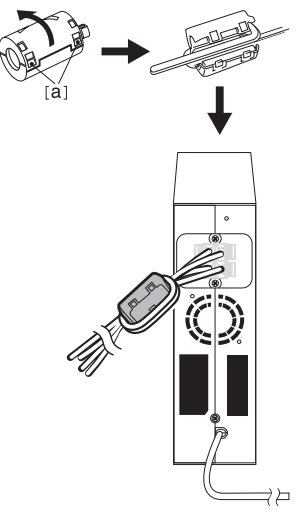
Note
- If there is a strong electromagnetic wave product nearby, interference may occur. Put the main unit and wireless receiver away from there.
- The wireless receiver will automatically switch to standby mode in a few minutes after the sound bar is turned off. When the wireless receiver is in standby mode, the LED will turn on in red.
- When you turn on the sound bar, the wireless receiver will turn on and the LED will change to yellow - green and then the rear speakers makes sound within a few seconds.
- It takes a few seconds (and may take longer) for the main unit and Wireless Receiver to communicate with each other.
- Use the rear speaker at least 30 cm (11.8 inch) away from either TV screen or PC monitor.
- When the wireless receiver is being connected or disconnected with the main unit, output sound may be interrupted.
- Set the distance between the sound bar and the wireless receiver as close as possible and keep them away from the device (ex. wireless router, microwave oven, etc.) over 1 m (3.3 ft) to prevent wireless interference.
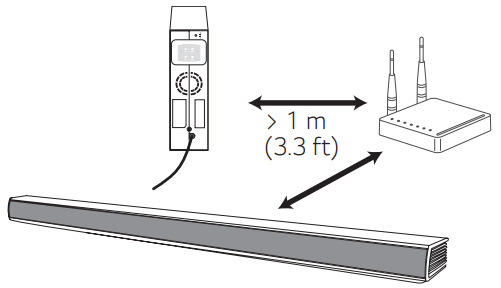
Connecting to your TV
Using an HDMI cable
If you connect this unit to a TV that supports HDMI CEC and ARC (Audio Return Channel), you can enjoy the TV audio through the speakers of this unit without connecting the optical cable.
1. Connect the HDMI OUT (TV ARC) jack on the back of the unit to ARC jack on the TV using an HDMI cable.
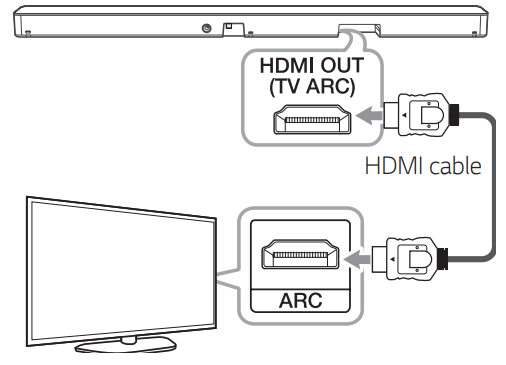
2. Select the input source to OPT/HDMI ARC by pressing F repeatedly.
You can see “ARC” on the display window if connecting normally between this unit and your TV.
Note
- You can enjoy the TV audio through the speakers of this unit. In the case of some TV models, you must select the external speaker option from the TV menu. (For details, reference your TV user manual.)
- Set up the sound output of TV to listen to the sound through this unit : TV setting menu → [Sound] → [TV Sound output] → [External speaker (HDMI ARC)]
- Details of TV setting menu vary depending on the manufacturers or models of your TV.
- Depending on your LG TV model, you may need to turn on the SIMPLINK function on your LG TV.
- When you return to ARC function from another function, you need to select the input source to OPT/HDMI ARC. Then this unit changes to ARC function automatically.
ARC (Audio Return Channel) function
The ARC function enables an HDMI capable TV to send the audio stream to HDMI OUT of the unit.
To use this function :
- Your TV must support the HDMI-CEC and ARC function and the HDMI-CEC and ARC must be set to On.
- The setting method of HDMI-CEC and ARC may differ depending on the TV. For details about ARC function, refer to your TV manual.
- You must use the HDMI cable (Type A, High Speed HDMI™ cable with Ethernet).
- You must connect the HDMI OUT on the unit with HDMI IN of the TV that supports ARC function using an HDMI cable.
- You can connect only one Sound bar to TV compatible with ARC.
Optional equipment OPTICAL IN connection
OPTICAL IN connection
Connect an optical output jack of external devices to the OPTICAL IN jack.
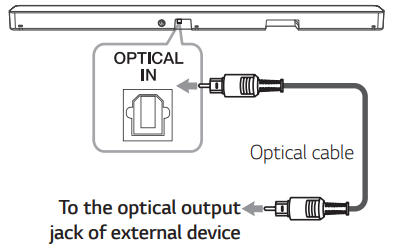
1. Connect the OPTICAL IN jack on the back of the unit to optical out jack of your external device.
2. Select the input source to OPT/HDMI ARC by pressing F repeatedly.
You can see “OPT” on the display window if connecting normally between this unit and your device.
Note Before connecting the optical cable, be sure to remove the protection plug cover if your cable has the cover.
USB connection
Connect USB memory device to the USB port on the back of the unit.
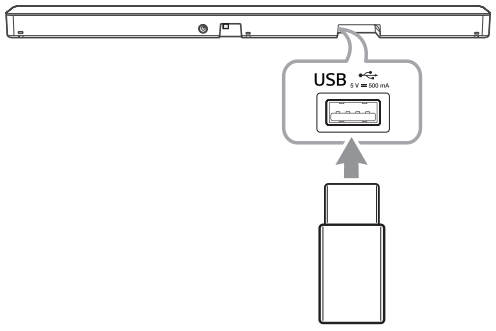
Note If HDMI cable is connected on the unit, inserting a USB device may be limited depending on a USB device shape.
For more information of playing files on a USB, refer to the page 29.
Removing the USB Device from the unit.
1. Choose a different function/mode.
2. Remove the USB device from the unit.
Compatible USB devices
- MP3 Player : Flash type MP3 player.
- USB Flash Drive : Devices that support USB 2.0.
- The USB function of this unit does not support some USB devices.
Operating
Basic operations
USB operation
1. Connect the USB device to the USB port.
2. Select the USB function by pressing F repeatedly
To | Do this |
| Playback | Press  on the remote control. on the remote control. |
| Pause | During playback, press  on the remote control. on the remote control. |
| Skip to the next/ previous file | During playback, press Playing less than 3 seconds, press Playing after 3 seconds, press |
| Search for a section within a file | Press and hold  / / on the remote control during playback and release it at the point you want to listen to. on the remote control during playback and release it at the point you want to listen to. |
| Play repeatedly or randomly | Press REPEAT on the remote control repeatedly. Refer to the note for details about the display change. |
| Search a folder | Press FOLDER ∧/∨ on the remote control. |
| Resume playback | This unit memorizes a current song which is played before changing the function or turning off the unit. |
Note
- The resume point may be cleared when you pull out the power cord or removing the USB device from the unit.
- Repeat/Random playback operates as follows.
On Display | Description |
OFF | Plays songs on USB device in order |
ONE | Plays a same song repeatedly. |
FOLDER | Plays songs in a folder repeatedly. |
ALL | Plays all the songs on USB device repeatedly. |
SHUFFLE | Plays all the songs once randomly, and stops the playback. |
Other operations
Using your TV remote control
You can control some functions of this unit by your TV remote control even by other company’s product. Controllable functions are volume up/down and mute.
Press and hold SOUND EFFECT on the remote control for about 3 seconds. “ON - TV REMOTE” appears and you can control this unit by your TV remote control.
To check the status of this function, press and hold SOUND EFFECT on the remote control.
To turn off this function, press and hold SOUND EFFECT on the remote control and press it once again while “ON - TV REMOTE” is scrolled.
Note
- Make sure that the sound output of your TV is set to [External speaker].
- This function does not operate on LG TV’s magic remote control.
- This function may not work well when some TV control functions such as HDMI CEC, SIMPLINK and LG Sound Sync set to ON.
- Some remote control may not be supported.
AUTO POWER On/Off
This unit automatically turns on by an input source : Optical, LG TV or Bluetooth.
When you turn on your TV or an external device connected to this unit, this unit recognizes the input signal and selects the suitable function. You can hear the sound from your device.
If you try to connect your Bluetooth device, this unit turns on and the unit will be connected to your Bluetooth device.
To turn on this function, press and hold  on the remote control for about 3 seconds and press it once again while “OFF - AUTO POWER” is scrolled.
on the remote control for about 3 seconds and press it once again while “OFF - AUTO POWER” is scrolled.
To check the status of this function, press and hold  on the remote control.
on the remote control.
To turn off this function, press and hold  on the remote control for about 3 seconds and press it once again while “ON - AUTO POWER” is scrolled.
on the remote control for about 3 seconds and press it once again while “ON - AUTO POWER” is scrolled.
Note
- After the unit is turned on by AUTO POWER function, it will be automatically turned off if there is no signal for a certain period of time from the TV connected by LG Sound Sync (Optical/Wireless).
- After the unit is turned on by AUTO POWER function, it will be automatically turned off if there is no signal for a certain period of time from the external device.
- If you turned off the unit directly, it cannot be turned on automatically by AUTO POWER function. However the unit can be turned on by AUTO POWER function when optical signal comes in after 5 seconds of no signal.
- Depending on the connected device, this function may not operate.
- If you disconnect Bluetooth connection by this unit, some Bluetooth devices try to connect to the unit continually. Therefore it is recommended to disconnect the connection before turning off the unit.
- When you turn on this unit for the first time, status of Auto Power function is turned on.
- To use this function, the main unit must be registered in paired devices list of Bluetooth device.
- You can set the Auto Power function only when this unit is turned on.
Auto function change
This unit recognizes input signals such as Optical, HDMI ARC, Bluetooth and LG TV and then changes suitable function automatically
When optical signal comes in
When you turn on the external device connected to this unit by an optical cable, this unit changes the function to optical. You can hear the sound from your device.
When you try to connect BLUETOOTH device
When you try to connect your Bluetooth device to this unit, Bluetooth function is selected. Play your music on the Bluetooth device.
When you turn on your TV or an external device
When you turn on your TV or an external device connected by the optical, LG sound sync (optical or wireless) or HDMI ARC this sound bar will change to a suitable function so you can listen to the sound through it.
Note
- This unit does not change the function to optical if SIMPLINK of the connected TV, Bluray disc player, set-top box or etc. device set to on or connected CEC supported device is turned on.
If you want to use the auto function change, turn off SIMPLINK function on your LG TV. It takes for about 30 seconds to turn off SIMPLINK.
- If the Bluetooth connection lock function is set, Bluetooth connection will be only available on Bluetooth and LG TV function. (Page 35)
Quick Start
This unit can stay in standby mode with low power consumption, so that the unit can reduce boot time when you turn on this unit.
To turn on this function, press  on the unit for 3 seconds when the unit is turned on.
on the unit for 3 seconds when the unit is turned on.
“ON - Q. START” appears in display.
To turn off this function, press  on the unit for 3 seconds again when the unit is turned on.
on the unit for 3 seconds again when the unit is turned on.
“OFF - Q. START” appears in display.
Note
- If the Quick start function is set and an AC power is accidently re-connected to the unit by power failure etc., the Quick start function will activate when the unit is turned on and off once.
- When the Quick start function is set, power consumption will be higher than when the Quick start is off
- This function may not work depending on the models.
Using a Bluetooth Wireless Technology
About Bluetooth
Bluetooth is wireless communication technology for short range connection.
The sound may be interrupted when the connection interfered by the other electronic wave or you connect the Bluetooth in the other rooms.
Connecting individual devices under Bluetooth wireless technology does not incur any charges. A mobile phone with Bluetooth wireless technology can be operated via the Cascade if the connection was made via Bluetooth wireless technology.
- Available Devices : Smart phone, MP3, Notebook, etc.
- Version: 4.0
- Codec: SBC, AAC
Bluetooth profiles
In order to use Bluetooth wireless technology, devices must be able to interpret certain profiles. This speaker is compatible with following profile. A2DP (Advanced Audio Distribution Profile)
Listening to Music of a Bluetooth Device
Before you start the pairing procedure, make sure that the Bluetooth feature on your smart device is turned on. Refer to your Bluetooth device’s user guide. Once a pairing operation is performed, it does not need to be performed again.
1. Select the Bluetooth function by pressing F repeatedly.
Appears “BT” and then “READY” in display window.
2. Operate the Bluetooth device and perform the pairing operation. When searching for this speaker on your Bluetooth device, a list of the devices found may appear in the Bluetooth device display depending on the type of Bluetooth device.
Your speaker appears as “LG SL5Y(XX)”
3. Select the “LG SL5Y(XX)”
Note
- XX means the last four digits of address. For example, if your unit has a MAC address such as 9C:02:98:4A:F7:08, you will see “LG SL5Y(08)” on your Bluetooth device.
- Depending on the Bluetooth device type, some devices have a different pairing way. For details about Bluetooth pairing, refer to your Bluetooth device manual.
4. When this unit is successfully connected with your Bluetooth device, “PAIRED” → your device’s name → “BT” appears on the display window.
Note
- If it is unavailable to display device name on the unit, “-” will be displayed.
- To check the connected device’s name, press
 on the remote control. The connected Bluetooth device’s name is displayed.
on the remote control. The connected Bluetooth device’s name is displayed.
5. Listen to music.
To play music in your Bluetooth device, refer to your Bluetooth device’s user guide.
Note
- When using Bluetooth technology, you have to make a connection between the unit and the Bluetooth device as close as possible and keep the distance.
However it may not work well in the case below :
- There is an obstacle between the unit and the Bluetooth device.
- There is a device using same frequency with Bluetooth technology such as a medical equipment, a microwave or a wireless LAN device.
Note
- If Bluetooth connection does not work well, try pairing it again.
- The sound may be interrupted when the connection has interference by the other electronic waves.
- Pairing is limited to one Bluetooth device per unit and multi-pairing is not supported.
- Depending on the type of the device, you may not be able to use the Bluetooth function.
- You can enjoy Bluetooth function using smart phone, MP3, Notebook, etc..
- The more distance between the unit and the Bluetooth device, the lower the sound quality becomes.
- Bluetooth connection will be disconnected when the unit is turned off or the Bluetooth device gets to far from the unit.
- When Bluetooth connection is disconnected, connect the Bluetooth device to the unit again.
- When the unit is not connected, “READY” appears in the display window.
- When you connect Bluetooth device (iOS device etc.) to this unit or operate the device, the volume level can be synchronized with each other.
- If you change to another function after connecting Bluetooth, Bluetooth connection will be disconnected. And you return to Bluetooth function, Bluetooth connection will be connected automatically
Controls connected Bluetooth device
You can control the connected Bluetooth device from the unit; play, pause, skip, volume.
Note
- Only Android OS and iOS is available to use this function.
- This function may not be supported depending on the Bluetooth device or some of TV operated differently
Bluetooth connection lock (BT LOCK)
You can limit Bluetooth connection to only BT (Bluetooth) and LG TV function to prevent unintended Bluetooth connection.
To turn on this function, press and hold N on the remote control for about 3 seconds in BT (Bluetooth) function and press it once again while “OFF - BT LOCK” is scrolled. Then you can limit Bluetooth connection.
To turn off this function, press and hold N on the remote control for about 3 seconds in BT (Bluetooth) function and press it once again while “ON - BT LOCK” is scrolled.
Note Even if you set up BT LOCK function to On, this sound bar turns on by Auto Power function. Turn off Auto Power function to prevent it. (Page 31
Using BLUETOOTH App
Note
- Only Android OS is available to use “Music Flow Bluetooth” app with this unit.
- Additional data charges may occur if installed over 3G/4G, according to your device plan.
About “Music Flow Bluetooth” App
“Music Flow Bluetooth” app brings a suite of new features to this unit.
To enjoy more features, you are recommended to download and install free “Music Flow Bluetooth” app
Install “Music Flow Bluetooth” App onto Your BLUETOOTH Device
There are two ways to install “Music Flow Bluetooth” app onto your Bluetooth device.
Install “Music Flow Bluetooth” App through QR code
1. Install “Music Flow Bluetooth” app through QR code. Use the scanning software to scan the QR code.
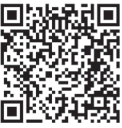
2. Tap an icon for installation.
Note
- Make sure that your Bluetooth device is connected to the Internet.
- Make sure that your Bluetooth device has a scanning software application. If you don’t have one, download one from “Google Android Market (Google Play Store)”.
- Depending on area, QR code may not work.
- You can find the available application of this unit by using “LG Audio” app. Android OS: Ver 5.0 (or later)
Install “Music Flow Bluetooth” App through “Google Android Market (Google Play Store)”
1. Tap the “Google Android Market (Google Play Store)” icon.
2. In the search bar, type in the “Music Flow Bluetooth” and search it.
3. In the search result list, find and tap “Music Flow Bluetooth” to start downloading Bluetooth app.
4. Tap an icon for installation.
Note
- Make sure that your Bluetooth device is connected to the Internet.
- Make sure that your Bluetooth device is equipped with “Google Android Market (Google Play Store)”.
Activate BLUETOOTH with “Music Flow Bluetooth” App
“Music Flow Bluetooth” app helps to connect your Bluetooth device to this unit.
1. Tap “Music Flow Bluetooth” app icon on the home screen to open “Music Flow Bluetooth” app, and go to the main menu.
2. If you want to get more information to operate, tap [Setting] and tap [Help] menu.
Note
- “Music Flow Bluetooth” app will be available in the software version as follow; - Android O/S : Ver 4.0.3 (or later)
- If you use “Music Flow Bluetooth” app for operation, there would be some differences between “Music Flow Bluetooth” app and the supplied remote control. Use the supplied remote control as necessary.
- Depending on the Bluetooth device, “Music Flow Bluetooth” app may not work.
- After connection of “Music Flow Bluetooth” app, music may be output from your device. In this case, try connecting procedure again.
- If you operate the other applications or change the settings on your Bluetooth device while using “Music Flow Bluetooth” app, “Music Flow Bluetooth” app may operate abnormally.
- When “Music Flow Bluetooth” app operates abnormally, check your Bluetooth device and the connection of “Music Flow Bluetooth” app and then try to connect again.
- Depending on the smart phone's operating system, you have some differences for “Music Flow Bluetooth” operation.
- Even though Bluetooth connection will be disconnected, you can use “Music Flow Bluetooth” app when you change the function.
- Additional features offered by "Music Flow Bluetooth" app may not work depending on the distance between this unit and Bluetooth device and wireless conditions.
Troubleshooting
General
Symptoms | Cause & Solution |
| The unit does not work properly. |
|
| No Power |
Plug in the power cord.
Check the condition by operating other electronic devices. |
| No sound |
Check the input source and select the correct input source.
Press
|
| No woofer sound |
Plug the power cord into the wall outlet securely.
Connect the unit and the subwoofer. (Page 16) |
| The remote control does not work properly |
Operate the remote control within about 7 m (23 ft).
Remove the obstacle.
Replace the batteries with new one. |
| The AUTO POWER function does not work. |
|
| LG Sound Sync does not work. |
|
| The unit does not connect with Bluetooth device |
|
| When you feel the output sound of the unit is low. | Check the details below and adjust the unit according to them.
|
NOTES to use wireless
Symptoms | Cause & Solution |
| This device may have wireless interference. |
|
| Bluetooth device may malfunction or make noise in the following cases. |
|
NOTES to release Demo mode
Symptoms | Cause & Solution |
| Can not change input source with F such as BT (Bluetooth), HDMI etc. and only [DEMO] indication is showing in the front display. | Unplug the power cord and plug it in again. If that doesn’t work, press and hold F (About 5 seconds) on the main unit until the display indicates current selected function. |
| Remote Control does not work. (No response) |
See other models: 65UH7650 LGUX210 WM3550HWCA 47LM4600 LGVS750
 (Mute) or adjust the volume level to cancel the mute function.
(Mute) or adjust the volume level to cancel the mute function.
