Loading ...
Loading ...
Loading ...
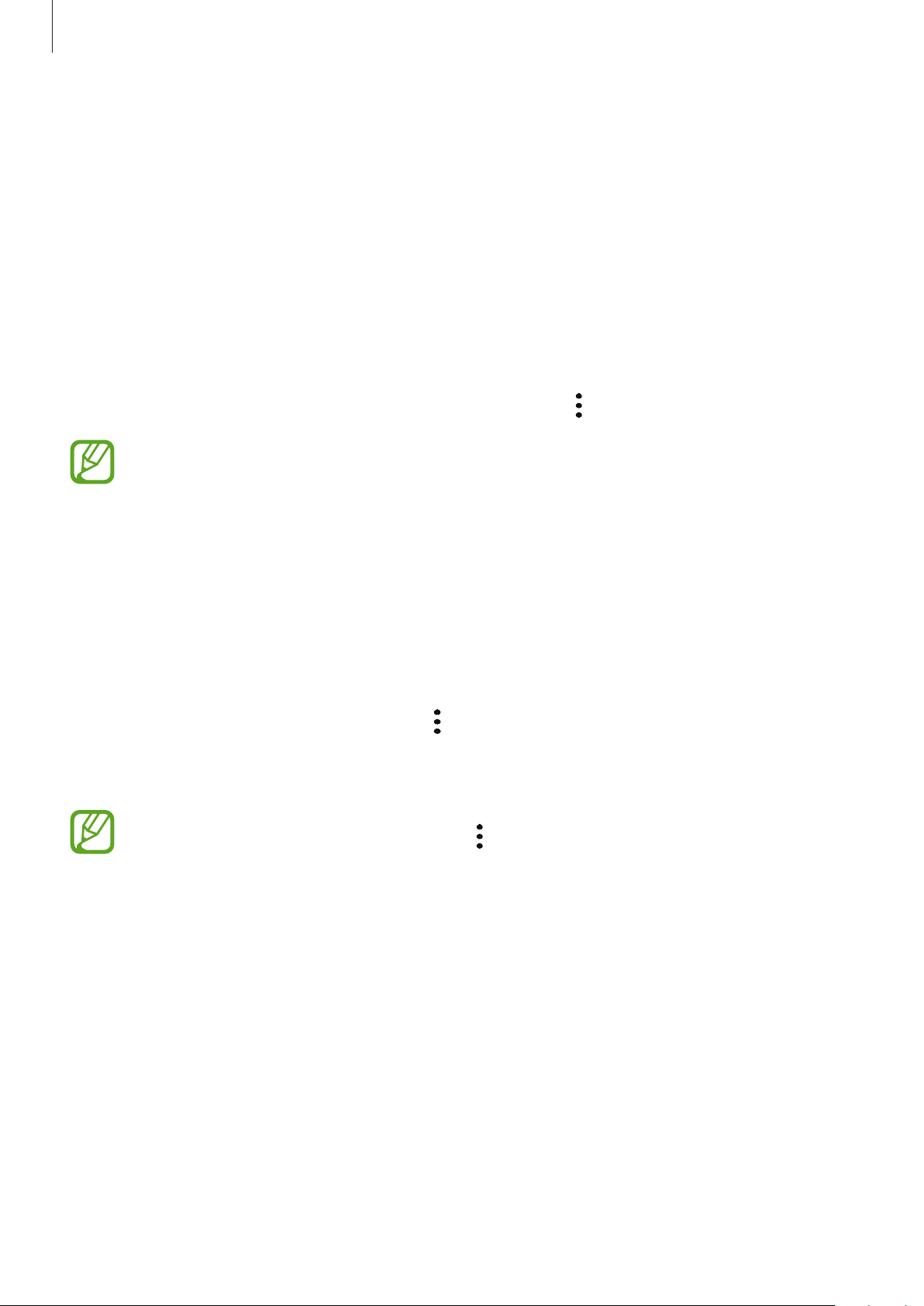
Settings
126
Setting up Secure Folder
1
Launch the
Settings
app and tap
Security
→
Secure Folder
.
2
Agree to the terms and conditions of Secure Folder.
3
Enter your Samsung account ID and password and tap
Sign in
.
4
Select a lock method to use for Secure Folder and follow the on-screen instructions to
complete the setup.
To change the name or icon colour of Secure Folder, tap
→
Customise icon
.
•
When you launch the
Secure Folder
app, you must unlock the app using your
preset lock method.
•
If you forget your Secure Folder unlock code, you can reset it using your Samsung
account. Tap the button at the bottom of the locked screen, and enter your
Samsung account password.
Setting auto lock for Secure Folder
Set the device to automatically lock Secure Folder when it is not being used.
1
Launch the
Secure Folder
app and tap
→
Settings
→
Auto lock Secure Folder
.
2
Select a lock option.
To manually lock your Secure Folder, tap
→
Lock
.
Moving content to Secure Folder
Move content, such as photos and contacts, to Secure Folder. The following actions are an
example of moving an image from the default storage to Secure Folder.
1
Launch the
Secure Folder
app and tap
Add files
.
Loading ...
Loading ...
Loading ...