Documents: Go to download!
User Manual
- Owner's manual - (English)
- Introduction
- TV components
- Connecting a cable or satellite box
- Connecting an antenna or cable TV (no box)
- Connecting a DVD or Blu-ray player
- Connecting a game console
- Connecting a computer
- Connecting to Ethernet
- Connecting a USB flash drive
- Connecting headphones
- Connecting external speakers or a sound bar
- Connecting power
- Programming a universal remote control
- Setting up your TV
- Using your TV
- Maintaining
- Troubleshooting
- CHILD SAFETY
- IMPORTANT SAFEGUARDS
Table of contents
USER MANUAL 50” Class – LED - 2160p – Smart - 4K UHD TV Toshiba 50LF621U19
Introduction
Congratulations on your purchase of a high-quality, Toshiba TV. Your TV comes with the latest technology and state-of-the-art features, including:
- Fire TV Experience Built-In
- Voice Remote with Alexa
Get the most out of your TV
1 Access Your Favorite Content
- Fire TV Edition seamlessly integrates live over-the-air TV and your favorite streaming content on the Home screen, with access to tens of thousands of channels, apps, and Alexa skills.
2 Unlimited Entertainment
- Watch over 500,000 streaming movies and TV episodes from Netflix, Prime Video, Hulu, PlayStation Vue, HBO, and more.
3 Control It All With Your Voice—Voice Remote with Alexa
- Use your voice to control live TV playback, launch apps, search for content, control smart home devices, and more.
IMPORTANT:
- To access all the described features, select Full (Recommended) during setup and make sure that you have a free Amazon account.
- For help, contact Amazon Fire TV Customer Service at www.amazon.com/firetv/contactus
TV components
This section covers basic information for:
- TV front
- Jacks
- Remote control
TV front
You can find these items on the front of your TV.
Remote control sensor
- Receives signals from the remote control. Do not block.
Power indicator
- Turns off when your TV is on. Lights when your TV is off (standby mode).
Jacks
Your TV may have any of the following items:
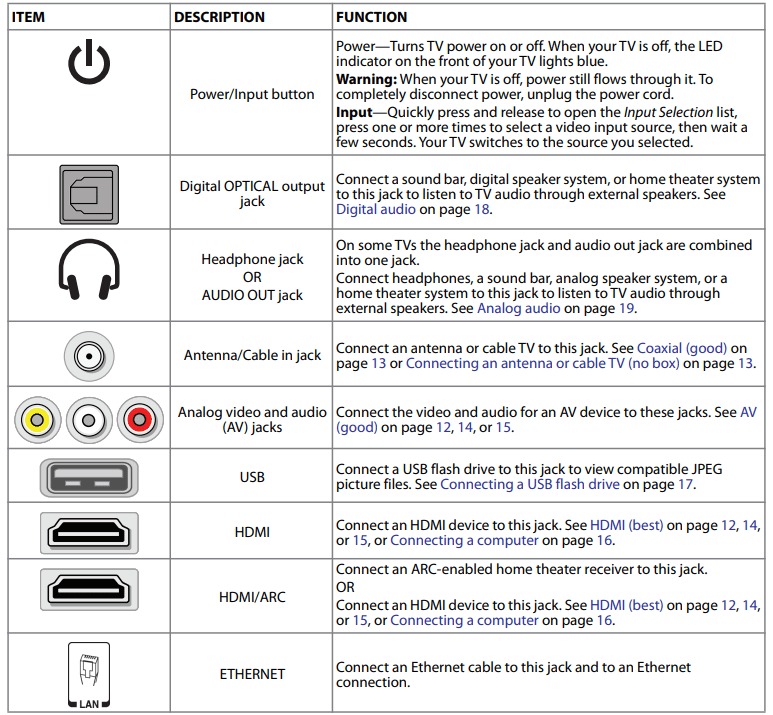
CAUTIONS:
- Check the jacks for position and type before making any connections.
- Loose connections can cause poor audio or video quality. Make sure that all connections are tight and secure.
- The external audio/video equipment shown may be different from your equipment. If you have questions, refer to the documentation that came with your equipment.
- Always unplug the power cord when connecting external equipment.
Remote control
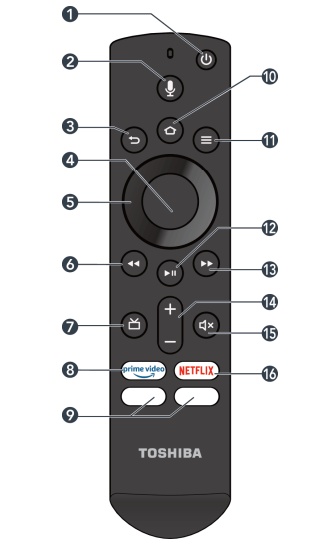
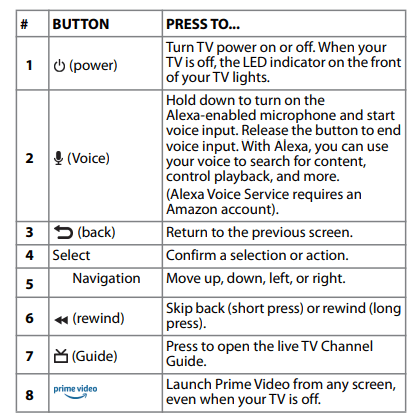
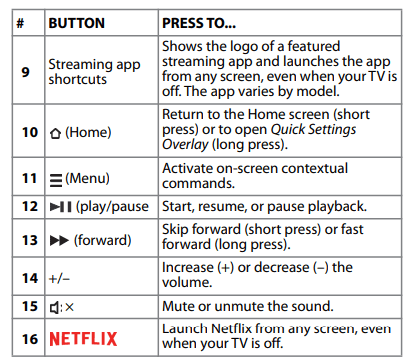
Connecting a cable or satellite box
Many cable or satellite TV boxes have more than one connection type. To get the best video, you should use the best connection type available. See Jacks on page 10. You can connect a cable or satellite box using:
- HDMI (best)
- AV (good)
- Coaxial (good)
HDMI (best)

- Make sure that your TV’s power cord is unplugged and all connected equipment is turned off.
- Connect a coaxial cable (not provided) to the cable wall jack and to the cable-in jack on the cable or satellite box.
- Connect an HDMI cable (not provided) to one of the HDMI jacks on your TV and to the HDMI out jack on the cable or satellite box.
- Plug your TV’s power cord into a power outlet, turn on your TV, then turn on the cable or satellite box.
- On the HOME screen, navigate to the INPUTS row, then select HDMI1, HDMI2, or HDMI3.
Note: An HDMI cable carries both audio and video. You do not need to use any audio cables.
AV (good)
Note: Cables are often color-coded to match color-coded jacks.

- Make sure that your TV’s power cord is unplugged and all connected equipment is turned off.
- Connect a coaxial cable (not provided) to the cable wall jack and to the cable-in jack on the cable or satellite box.
- Connect an AV cable (not provided) to the AV jacks on your TV and to the AV out jacks on the cable or satellite box.
- Plug your TV’s power cord into a power outlet, turn on your TV, then turn on the cable or satellite box.
- On the HOME screen, navigate to the INPUTS row, then select Composite.
IMPORTANT: When you connect the audio using the AV jacks, the audio output is analog.
Coaxial (good)

- Make sure that your TV’s power cord is unplugged and all connected equipment is turned off.
- Connect a coaxial cable (not provided) to the cable wall jack and to the cable-in jack on the cable or satellite box.
- Connect another coaxial cable (not provided) to the antenna/cable jack on your TV and to the coaxial out jack on the cable or satellite box.
- Plug your TV’s power cord into a power outlet, turn on your TV, then turn on the cable or satellite box.
- On the HOME screen, navigate to the INPUTS row, then select Antenna. 6 If you cannot tune to channels you know exist, scan for channels. Go to Settings > Live TV > Channel Scan.
Connecting an antenna or cable TV (no box)
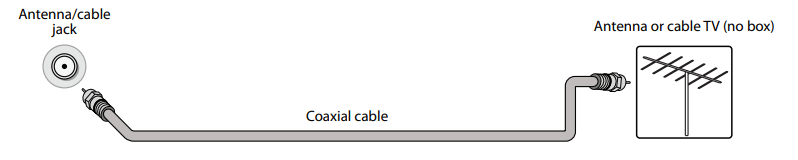
- Make sure that your TV’s power cord is unplugged and all connected equipment is turned off.
- Connect a coaxial cable (not provided) to the antenna/cable jack on your TV and to the antenna or cable TV wall jack.
- Plug your TV’s power cord into a power outlet, then turn on your TV.
- On the HOME screen, navigate to the INPUTS row, then select Antenna.
- If you cannot tune to channels you know exist, scan for channels. Go to Settings > Live TV > Channel Scan
Notes
- Use a coaxial cable to eliminate interference and noise from radio waves.
- If the antenna is not installed correctly, contact qualified service personnel to correct the problem.
- If the signal level for a channel is weak, the picture may be distorted. Adjust the antenna or use a highly directional outdoor or set-top antenna with a built-in amplifier.
- If the picture quality is good on some channels and poor on others, the problem may be caused by a poor or weak signal from the broadcaster or cable TV provider
- If you connect to cable TV without a set-top box and experience poor picture quality, you may need to install a set-top box to improve signal reception and picture quality. Contact your cable TV provider about upgrading to a set-top box.
- Many high-definition (HD) channels upscale standard-definition (SD) content. The picture displayed on your TV is still displayed as SD, thus the picture quality will not be as clear or crisp as it would be if the content was originally recorded in HD.
Connecting a DVD or Blu-ray player
Many DVD or Blu-ray players have more than one connection type. To get the best video, you should use the best connection type available. See Jacks on page 10. You can connect a DVD or Blu-ray player using:
- HDMI (best)
- AV (good)
HDMI (best)
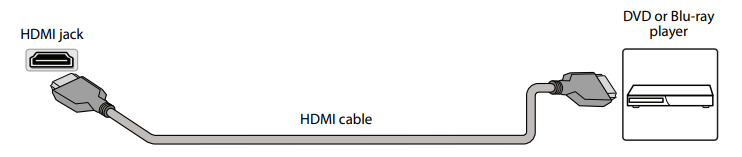
- Make sure that your TV’s power cord is unplugged and the DVD or Blu-ray player is turned off.
- Connect an HDMI cable (not provided) to one of the HDMI jacks on your TV and to the HDMI out jack on the DVD or Blu-ray player.
- Plug your TV’s power cord into a power outlet, then turn on your TV and DVD or Blu-ray player
- On the HOME screen, navigate to the INPUTS row, then select HDMI1, HDMI2, or HDMI3.
Note: An HDMI cable carries both audio and video. You do not need to use any audio cables.
AV (good)
Note: Cables are often color-coded to match color-coded jacks.
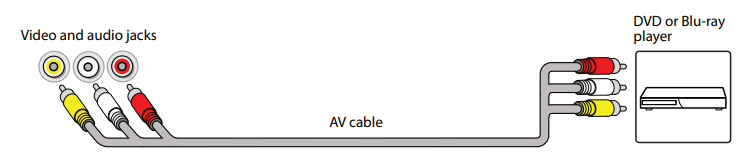
- Make sure that your TV’s power cord is unplugged and the DVD or Blu-ray player is turned off.
- Connect an AV cable (not provided) to the AV jacks on your TV and to the AV out jacks on the DVD or Blu-ray player.
- Plug your TV’s power cord into a power outlet, then turn on your TV and DVD or Blu-ray player.
- If needed, set the player to the correct output mode. See the documentation that came with the player.
- On the HOME screen, navigate to the INPUTS row, then select Composite.
IMPORTANT: When you connect the audio using the AV jacks, the audio output is analog.
Connecting a game console
You can connect a game console using:
- HDMI (best)
- AV (good)
HDMI (best)

- Make sure that your TV’s power cord is unplugged and the game console is turned off.
- Connect an HDMI cable (not provided) to one of the HDMI jacks on your TV and to the HDMI out jack on the game console.
- Plug your TV’s power cord into a power outlet, then turn on your TV.
- Turn on the game console, then set it to the correct output mode. See the documentation that came with the console.
- On the HOME screen, navigate to the INPUTS row, then select HDMI1, HDMI2, or HDMI3.
Note: An HDMI cable carries both audio and video. You do not need to use any audio cables.
AV (good)
Note: Cables are often color-coded to match color-coded jacks.

- Make sure that your TV’s power cord is unplugged and the game console is turned off.
- Connect the console-specific AV cable to the AV jacks on your TV and to the AV jack(s) on the game console.
- Plug your TV’s power cord into a power outlet, then turn on your TV.
- Turn on the game console, then set it to the correct output mode. See the documentation that came with the console.
- On the HOME screen, navigate to the INPUTS row, then select Composite.
IMPORTANT:
- Some older game consoles come with a special AV cable. See the documentation that came with your game console or check the manufacturer’s website.
- When you connect the audio using the AV jacks, the audio output is analog.
Connecting a computer

- Make sure that your TV’s power cord is unplugged and the computer is turned off.
- Connect an HDMI cable (not provided) to one of the HDMI jacks on your TV and to the HDMI out jack on the computer.
- Plug your TV’s power cord into a power outlet, then turn on your TV and the computer.
- On the HOME screen, navigate to the INPUTS row, then select HDMI1, HDMI2, or HDMI3.
- Adjust the display properties on the computer, if necessary.
Connecting to Ethernet
To access the Internet, you must connect to a LAN (Ethernet) network or use Wi-Fi to access the Internet.

- Connect an Ethernet cable (not provided) to the LAN jack on your TV and to your Ethernet connection
Connecting a USB flash drive
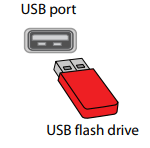
- Plug a USB flash drive into the USB port on your TV
- When the “View Pictures” message appears, press MENU. The photos viewer opens
CAUTION: Do not remove the USB flash drive or turn off the TV while using the USB flash drive. You may lose data or damage the USB flash drive.
Note: The Photos viewer only supports JPEG format images (with “.jpg” file extensions) and not all JPEG files are compatible with your TV.
Connecting headphones
When you connect headphones, the TV speakers are muted.
WARNING: Loud noise can damage your hearing. When using headphones, use the lowest volume setting on your headphones that still lets you hear the sound.
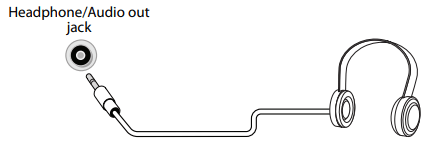
- Connect the headphones to the headphone jack on your TV.
Notes:
- If you connect headphones when your TV is turned off, then you turn on your TV, the TV speakers are muted and the audio plays through the headphones.
- You can also connect a home theater system, sound bar, or external speaker system to the headphone jack.
Connecting external speakers or a sound bar
You can connect external speakers or a sound bar using:
- Digital audio
- Analog audio
Digital audio
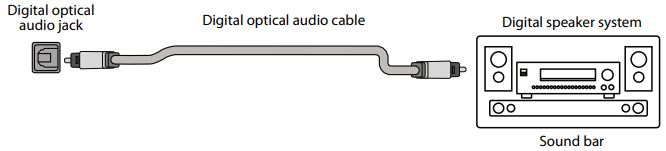
- Make sure that your TV’s power cord is unplugged and the digital speaker system or sound bar is turned off.
- Connect a digital optical audio cable (not provided) to the digital output jack on your TV and to the audio in jack on the digital speaker system or sound bar.
- Plug your TV’s power cord into a power outlet, then turn on your TV.
- Turn on the digital speaker system or sound bar, then set it to the correct source. See the documentation that came with the digital speaker system or sound bar.
- If you need to change the digital audio format, go to the Home menu, select Settings, then select Display & Sounds. Select Audio Output, then select Digital Audio Format and change the setting to PCM or Dolby Digital.
- If you want to turn off your TV speakers, go the Home menu, select Settings, then select Display & Sounds. Select Audio Output, then select TV Speakers and change the setting to OFF.
Note: Depending on the audio device you are connecting, you may need to change the digital audio format for your TV. The default setting is Auto
Digital audio using the HDMI/ARC jack
Your TV can send sound to an ARC device, like an AV receiver, to create a home theater that uses two or more speakers. When you connect external speakers or a soundbar, sound plays through your TV speakers and the external speakers or soundbar.

- Make sure that your TV’s power cord is unplugged and the digital speaker system or sound bar is turned off.
- Connect an HDMI cable (not provided) to the HDMI/ARC jack on your TV and to the audio in jack on the digital speaker system or sound bar.
- Plug your TV’s power cord into a power outlet, then turn on your TV.
- Turn on the digital speaker system or sound bar, then set it to the correct source. See the documentation that came with the digital speaker system or sound bar.
- If you need to change the digital audio format, go to the Home menu, select Settings, then select Display & Sounds. Select Audio Output, then select Digital Audio Format and change the setting to PCM or Dolby Digital.
- If you want to turn off your TV speakers, go the Home menu, select Settings, then select Display & Sounds. Select Audio Output, then select TV Speakers and change the setting to OFF
Note: Depending on the audio device you are connecting, you may need to change the digital audio format for your TV. The default setting is Auto.
Analog audio
When you connect an analog speaker system or sound bar to the audio out jack, the TV speakers are muted.

- Make sure that your TV’s power cord is unplugged and the analog speaker system or sound bar is turned off.
- Connect an audio cable (not provided) to the audio out jack on your TV and to the audio in jacks on the analog speaker system or sound bar.
- Plug your TV’s power cord into a power outlet, then turn on your TV.
- Turn on the analog speaker system or sound bar, then set it to the correct source. See the documentation that came with the analog speaker system or sound bar.
Connecting power
- If your power cord is not permanently connected to your TV, connect it to the power connector on your TV.
- Connect the power cord to a power outlet.
CAUTION:
- Your TV should only be operated from the power source indicated on the label.
- Always unplug the power cord from the power outlet when you will not be using your TV for an extended period of time.
- If the power cord is permanently attached to your TV, do not try to unplug it from your TV.
Programming a universal remote control
You can operate your Toshiba TV with a new or existing universal remote control.
- See the table in Common universal remote control codes on page 21 for common codes. If you have problems programming your remote or need a different remote control code: Contact the universal remote control maker. OR Contact the cable or satellite company that provided the remote control you are trying to program.
- Follow your universal remote control’s instructions to enter the TV code you found in Step 1.
Tips:
- If your universal remote control has a code search feature, run a code search to identify a code that matches your TV. See your universal remote control’s instructions for details.
- If your universal remote control has a “Learn” feature, you can manually program it using the Toshiba TV remote to “teach” the commands one at a time. See your universal remote control’s instructions for details.
Common universal remote control codes
The following is a list of the most common remote control codes.
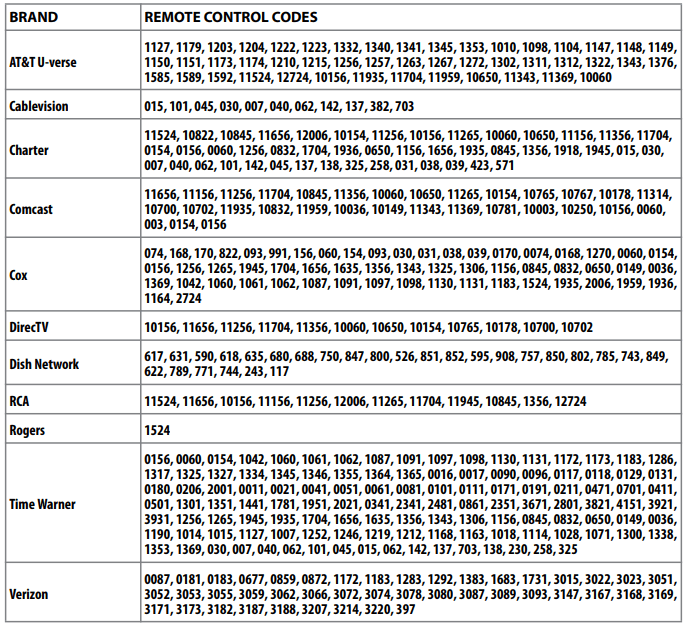
Tips:
- The brand name is often visible on the front of the universal remote control, and the model number is often visible on the back.
- If your universal remote control isn’t listed in the table, refer to your universal remote control’s instructions and try codes for the brands Orion, Emerson, Memorex, Sansui, Sylvania, or Zenith. You may need to try several codes before finding a match.
Setting up your TV
If you use an Ethernet cable to connect to the Internet, see Connecting to Ethernet on page 16.
- Make sure that you have connected the power cord to your TV and that you turned on your TV.
- Make sure that you have installed the batteries in your new Voice Remote with Alexa.
- Make sure that your remote is paired with your TV. Pairing should occur automatically. If you have issues, press (Home). If you continue to have issues, try re-inserting your batteries or replacing them, then repeat this step again.
- Select your Wi-Fi network from the networks displayed on the screen.
- Select your experience: Full (Recommended) or Basic.
- Full: Get the most out of your experience with access to live TV, over 500,000 streaming movies and TV episodes, thousands of apps, and Alexa skills. To get started, sign in or sign up for a free Amazon account.
- Basic: This experience is limited to live TV and only six streaming apps. Alexa and the full Appstore are not included.
Using your TV
Maintaining
- Do not use your TV in areas that are too hot or too cold, because the cabinet may warp or the screen may malfunction. Your TV works best in temperatures that are comfortable to you.
- Do not place your TV in direct sunlight or near a heat source.
Cleaning the TV cabinet
- Clean the cabinet with a soft, lint-free cloth. If the cabinet is especially dirty, moisten a soft, lint-free cloth in a weak detergent solution, squeeze the excess moisture from the cloth, then wipe the cabinet with the cloth. Use a clean cloth to dry the cabinet.
Cleaning the TV screen
- Clean the screen with a soft, lint-free cloth.
Troubleshooting
Video and audio
Picture does not fill the screen. There are black bars around the picture.
- Press and hold Home until the Quick Settings menu opens. Select Display - Picture Size, then change the setting. If Picture Size is grayed out (not available to select), change the setting for Auto Aspect to Off.
No picture (screen is not lit) and no sound.
- Press (power) on the TV or the remote control.
- Make sure that the video cables are connected correctly and securely to your TV.
- Make sure that the power cord is plugged into a working outlet.
- Press Home, then navigate to the INPUTS row and select the input you want to watch.
- Try another channel. The station may be experiencing problems.
- Make sure that the incoming signal is compatible.
- Make sure that the antenna or cable TV is connected correctly and securely. See Connecting a cable or satellite box or Connecting an antenna or cable TV (no box)
Dark, poor, or no picture (screen is lit), but sound is good.
- Try another channel. The station may be experiencing problems.
- Make sure that the antenna or cable TV is connected correctly and securely. See Connecting a cable or satellite box or Connecting an antenna or cable TV (no box)
- Press and hold Home until the Quick Settings menu opens. Select Display - Picture Size, then change the setting. If Picture Size is grayed out (not available to select), change the setting for Auto Aspect to Off.
- If you are using an antenna and the signal strength is low, adjust the antenna or use a highly directional outdoor antenna or set-top antenna with a built-in amplifier.
- Make sure that the video cables are connected correctly and securely to your TV.
- The video cable(s) you are using may be bad. Try a new set.
No color, dark picture, or color is not correct.
- Try another channel. The station may be experiencing problems.
- Adjust the picture settings. Press and hold Home until the Quick Settings menu opens. Select Picture, then adjust the Contrast, Brightness, or Color settings.
- Make sure that the video cables are connected correctly and securely to your TV.
- Make sure that the antenna or cable TV is connected correctly and securely. See Connecting a cable or satellite box or Connecting an antenna or cable TV (no box)
- If you are using an antenna and the signal strength is low, adjust the antenna or use a highly directional outdoor antenna or set-top antenna with a built-in amplifier.
TV or cable channel reception is not good or consistent.
- Try another channel. The station may be experiencing problems.
- Make sure that the antenna or cable TV is connected correctly and securely. See Connecting a cable or satellite box or Connecting an antenna or cable TV (no box)
- If you are using an antenna and the signal strength is low, adjust the antenna or use a highly directional outdoor antenna or set-top antenna with a built-in amplifier.
Dotted lines or stripes appear on the screen.
- Make sure that the antenna or cable TV is connected correctly and securely. See Connecting a cable or satellite box or Connecting an antenna or cable TV (no box)
- If you are using an antenna and the signal strength is low, adjust the antenna or use a highly directional outdoor antenna or set-top antenna with a built-in amplifier.
- Make sure that the video cables are connected correctly and securely to your TV.
- The video cable(s) you are using may be bad. Try a new set.
- Other devices (for example, a surround sound receiver, external speakers, fans, or hair dryers) may be interfering with your TV. Try turning off one device at a time, then back on to determine which device is causing interference. After you have determined which device is causing interference, move it further from the TV to eliminate the interference.
Video description or voice guide does not work.
- Make sure that your TV is not muted and the volume is turned up.
- Make sure that the options listed under the Accessibility menu are turned on. Press Home menu, select Settings, then select Accessibility. Make sure that the VoiceView and Audio Description options are set to ON.
- Video descriptions are not available on all broadcasts.
- Some remote functions are not narrated.
Good picture, but no sound.
- Increase the volume.
- Make sure that the sound is not muted.
- Make sure that you do not have headphones connected. When headphones are connected, the TV speakers are muted.
- Make sure that the TV speakers option are not turned off. Press and hold Home until the Quick Settings menu opens. Select Sound, then select TV Speakers and change the setting to On.
- If you are using a home theater system, soundbar, or external speaker system, make sure it is turned on and is not muted.
- If you are using a home theater system, soundbar, or external speaker system and have connected it with a digital optical cable, go to the Home menu, select Settings, then select Display & Sounds. Select Audio Output, then select Digital Audio Format and change the setting to PCM.
- Make sure that the audio cables are connected correctly and securely to your TV.
- Make sure that the antenna or cable TV is connected correctly and securely. See Connecting a cable or satellite box or Connecting an antenna or cable TV (no box)
- The audio cables you are using may be bad. Try a new set.
Good sound, but poor color
- Adjust the contrast, color, and brightness settings. Press and hold Home until the Quick Settings menu opens. Select Picture, then adjust the Contrast, Brightness, or Color settings.
Audio noise
- Other devices (for example, a surround sound receiver, external speakers, fans, or hair dryers) may be interfering with your TV. Try turning off one device at a time to determine which device is causing interference. After you have determined which device is causing interference, move it further from the TV to eliminate the interference.
No output from one of the speakers.
- Adjust the audio balance. Press and hold Home until the Quick Settings menu opens. Select Sound, then select Balance and adjust the setting.
- Make sure that the audio cables are connected correctly and securely to your TV.
After images appear.
- Do not display a still image, such as a logo, game, or computer image, for an extended period of time. This can cause a permanent after-image to be burned into the screen. This type of damage is not covered by your warranty
Remote control
Remote control does not work.
- Make sure that the power cord is plugged into a working outlet
- Make sure that there are no obstructions between the remote control and the remote control sensor on the front of the TV.
- If you have not paired your TV to the remote control, point the remote control directly at the remote control sensor on your TV.
- The supplied batteries are wrapped tightly in clear plastic. Make sure that you have removed this plastic from the batteries.
- Make sure that the batteries are installed correctly.
- Replace dead batteries with new batteries.
General
No power.
- Make sure that the power cord is plugged into a working outlet.
- Unplug the power cord, wait 60 seconds, then plug the cord back in and turn on your TV.
A no signal error message is displayed.
- Press Home, then navigate to the INPUTS row and select the input you want to watch.
After Auto Channel Search, there are no channels.
- Reception can vary by channel depending on the broadcast power level of a given station. Contact your cable or satellite TV provider.
- Make sure that the antenna or cable/satellite TV is connected securely to your TV.
- Try replacing the cable between the antenna/cable or cable/satellite box and your TV.
One or more channels do not display.
- If you are using a cable or satellite box, use the remote that came with that box to change channels.
- Press Home, then navigate to the INPUTS row and make sure that you have selected the correct input for the device or service you are trying to use.
Password is lost.
- If you are having trouble with your password (PIN) for parental controls and viewing restrictions, try resetting your PIN from your Prime Video Settings on the Amazon website. Go to the Parental Controls section, enter a new 5-digit PIN under Prime Video PIN, then select Reset Your PIN.
- If you need to reset a forgotten PIN and your TV has not been registered, you need to perform a factory reset. Press Home, then select Settings. Select Device & Software, then select Reset to Factory Defaults.
Some settings cannot be accessed.
- If a setting is grayed, the setting is not available in the current video input mode (for example TV mode). Change to a different video input source. Press Home, then navigate to the INPUTS row and select the input you want to watch.
The /INPUT button does not work.
- Unplug the power cord, wait a few seconds, then plug the cord back in and turn on your TV.
TV keeps turning off
- Make sure that the sleep timer is not turned on. Press and hold Home until the Quick Settings menu opens. Select Sleep Timer, then change the setting to Off.
CEC-compatible devices
My TV is not displaying the video from the connected CEC device.
- Make sure that the HDMI cable is connected securely to your TV and the device.
- Make sure that the device is connected to your TV with an HDMI cable.
- Make sure that the device is a CEC device. See the documentation that came with the device for more information.
- Press Home, then navigate to the INPUTS row and make sure that the correct video input is selected.
- On the Home menu, select Settings, then select Display & Sounds. Select HDMI CEC Device Control and change the setting to On
My TV is not playing the audio from the connected CEC device
- Make sure that the HDMI cable is connected securely to your TV and the device.
- Make sure that the device is connected to your TV with an HDMI cable.
- Make sure that the device is a CEC device. See the documentation that came with the device.
- Make sure that the TV volume is turned up and not muted.
- Make sure that the TV speakers option are not turned off. Press and hold Home until the Quick Settings menu opens. Select Sound, then select TV Speakers and change the setting to On.
- Make sure that the CEC control is turned on. On the Home menu, select Settings, then select Display & Sounds. Select HDMI CEC Device Control and change the setting to On.
- If you have connected an HDMI CEC audio receiver, adjust the volume on the receiver. When your TV detects an audio receiver, the TV speakers may turn off and sound plays through receiver speakers only.
- If you are using a home theater system, soundbar, or external speaker system, make sure that it is turned on and is not muted.
- If you are using a home theater system, soundbar, or external speaker system, make sure that you have selected the correct output mode.
- Depending on the digital audio device you have connected, you may need to change the digital audio format for your TV. The default setting is Auto. If you need to change the digital audio format, go to the Home menu, select Settings, then select Display & Sounds. Select Audio Output, then select Digital Audio Format and change the setting to PCM or Dolby Digital.
My TV’s remote control does not control the device.
- Depending on the device, all the buttons may not work.
- Make sure that the CEC control feature is turned on. On the Home menu, select Settings, then select Display & Sounds. Select HDMI CEC Device Control and change the setting to On.
- The device may not support this feature. See the documentation that came with the device for more information.
My connected CEC device does not turn off when I turn off my TV
- Make sure that the CEC control feature is turned on. On the Home menu, select Settings, then select Display & Sounds. Select HDMI CEC Device Control and change the setting to On.
- The device may not support this feature. See the documentation that came with the device for more information.
My TV does not turn on when I turn on my connected CEC device.
- Make sure that the CEC control feature is turned on. On the Home menu, select Settings, then select Display & Sounds. Select HDMI CEC Device Control and change the setting to On.
- The device may not support this feature. See the documentation that came with the device for more information.
Note: If the problem is not solved by using these troubleshooting instructions, turn off your TV, then turn it on again.
CHILD SAFETY
PROPER TELEVISION PLACEMENT MATTERS
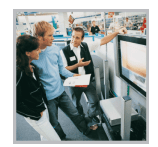
THE CONSUMER ELECTRONICS INDUSTRY CARES
- Manufacturers, retailers and the rest of the consumer electronics industry are committed to making home entertainment safe and enjoyable.
- As you enjoy your television, please note that all televisions - new and old - must be supported on proper stands or installed according to the manufacturer's recommendations. Televisions that are inappropriately situated on dressers, bookcases, shelves, desks, speakers, chests, carts, etc., may fall over, resulting in injury.

TUNE IN TO SAFETY
- ALWAYS follow the manufacturer’s recommendations for the safe installation of your television.
- ALWAYS read and follow all instructions for proper use of your television.
- NEVER allow children to climb on or play on the television or the furniture on which the television is placed.
- NEVER place the television on furniture that can easily be used as steps, such as a chest of drawers.
- ALWAYS install the television where it cannot be pushed, pulled over or knocked down.
- ALWAYS route cords and cables connected to the television so that they cannot be tripped over, pulled or grabbed.

WALL OR CEILING MOUNT YOUR TELEVISION
- ALWAYS contact your retailer about professional installation if you have any doubts about your ability to safely mount your television.
- ALWAYS use a mount that has been recommended by the television manufacturer and has a safety certification by an independent laboratory (such as UL, CSA, ETL).
- ALWAYS follow all instructions supplied by the television and mount manufacturers.
- ALWAYS make sure that the wall or ceiling where you are mounting the television is appropriate. Some mounts are not designed to be mounted to walls and ceilings with steel studs or cinder block construction. If you are unsure, contact a professional installer.
- Televisions can be heavy. A minimum of two people is required for a wall or ceiling mount installation.

MOVING AN OLDER TELEVISION TO A NEW PLACE IN YOUR HOME
- Many new television buyers move their older CRT televisions into a secondary room after the purchase of a flat-panel television. Special care should be made in the placement of older CRT televisions.
- ALWAYS place your older CRT television on furniture that is sturdy and appropriate for its size and weight.
- NEVER place your older CRT television on a dresser where children may be tempted to use the drawers to climb.
- ALWAYS make sure your older CRT television does not hang over the edge of your furniture.
IMPORTANT SAFEGUARDS
CAUTION: TO REDUCE THE RISK OF ELECTRIC SHOCK, DO NOT REMOVE COVER (OR BACK). NO USER-SERVICEABLE PARTS INSIDE. REFER SERVICING TO QUALIFIED SERVICE PERSONNEL.
 The lightning flash with arrowhead symbol within an equilateral triangle is intended to alert the user to the presence of uninsulated “hazardous voltage” within the product's enclosure, which may be of sufficient magnitude to induce a risk of electric shock to persons.
The lightning flash with arrowhead symbol within an equilateral triangle is intended to alert the user to the presence of uninsulated “hazardous voltage” within the product's enclosure, which may be of sufficient magnitude to induce a risk of electric shock to persons.
 The exclamation point within an equilateral triangle is intended to alert the user to the presence of important operating and maintenance (servicing) instructions in the literature accompanying the appliance.
The exclamation point within an equilateral triangle is intended to alert the user to the presence of important operating and maintenance (servicing) instructions in the literature accompanying the appliance.
- Read these instructions.
- Keep these instructions.
- Heed all warnings.
- Follow all instructions.
- Do not use this apparatus near water.
- Clean only with dry cloth.
- Do not block any ventilation openings. Install in accordance with the manufacturer's instructions.
- Do not install near any heat sources such as radiators, heat registers, stoves, or other apparatus (including amplifiers) that produce heat.
- Do not defeat the safety purpose of the polarized or grounding-type plug. A polarized plug has two blades with one wider than the other. A grounding type plug has two blades and a third grounding prong. The wide blade or the third prong are provided for your safety. If the provided plug does not fit into your outlet, consult an electrician for replacement of the obsolete outlet.
- Protect the power cord from being walked on or pinched particularly at plugs, convenience receptacles, and the point where they exit from the apparatus.
- Only use attachments/accessories specified by the manufacturer.
- Use only with the cart, stand, tripod, bracket, or table specified by the manufacturer, or sold with the apparatus. When a cart is used, use caution when moving the cart/apparatus combination to avoid injury from tip-over.

- Unplug this apparatus during lightning storms or when unused for long periods of time.
- Refer all servicing to qualified service personnel. Servicing is required when the apparatus has been damaged in any way, such as power-supply cord or plug is damaged, liquid has been spilled or objects have fallen into the apparatus, the apparatus has been exposed to rain or moisture, does not operate normally, or has been dropped.
- The wall plug is the disconnecting device. The plug must remain readily operable.
- Remote control batteries should not be exposed to excessive heat such as sunshine, fire, or the like.
- The apparatus should not be exposed to dripping or splashing, and no objects filled with liquids, such as vases, should be placed on the apparatus.
- Your TV has four VESA mounting holes on the back. If you attach a wall-mount bracket or TV stand to the back of your TV, the bracket or stand must be securely attached using all four holes. If you do not use all four mounting holes, your TV may fall and cause property damage or personal injury. See the documentation that came with your wall mount or TV stand for complete mounting instructions.
WARNING
Electric shock hazard
- To reduce the risk of fire or electric shock, do not remove any cover or expose the device to rain or moisture. No user-serviceable parts are inside. Refer servicing to qualified service technicians.
Lightning
- For added protection for your device receiver during a lightning storm, or when it is left unattended and unused for long periods of time, unplug it from the power outlet and disconnect any antenna or cable system. This helps prevent property damage and personal injury from lightning and power line surges.
Power lines
- An outside antenna system should not be located in the vicinity of overhead power lines or other electric light or power circuits, or where it can fall into such power lines or circuits. When installing an outside antenna system, take extreme care to keep from touching such power lines or circuits as contact with them might be fatal.
Handling the LCD panel
- Your TV’s screen is made of glass. Do not drop your TV or hit, jolt, or press hard against the LCD panel. If the screen breaks, be careful of broken glass.
- If the LCD panel is broken, make absolutely sure that you do not touch the liquid in the panel. This may cause skin inflammation.
- If the liquid gets in your mouth, immediately gargle, rinse, and consult with your doctor. Also, if the liquid gets in your eyes or touches your skin, consult with your doctor after rinsing for at least 15 minutes or longer in clean water.
Replacement parts
- When replacement parts are required, make sure that the service technician uses replacement parts specified by the manufacturer that have the same characteristics as the original part. Unauthorized substitutions may result in fire, electric shock, personal injury, or other hazards.
Safety check
- After completing any service or repair to this device, ask the service technician to perform routine safety checks to determine that your TV is in correct operating condition.
Power source
- Operate your TV only from the type of power source indicated on the marking label. If you are not sure of the type of power supplied to your home, consult an electrician or your local power company
Servicing
- These servicing instructions are for use by qualified service personnel only. To reduce the risk of electric shock, do not perform any servicing other than that contained in the operating instructions unless you are qualified to do so.
CAUTION
Damage requiring service
Unplug this TV from the power outlet and refer servicing to qualified service personnel under the following conditions:
- When the power supply cord or plug is damaged or frayed.
- If liquid has been spilled or objects have fallen into your TV.
- If your TV has been exposed to rain or water.
- If your TV does not operate normally by following the operating instructions. Adjust only those controls covered by the operating instructions because incorrect adjustment of other controls may result in damage and will often require extensive work by a qualified technician to restore your TV to its normal operation.
- If your TV has been dropped or damaged in any way.
- When your TV exhibits a distinct change in performance.
Outdoor antenna grounding
- If an outside antenna or cable system is connected to your TV, make sure that the antenna or cable system is grounded to provide some protection against voltage surges and built-up static charges. Article 810 of the National Electrical Code, ANSI/NFPA No. 70, provides information with respect to correct grounding of the mast and supporting structure, grounding of the lead-in wire to an antenna discharge unit, size of grounding conductors, location of the antenna-discharge unit, connection to grounding electrodes, and requirements for the grounding electrode.
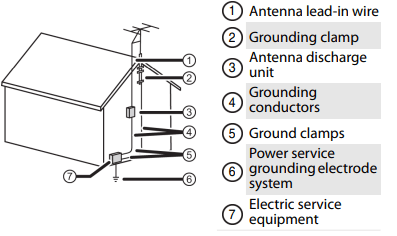
Note to CATV system installer
- Article 820 of the National Electrical Code, ANSI/NFPA No. 40 provides guidance for correct grounding. Specifically, it states that the cable ground must be connected to the grounding system of the building as close to the point of cable entry as practical.
Condensation
- Moisture will form on the TV if the TV is brought from cool surroundings into a warm room or if the temperature of the room rises suddenly. When this happens, the TV's performance may be impaired. To prevent this, let the TV stand in its new surroundings for about an hour before switching it on, or make sure that the room temperature rises gradually.
- Condensation may also form during the summer if the TV is exposed to the breeze from an air conditioner. In such cases, change the location of the TV.
Mobile telephone warning
- To avoid interference with your TV picture and sound, operating problems, or even damage, keep your cordless and cellular telephones away from the TV.
End of life directives
- Your TV may contain materials that are regulated for environmental reasons. Your TV also contains materials that can be recycled and reused. To help protect the environment, contact your local authorities for information about disposal or recycling and about finding a recycler in your area before you dispose of your TV.
Non-active pixels
- The LCD panel contains almost 3 million thin film transistors, which provide exceptionally sharp video quality. Occasionally, a few non-active pixels may appear on the screen as a fixed blue, green, or red point. These non-active pixels do not adversely affect the performance of your TV, and are not considered defects.
See other models: 43LF421U19 32L310U20 55LF621U19 49LF421U19 RAC-WK1011ESCWU
