Loading ...
Loading ...
Loading ...
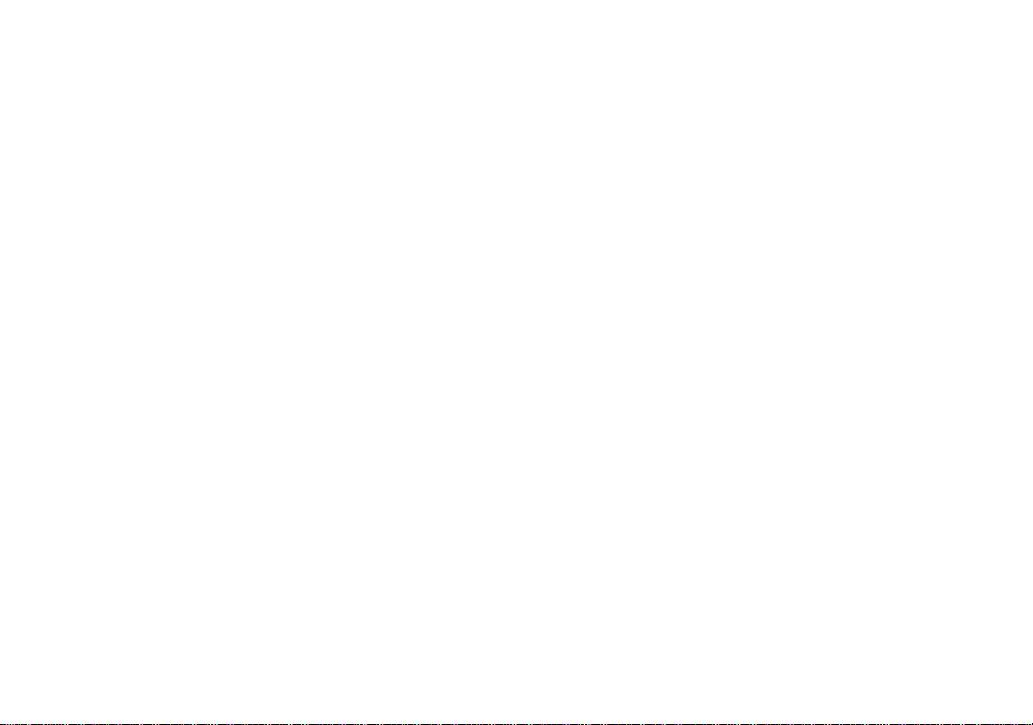
92
— Windows XP
Copying images using the
Windows XP AutoPlay Wizard
a Make a USB connection
(page 89). Click [Copy pictures
to a folder on my computer
using Microsoft Scanner and
Camera Wizard], then click
[OK].
The “Scanner and Camera Wizard”
screen appears.
b Click [Next].
The images stored on the “Memory
Stick” are displayed.
c Click the checkbox of images
that you do not want to copy to
your computer and remove the
checkmark, then click [Next].
The “Picture Name and Destination”
screen appears.
d Select a name and destination
for your pictures, then click
[Next].
Image copying starts. When the
copying is completed, the “Other
Options” screen appears.
e Select [Nothing. I’m finished
working with these pictures],
then click [Next].
The “Completing the Scanner and
Camera Wizard” screen appears.
f Click [Finish].
The wizard closes.
• To continue copying other images, follow the
procedure given under
P on page 90 to
disconnect the USB cable and reconnect it.
Then, perform the procedure from step 1
again.
Viewing images on your
computer
a Double-click [My Documents]
on the desktop.
The “My Documents” folder contents
are displayed.
• This section describes the procedure for
viewing copied images in the “My Documents”
folder.
• When using Windows XP, click [Start] t [My
Documents] in that order.
• You can use the “ImageMixer Ver. 1.5 for
Sony” software to view and edit images on your
computer. For details, see the software’s help
files.
b Double-click the desired folder
and image file.
The image is displayed.
Loading ...
Loading ...
Loading ...