Documents: Go to download!
User Manual
- User Manual - (English)
- Owner's Manual - (German)
- Owner's Manual - (Spanish)
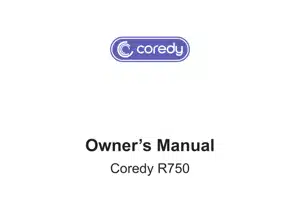
- Product Diagram
- Operating and Programming
- Before you start, make sure that:
- Regular Robot Care
- Troubleshooting
Table of contents
User Manual Coredy R750 Vacuum Cleaner
Product Diagram
Robot


Accessories

Charging Dock

Remote Control

Operating and Programming
Notes Before Cleaning

Before using Robot, pick up objects like clothing, loose papers, pull cords for blinds or curtains, power cords, and any fragile objects. If the Robot passes over a power cord and drags it, there is a chance an object could be pulled off a table or shelf.

If the room to be cleaned contains a balcony, a physical barrier should be used to prevent access to the balcony and ensure safe operation.
Quick Start
1. Plug in the Charging Dock and place the remaining wire into the trunking at the bottom of the Charging Dock
Note: Failure to place the remaining wire into the trunking, may cause Robot to become stuck while charging or cleaning.

2. Place the Charging Dock on a hard level surface and against a wall.

3. Charging Dock Position
Place the Charging Dock against the wall and make sure it is in an open and uncluttered area leaving at least:
- 2 meters (6 feet) in the front of the Charging Dock.
- 1 meter (3 feet) on both sides of the Charging Dock.

4. Install Side Brushes
Attach Side Brushes to the bottom of Coredy R750 by pressing a brush into each slot until it clicks.

5. Activate the Robot
Place Coredy R750 onto the Charging Dock, making sure the metal charging contacts on the Charging Dock match up with those underneath the robot.
Note: Initial Use, Switch on the Power Button on the Bottom.
If successful, you will hear a series of tones. Once the  Power button illuminates, Coredy R750 is ready for use.
Power button illuminates, Coredy R750 is ready for use.

6. Start Cleaning Cycle
- Press the
 power button once to wake up the robot.
power button once to wake up the robot. - Press the
 power button again to start a cleaning cycle (or
power button again to start a cleaning cycle (or  button on Remote Control).
button on Remote Control).
If its battery gets low before finishing a cleaning cycle, robot returns to the Charging Dock to recharge.
If the Charging Dock is inaccessible, Robot will not be able to recharge, please place the robot manually on Charging Dock for charging. (Refer Activate the Robot)
Note: Please refer to section 3.4 for more Cleaning Mode.

7. Pause
- To pause the robot during a cleaning cycle press the
 button on robot or press the
button on robot or press the  button on the Remote Control.
button on the Remote Control. - To resume the cleaning cycle, press
 button again.
button again. - To send robot back to the Charging Dock, press
 button on the Remote Control.
button on the Remote Control.
Note: The actions listed above can also be managed from the Remote Control.

8. Reset
- Long-press the
 button for 5 seconds to reset wifi connection mode.
button for 5 seconds to reset wifi connection mode.

Use Your R750 with the “Coredy Robot” APP
To enjoy all available features, it is recommended to control your Robot via the Coredy Robot app.
 Scan the QR code as below to download the latest version of APP or download from the App Store (iOS devices) or Google Play (Android devices).
Scan the QR code as below to download the latest version of APP or download from the App Store (iOS devices) or Google Play (Android devices).
Before you start, make sure that:
To enjoy all available features, it is recommended to control your Robot via the Coredy Robot app.
Your smartphone or tablet is connected to a 2.4GHz Wi-Fi network ( Only support 2.4GHz network).
Your smartphone or tablet is running iOS 8.0 (or above) or Android 4.4 (or above).
The Wi-Fi status light on Robot is rapidly flashing blue.
Robot is attached to the Charging Base to ensure it has enough power during setup.
 Create a user account
Create a user account
1. Open the app and create a user account.

2. Agree the “privacy Policy”

3. Create your account with the mobile phone number or E-mail ID.

4. Enter verification code

5. Set your password with 6 - 20 characters.

 Add Device
Add Device
1. Press “Add Device” or tap the in the top right corner to add.

2. Add a Coredy R750 Robot to your Coredy account.

 Wifi Connection
Wifi Connection
1. Turn on the main power switch on the bottom of Robot, make sure the Wi-Fi indicator light on Robot is flashing rapidly, then press “Next”.

2. Select the network you want Robot to use. You need to select an exact Wi-Fi as your usually using network. If no Wi-Fi network list for you choosing, check and set your phone Wi-Fi setting first, then press " " to connect and choose the exact network you need. Enter Wi-Fi password, press "Confirm" to connect.

3. Waiting for the connecting until “100%”.

4. Device added successfully, then press“Done”.

5. Wait 1-2 seconds, Coredy R750 is on standby.

 Coredy APP Control
Coredy APP Control
Follow the instructions in the app to set up the Wi-Fi connection.
- After connecting successfully, you can control Robot via the app.
- With the app, you can select a cleaning mode, set the time, schedule a cleaning, view the system status, receive notifications and access additional features.
Note: If you have any problems during the Wi-Fi setup process, refer to the “Troubleshooting > FAQ” section in APP. If Robot gets stuck in any space, tap “Find me” in the app to find the machine.
 Reset the Wi-Fi Connection
Reset the Wi-Fi Connection
Press and hold the  button on Robot for 5 seconds to reset the Wi-Fi connection.
button on Robot for 5 seconds to reset the Wi-Fi connection.
If Wi-Fi connection reset successfully, 1 "beep" will sound and Wi-Fi status light will flash blue rapidly. Then you can follow the Wi-Fi instructions in the Coredy Robot app to set up the Wi-Fi connec- tion.

 Using Amazon Alexa
Using Amazon Alexa
Follow the instructions to control your Coredy devices with Amazon Alexa. If you run into any difficulties during the process, please scroll down to the bottom for Troubleshooting.
Before you start, make sure that:
Your Coredy Devices are connected with the Coredy Robot app.
You have an Alexa-enabled device (i.e. Amazon Echo, Echo Dot and Amazon Tap).
The Amazon Alexa app is installed on your smart device and you have created an account.
To control Coredy devices with Amazon Alexa:
For Robot only, do the following steps:
1. Open the Alexa app and select “Skills & Game” from the  menu.
menu.
2. On the Skills screen, search for “  Smart Life”.
Smart Life”.
3. Select your Smart Life skill, then press "Enable".
4. Login with your Coredy Robot account so Alexa can control your Coredy devices.
- "Alexa, turn on Coredy R750"
- "Alexa, turn off Coredy R750"
6. If you add two or more Robot devices to Coredy Robot App, you can edit name for each Coredy robot on Coredy App or Alexa, they're Synchronous. After named, giving a command by using your robot name. Examples, named "Robot 1":
- "Alexa, turn on Robot 1"
- "Alexa, turn off Robot 1"
Troubleshooting
What do I do if Alexa fails to discover my devices?
Check if there are any Internet connection problems.
Try to reboot the smart device and re-discover the device on Alexa.
Why does the device’s status Show “Offline” on Alexa?
Your wireless connection might have been lost. Reboot the smart device and re-discover on Alexa.
Internet access on your router could be unavailable. Check if your router is connected to the Internet and try again.
 Using Google Assistant
Using Google Assistant
These instructions will help enable you to control your Coredy devices with Google Assistant.
Before you start, please make sure that:
1. Open the Google Home app.
2. Say “OK Google, talk to Robot” to the Google Assistant-enabled device (i.e. Google Home) to initiate the Google action for Robot.
3. Follow the instructions in the Google Home app to authorize Google Assistant with your Coredy Robot account.
4. To control Robot with your voice, say simple commands to Google Assistant:
- "OK Google, turn on Coredy R750"
- "OK Google, turn off Coredy R750"
- "OK Google, find Coredy R750"
- "OK Google, go home Coredy R750"
5. If you add two or more Robot devices to Coredy Robot App, you can edit name for each Coredy robot on Coredy App or Alexa, they're Synchronous. After named, giving a command by using your robot name. Examples, named "Robot 2":
- "OK Google, turn on Robot 2"
- "OK Google, turn off Robot 2"
- "OK Google, find Robot 2"
- "OK Google, go home Robot 2"
How Coredy R750 Clean Your Home
Coredy R750 continues this process until it has cleaned an entire level of your home. If its battery gets low before finishing a cleaning cycle, Coredy R750 returns to the Charging Dock to recharge.
1. Auto Cleaning
- Cleaning in random pattern for seamlessly and thoroughly clean.
- At various times throughout the cleaning cycle, Coredy R750 touches up around the edges of the room, as well as chair legs and other furniture.
- Coredy R750 continues this process until it has cleaned an entire level of your home. If its battery gets low before finishing a cleaning cycle, Coredy R750 returns to the Charging Dock to recharge.
- Once Coredy R750 finishes its cleaning cycle, Coredy R750 returns to the Charging Dock to recharge.

Cleaning Preferences
2. Spot Cleaning
When you select Spot Cleaning, robot intensely cleans a localized area by spiraling outward about 3 feet (1 meter) in diameter and then spiraling inward to where it started. When Spot Cleaning, robot boosts its vacuum power to provide the best cleaning possible where you need it. To use Spot Cleaning, place robot on top of the localized debris and press  (Spot) on the Remote Control.
(Spot) on the Remote Control.

3. Changing cleaning suction button
Change the cleaning suction by pressing the  button on remote control to reach 2000Pa. Vacuuming cleaning suction is 800Pa by default.
button on remote control to reach 2000Pa. Vacuuming cleaning suction is 800Pa by default.

Note: Support Boost Intellect technology, when a carpet is detected, suction is increased to 1200Pa. Once off the carpet, normal suction returns.
4. Edge Cleaning
After robot finishes cleaning the open areas of your floor, it uses Edge Clean to ensure that it has cleaned along walls and around furniture legs. If you prefer a quicker edge cleaning, press the  button on Remote Control.
button on Remote Control.

5. Single Room Cleaning
Coredy R750 intensively cleans one single room and stops after 30 minutes. Select this mode only when one specific room needs to be cleaned. Make sure to confine Coredy R750 to the room by closing the door.
Press  on the remote control to start cleaning in Single Room Mode.
on the remote control to start cleaning in Single Room Mode.

6. Manual Cleaning
You can direct Coredy R750 to clean a particular area by using the directional buttons on the remote control.

7. Use the Boundary Strip
With the Boundary Strip, you can keep Coredy R750 away from any area or item you do not want Coredy R750 to clean. Coredy R750 will recognize the Boundary Strip and will not cross into the blocked-off area.
1. Identify the area or item you do not want Coredy R750 to get close to.
2. If necessary, use scissors to cut the Boundary Strip to a shorter length. Be sure to correctly measure the length before cutting.

3. Apply adhesive tape to lay the Boundary Strip flat on the floor. Make sure the strip is placed FLAT on the floor.

Wet/Dry Mopping System
Coredy R750 supports wet/dry mopping function (water tank included), the robot has a mopping system with an electronically-controlled water pump, can automatically control water flow to start/stop, offers 3 water flow levels (Low, Medium, High), ensuring intelligent mopping cleaning for your home.
Note: Use the Coredy Robot app to select from 3 water flow levels for mopping cleaning.
1. Attach the mop cloth to the water tank and fill the water tank with water.

2. Remove the dust bin from the robot.

3. Put back the water tank to robot.

Note: If you are using a dry sweeping cleaning, skip to fill water in water tank.
4. Start Mopping Cleaning
Press the power button to start mopping cleaning (or
power button to start mopping cleaning (or  button on Remote Control, or
button on Remote Control, or  button on Coredy Robot app).
button on Coredy Robot app).
- Robot will automatically stop the water flow when it stops mopping cleaning.
- Robot cannot auto detects and avoids the carpet, please manually carry it down from carpet if the robot climbs to carpet. Or you can set a virtual barrier by using the included magnetic boundary strips.

5. Select a Cleaning Mode
The robot has 4 cleaning modes for your choice under mopping cleaning function: Auto, Random, Spot and Edge, use remote control or Coredy Robot app to select the desired cleaning modes to achieve optimal cleaning for your home.
Default cleaning mode: Auto

6. Select a Mopping Level
Use the Coredy Robot app to select from 3 water flow levels for mopping cleaning on the different surface floor.

Default water flow level: Medium

Cleaning Schedule
Coredy R750 has cleaning schedule settings which allow you to customize when robot cleans your home.
1. Schedule Cleaning from Coredy Robot App
With the Coredy Robot app, you can schedule R750 to start cleaning at any particular time from Sunday to Saturday (or certain days of the week).
Note:
- You can set the time and customize the cleaning schedules from Sunday to Saturday on the Coredy Robot App.
- Schedule accuracy is -/+ 30 seconds.
- This function is available in the app only.
2. Schedule Cleaning from Remote Control
With the remote control, you can schedule R750 to start cleaning at a specified time.
Note:
- Make sure the time is set correctly to your local time before setting a cleaning schedule.
- Make sure AM/PM is set correctly.
- Schedule accuracy is every 15 minutes.
- Make sure the remote control near by the robot while setting the clock or schedule.
Set the Remote Control’s Clock

Press  button on Remote Control, and then the hour section begins to flash in the clock display setting window.
button on Remote Control, and then the hour section begins to flash in the clock display setting window.

Press  or
or  button to select the desired figures. Press the
button to select the desired figures. Press the or
or button to select the minute or hour section.
button to select the minute or hour section.

And then press the  button, the Robot will "BEEP” when the clock setting completed.
button, the Robot will "BEEP” when the clock setting completed.
Setting Cleaning Schedule

Press  button on Remote Control, and then the hour section begins to flash in the clock display setting window.
button on Remote Control, and then the hour section begins to flash in the clock display setting window.

Press or
or  button to select the desired figures. Press the
button to select the desired figures. Press the  or
or  button to select the minute or hour section.
button to select the minute or hour section.

And then press the button, the Robot will "BEEP” when the clock setting completed.
Cancel the Cleaning Schedule
Press and hold  button approximately 4 seconds on Remote Control, the Robot will "BEEP” when the Cleaning Schedule process cancel completely.
button approximately 4 seconds on Remote Control, the Robot will "BEEP” when the Cleaning Schedule process cancel completely.

Regular Robot Care
To keep robot running at peak performance, perform the following care procedures. If you notice robot picks up less debris from your floor, then empty the bin, clean the filter and clean the rolling brush.

Note: Coredy manufactures various replacement parts and assemblies. If you think you need a replacement part, please contact Coredy
Emptying Robot’s Bin and Cleaning Robot’s Filter
1. Press dust bin release button to remove it.

2. Open dust bin door to empty it.

3. Remove filter by grasping the white tab.

4. Shake off debris by tapping the filter against your trash container.

Cleaning Robot’s Water Tank and Mop Cloth
1. Press water tank release button to remove it.

2. Remove the cleaning mop cloth from water tank, wash and lay flat to dry.

3. Empty the remaining water from the water tank.

4. Use soft and dry cloth to wipe the outside of water tank, lay flat to dry. Avoid direct sunlight

Cleaning Robot’s Side Brush
1. Remove the brush

2. Clean the brush and the brush stand, and reinstall the brush.

Cleaning Robot’s Cliff Sensors and Charging Contacts
1. Wipe Robot’s Cliff Sensors with a clean, dry cloth.

2. Wipe the charging contacts on Robot and the Charging Base with a clean, dry cloth.

Cleaning Robot’s Floor Tracking Sensor
Use a clean, dry microfiber or soft cotton cloth to wipe any debris that has accumulated in the round sensor opening on the right side of the bottom surface. Do not spray cleaning solution directly into the sensor entrance.

Cleaning Robot’s Rolling Brush
1. Pull on the release tabs to unlock the brush guard as shown.

2. Lift the rolling brush to remove.

3. Clean the rolling brush with the provided cleaning tool or a vacuum cleaner

4. Reinstall the rolling brush by inserting the fixed protruding end clicking into place

5. Press down to snap the brush guard into place.

Battery and Charging Information
Lithium Ion Battery
Important: Lithium ion batteries and products that contain lithium ion batteries are subject to stringent transportation regulations. If you need to ship this product (with the battery included) for service, travel or any other reason, you MUST comply with the following shipping instructions:
- Remove the lithium ion battery from the product
- Place a piece of tape over the battery’s metal charging contacts
- Reinstall the battery (with the tape on it) in the product and secure the battery door
- Package the product in its original packaging or in your own packaging that prevents any movement during transportation
- Ship via ground transportation only (no air shipping)
Battery Charging
To extend battery life, always keep robot charged on the Home Base when not in use.
Battery Storage
If storing robot off of the Charging Dock, remove the battery first. Then store robot and the battery in a cool, dry place.
Battery Disposal
Contact your local waste management authority for battery recycling and disposal regulations in your area.
Battery Removal
Follow these instructions to remove and reinstall robot’s battery:
1. Unscrew the door and the two screws on the battery door, then remove.

2. Reinstall the battery with the battery label and tabs facing up.

3. Reinstall the battery door and the two screws. Take care not to pinch the side brush in the battery door when re-installing the battery.

Troubleshooting
Robot will tell you something is wrong with a two-tone distress sound followed by message. The indicator will also blink or Light red. Refer to the chart as below to resolve Robot’s problem. If the problem is not resolved, please contact our COST FREE customer service team for more assistance.
Rebooting Instructions
For some errors, rebooting Robot may resolve the problem. To reboot Robot, press the power button on the bottom on Robot, you will hear an audible tone signifying a successful reboot. button to restart the robot.
Indicator Lighting Red
One beep
- Robot's front driving wheel is stuck.
- Clean the side brush, then press the power
Two beeps
- Robot's side brush is stuck.
- Clean the front driving wheel, then press the power button to restart the robot
Three beeps
- Robot's vacuum fan is stuck or its filter is clogged.
- Remove and empty robot's dust bin.
- Clean robot's filter, then briskly tap the bin to loosen any remaining trapped debris.
- Make sure the vacuum inlet is not blocked by any hair or debris.
Four beeps
- Robot's main rolling brush is stuck.
- Remove and clean the main rolling brush and brush guard, then press the power button to restart the robot.
Indicator Flashing Red
Two beeps
- Robot's bumper is stuck.
- Tap robot's bumper several times to dislodge any debris that might be trapped underneath.
- Press robot's bumper 5-10 times to ensure bumper contracts freely.
Three beeps
- Robot's cliff sensors are dirty.
- Robot is hanging over a drop, or it is stuck on a dark surface.
- Clean robot's cliff sensors gently with a dry cloth.
- Start cleaning in a new location if robot is hanging over a drop, or on a dark surface.
- Use boundary strip or a physical barrier to block off the problem area.
Four beeps
- Robot's battery power level is too low.
- Robot cannot return to its charging dock.
- Manually take the robot on the charging dock to charge.
- Ensure there are no obstacles in front of the charging dock or starting position, wipe the charging contacts on both of the charging dock and robot with a clean, dry cloth.
Frequently asked questions
Coredy R750 cannot be activated.
- Make sure the main power switch is in the ON position.
- Make sure the battery is fully charged.
- Replace the batteries (2 AAA) in the remote control.
- Make sure the remote control is within range (16 ft/5 m) of Coredy R750.
- If you still have trouble, turn off the main power switch and then turn it back on.
The remote control does not work.
- Replace the batteries in the remote control.
- Make sure Coredy R750 is turned on and fully charged.
- Note: Limited workable range distance is 5m/16.5ft.
Coredy R750 stops working suddenly.
- Check if Coredy R750 is trapped or stuck on an obstacle.
- Check if the battery level is too low.
- If you still have trouble, turn off the main power switch, wait for 2 seconds, and then turn it back on.
You cannot schedule cleanings.
- Make sure the main power switch on the bottom of Coredy R750 is turned on.
- Make sure the time, time of day (AM/PM), and the scheduled time have been set correctly.
- Check if Coredy R750’s power is too low to start cleaning.
Suction power is weak.
- Check if any obstructions are blocking the suction inlet.
- Empty the dust collector.
- Clean the filters with a vacuum cleaner or a cleaning brush.
- Check if the filters are wet due to water or other liquid on the floor. Air-dry the filters completely before use.
Coredy R750 cannot be charged.
- Check if the indicator on the Charging Base lights up. If not, contact the Coredy service center to repair or replace the Charging Base.
- Dust off the charging contact pins with a dry cloth.
- Check if you can hear a beep when Coredy R750 is docked onto the Charging Base. If not, contact the
- Coredy service center to repair or replace the Charging Base.
Coredy R750 cannot return to the Charging Base.
- Remove objects within 3 ft/1 m to the left and right side and within 6 ft/2 m of the front of the Charging Base.
- When Coredy R750 is in the vicinity of the Charging Base (distance within 26ft/8M), it returns more quickly. However, if the Charging Base is located far away (distance over 26ft/8M), Coredy R750 needs more time to return. Please be patient as it walks back.
- Clean the charging contact pins.
The rolling brush does not rotate.
- Clean the rolling brush.
- Check if the rolling brush and brush guard have been installed properly.
Coredy R750’s movements or travel path are abnormal.
- Clean the sensors carefully with a dry cloth.
- Restart Coredy R750 by turning the power switch off and on.
See other models: R700 R650 R600 D400 R580-W
