Loading ...
Loading ...
Loading ...
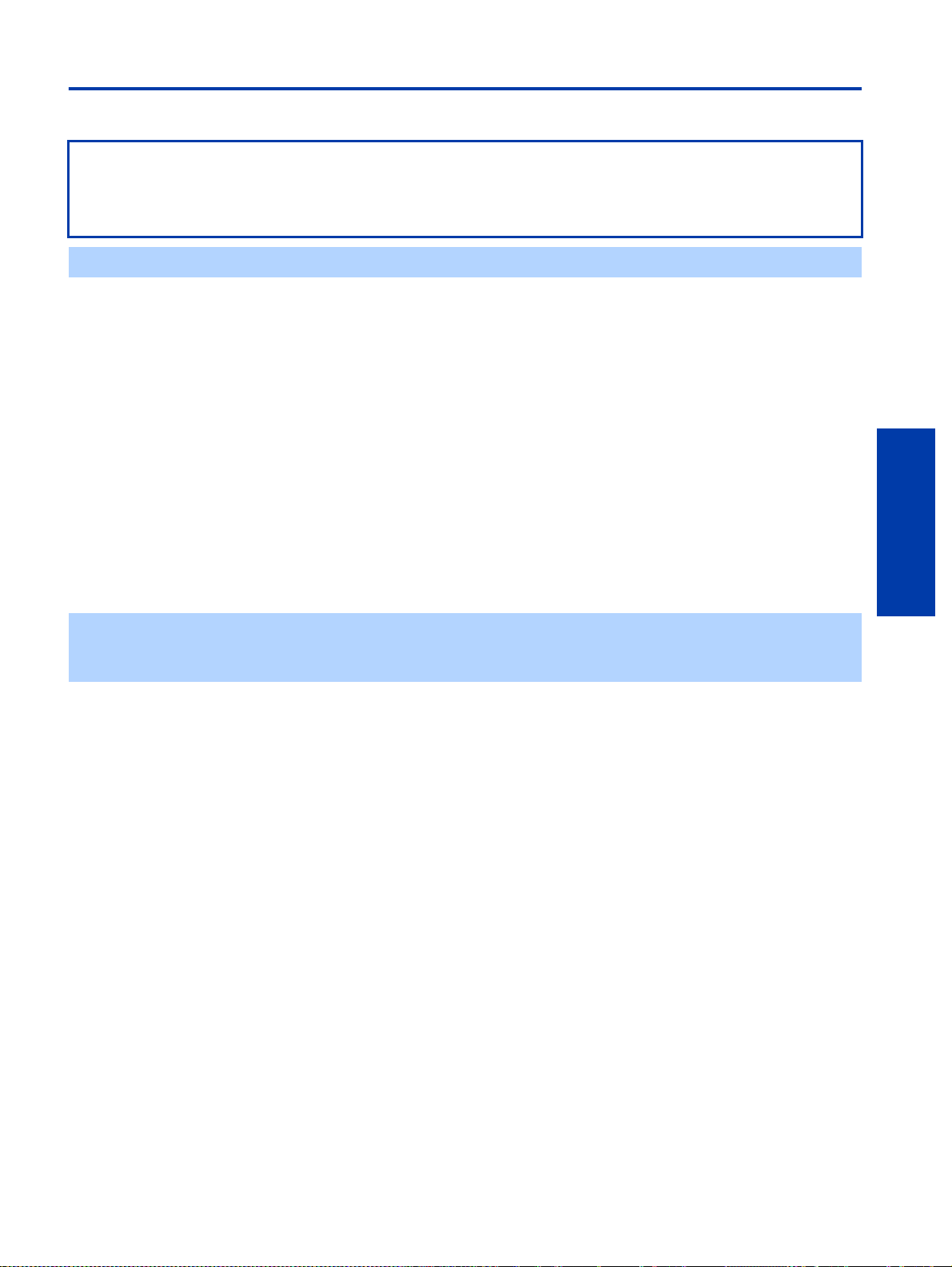
23
Fonctionnement
Etalonnage du système - suite
Installation de profils d’écran ICC
1 Après avoir réalisé un étalonnage, notez le nom du profil d’écran ICC Artisan™ Color Reference System qui se trouve
sur l’écran principal de l’application (exemple : « CRS Print RGB D65 10763285 »).
2 Fermez le programme Artisan™ et toutes les autres applications.
3 Sur une partie vide du bureau de l’ordinateur, appuyez sur le bouton droit de la souris et sélectionnez Propriétés.
4 Dans l’onglet Paramètres, cliquez sur Avancés.
5 Dans l’onglet Color Management, cliquez sur Ajouter pour afficher la liste des profils d’écran ICC.
6 Dans cette liste, repérez le profil d’écran ICC que vous avez noté à l’étape 1 ci-dessus. Cliquez dessus pour le
sélectionner.
7 Cliquez sur Ajouter pour associer le nouveau profil d’écran ICC Artisan™ Color Reference System à votre écran.
8 Mettez le nouveau profil associé en surbrillance dans la liste, puis cliquez sur Définir par défaut.
9 Cliquez sur OK pour fermer la boîte de dialogue Avancés, puis cliquez sur OK pour fermer la boîte de dialogue
Propriétés de l’écran.
A chaque fois que vous effectuez un étalonnage, un profil d’écran ICC est créé par Artisan™ Color Reference System. Ce profil
communique les caractéristiques de couleur de votre écran aux applications telles que Adobe Photoshop. Le réglage du bon
profil d’écran ICC dans le système Image Color Management de Windows permet aux applications d’afficher des couleurs
homogènes dans l’intégralité du processus de PAO. Utilisez la procédure suivante pour régler correctement le profil d’écran
ICC de Artisan™ Color Reference System sur votre système.
✍ Vous devez disposer des droits d'administrateur pour ajouter, modifier ou vérifier un profil d’écran ICC.
✍ Si vous ré-étalonnez votre système ou si vous avez modifié sa configuration (résolution, espace chromatique, profondeur
de couleur, etc.), vous devez effectuer la procédure ci-dessus pour confirmer que le nouveau profil d’écran ICC est
correctement associé à votre écran.
Loading ...
Loading ...
Loading ...