Loading ...
Loading ...
Loading ...
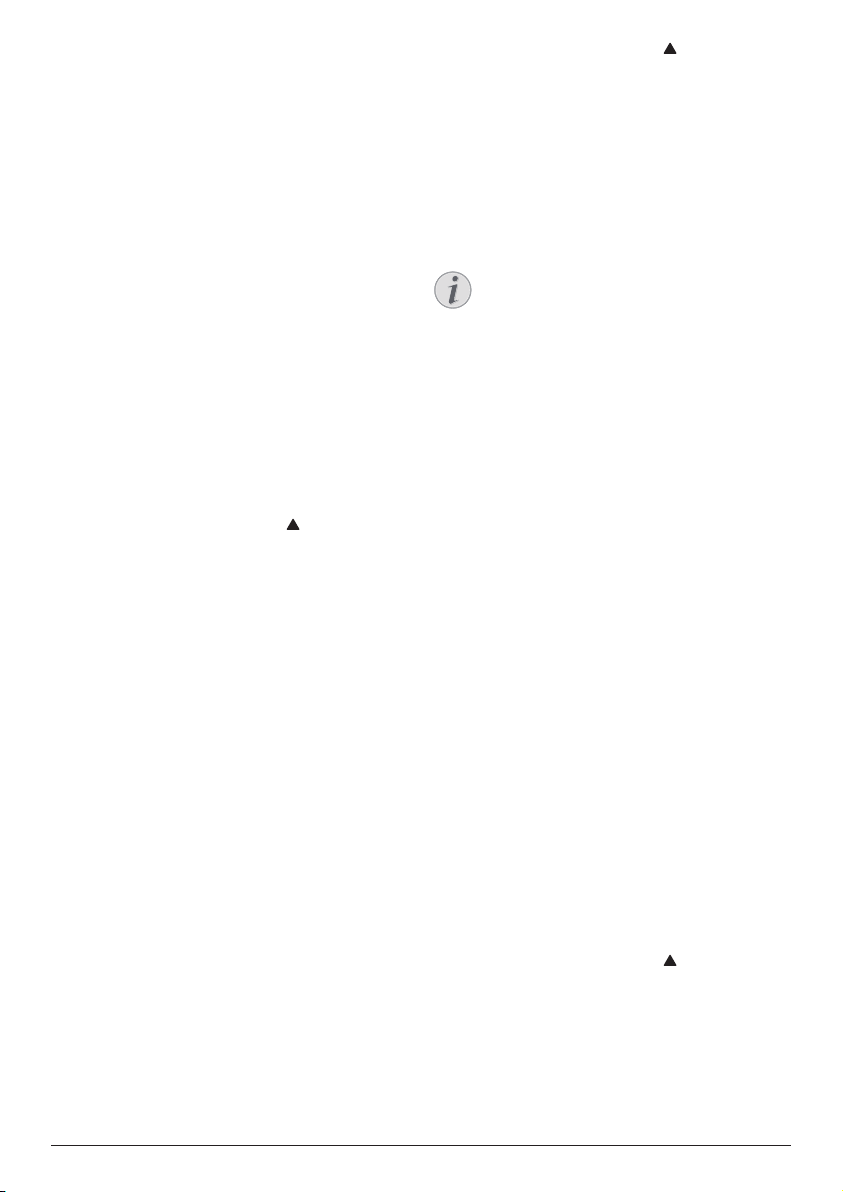
Wireless projection 17
7 Wireless
projection
This projector allows you to wirelessly mirror
the following devices to the projection screen.
• iOS devices
• Mac
• Android devices
• Windows PC
Screen mirroring for iOS
devices and Mac
You can share the screen contents of your iOS
device or Mac on the projection screen.
What you need
• Enable WiFi both on the projector and your
iPhone/Mac, and the two are in the same
WiFi network.
1 Make sure AirPlay is enabled on the
projector.
On the home screen, press once or more
to display the shortcut options. Use the
Navigation button on the remote control to
access AirPlay
TM
to check whether AirPlay is
enabled. Once enabled, you do not need to
enable it again later.
2 On your iPhone, access ‘Control Center’ by
sliding the screen up, and select the ‘Screen
Mirroring’ option. Then select the projector
name under ‘Screen Mirroring’ to connect
your iPhone to the projector.
Or on your Mac, access the screen mirroring
option located on the top of the computer
screen, then select the projector name to
connect your Mac to the projector.
3 After successful connection, the screen
contents of your iPhone/Mac are casted to
the projection surface.
Cast video for iOS devices
You can cast videos from your iOS device on
the full projection screen.
What you need
• Enable WiFi both on the projector and
iPhone/Mac, and the two are in the same
WiFi network.
1 Make sure AirPlay is enabled on the
projector.
On the home screen, press once or more
to display the shortcut options. Use the
Navigation button on the remote control to
access AirPlay
TM
to check whether AirPlay is
enabled. Once enabled, you do not need to
enable it again later.
2 View online video on your iPhone, and tap
the TV icon on the video picture to access
Apple TV mode. The video is now cast and
played on the full projection screen.
Notice
For better streaming performance, use a
5 GHz WiFi network.
Copy-protected (DRM) content cannot
be streamed.
Trademark notice
Apple, AirPlay and the AirPlay logo are
trademarks or registered trademarks of Apple,
Inc. in the US and other countries.
Google, Android and the Android logo are
trademarks or registered trademarks of Google,
Inc. in the US and other countries.
Screen mirroring for
Android devices/Windows
PC
You can share the screen contents of your
Android device or Windows PC on the
projection screen.
What you need
• An Android device which supports Miracast
(or Screen Mirroring). The feature name
can be also known as Screencast, Screen
Sharing, WiFi Direct, and Wireless Display,
etc. Not all Android devices have this
feature. Refer to your device user manual
for details.
• Enable WiFi both on the projector and your
Android device (or Windows PC).
1 Enable Miracast function on the projector.
On the home screen, press once or more
to display the shortcut options. Use the
Navigation button on the remote control to
select Miracast
TM
to enable Miracast.
• A message window is displayed to
prompt you to activate wireless display
function (screen mirroring) on your
Andorid device (e.g. a mobile phone, or
Loading ...
Loading ...
Loading ...