Loading ...
Loading ...
Loading ...
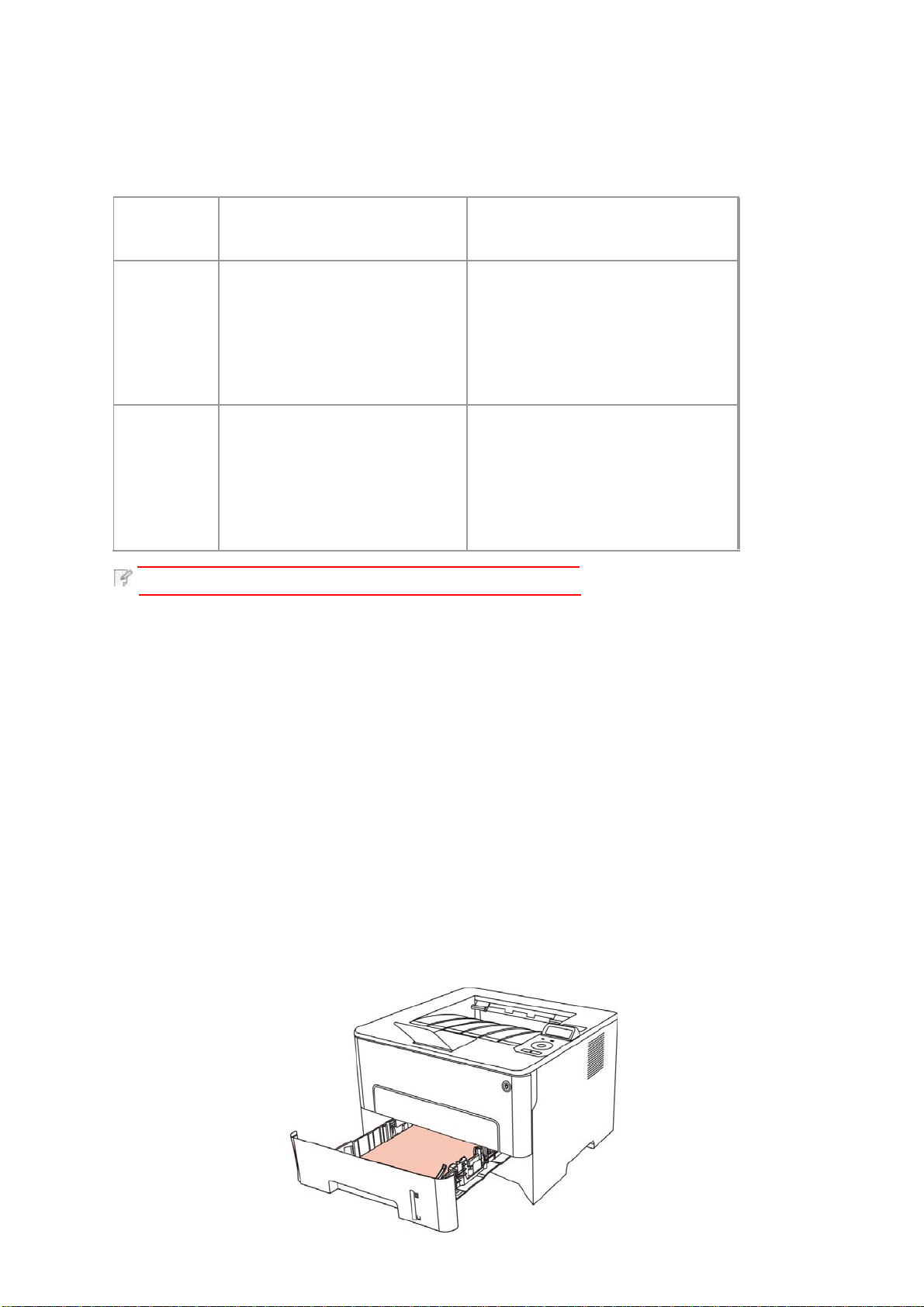
Operating
system
Temporary printing
setup change
Permanent default
setup change
Windows 7
1. Click “File” menu – “Print”
– “Select printer" -“Printer
properties” (the detailed steps
may differ because of multiple
operating systems).
1.
Click “Start” menu- “Control Panel”
– “Devices and Printers”.
2.
Right click on the printer icon,
select “Printing preference” and
then change setup and save it.
Mac OS
1.
Click “File” menu – “Print”.
2.
Change setup in the window
popping out.
1.
Click “File” menu – “Print”.
2.
Change setup in the window
popping out and click to save the
preset. (Select preset every time
before printing, or print according
to default setup.)
Note: • Priority of App setup is senior to printer setup.
7.3.Cancel printing
7.4.1.Printing with the Automatic Feeder Tray
Before printing, please make sure mediums of corresponding quantity have been installed
inside the auto feed tray, and there is no printing medium in the manual feed tray.
7.4.Printing Mode
The printer can print with auto feed tray and manual feed tray.The defaulted state is auto
selection, and if there is printing medium in the manual feed box, papers in manual feed
tray will be used with priority.
The current printing work can be cancelled in printing process. As for printers with LCD
control panel, the current printing work can be cancelled by pressing “Cancel”; as for
printers with LED control panel, the current printing work can be cancelled by pressing
the “Cancel” key for more than 2s.
You can set up printing parameters with the following two methods before sending printing
work (such as paper type, paper size and paper source).
7.2.Print Settings
58
Loading ...
Loading ...
Loading ...