Documents: Go to download!
- User Manual - (English)
- Quick Setup Guide - (English)
- Shortcuts Instructions
- Menu
- Advanced Features
- Other Information
Table of contents
User manual Television
Shortcuts Instructions
Figures and illustrations in this manual are provided for reference only and may differ from actual product appearance.
Parts of the software function changes with the system upgrade.
You can use shortcuts on the remote control for fast operation. Refer to the “ Quick Setup Guide ” for more information.
1.1 Turning your TV on or off
To turn your TV on or off :
1. Plug the AC power cord into a socket outlet of AC power supply.
2. When the TV is powered on, press the [ ] button on the remote control, to turn TV on or off.
] button on the remote control, to turn TV on or off.
NOTES
- When your TV is in standby mode, it is still consuming power. To completely disconnect power, please remove the mains plug from the mains socket.
- If your TV does not receive an input signal for several minutes, it automatically goes into standby mode.
1.2 Selecting the Input Source
Select the Input Source depending on the video device you have connected to your TV. To select the input source:
1. Turn on your TV, then press the [INPUT] button on the remote, the list of Source appears.
2. Press the [ ∧/∨/ < / >] buttons to select the input source.
3. Press the [OK] button to confirm your selection.
1.3 Using the Live TV
To view broadcast programs, press the [Live TV] button on your remote.
Channel search guide
When switching to Live TV, the TV detects the presence of the channel list information (Channel scan must have been completed). If the scan has not yet been completed, a prompt will appear to begin scanning for channels. Press the Scanning button to enter the channel search interface.
Launch Live TV
After channel tuning is done for the first time, the screen will display Live TV operating tips.
[Up] load info bar.
[OK] load Channel list.
[EPG] load Guide.
[MENU] load onscreen menu.
[Down] initiate PVR and Timeshift.
[BACK] jump to previous channel.
Viewing Channel List
After you have done an automatic channel scan (if you’re using an antenna) or receiving your channels through a cable provider, you can view your list of channels by pressing [OK] button on your remote. You will see the channel list display on the screen.
Enter the sub-menu of channel list
Press the [OK] button and the [ < ] button on your remote when viewing channels.
Introduction of the sub-menu
1. Channel List
·All
Display the channels that have been automatically searched.
·Favourite List
Display favourites lists 1 to 4. (Max 4 fav lists can be added)
2. Filter
Select channels by content, HD, child lock, scrambled, Sort.
3. Search
Quick access to channels.
4. Edit
Edit the channel list.
Favorites List
To quickly access your most-watched channels, you can create a Favorites List.
To create your Favorites List:
There are 2 ways to enter the edit menu:
1. Press the [OK] button and the [ < ] button on your remote when viewing channels to select Channel List > Favorite List
2. Press the [ ] / [
] / [ ] button on your remote to select Settings, and then press [OK] button to enter the Settings menu, Select Channel > Channel Edit > FAV > Edit.
] button on your remote to select Settings, and then press [OK] button to enter the Settings menu, Select Channel > Channel Edit > FAV > Edit.
- Adding channels to a Favorites list
Select the + Add to add the selected channel to the favorite list.
- Moving channels from a favorites list
Select channels in a favorites list, press [ < ] button to move the selected channel.
- Deleting channels from Favorites list
Select channels in a favorites list, press [ > ] button to remove the selected channel.
NOTES
- These steps should be operated under TV inputs.
- Before you edit the fav lists, complete channel scan first.
- You can add channels from various reception types to the FAV list.
Viewing your Favorite list
To view channels that you’ve added to your Favorites List, press [OK] button on your remote to call out the channel list.
The channel list appears on the screen and heart-shaped icons are shown next to the channels that make up your Favorites List.
1.4 EPG
It provides convenience to check TV programs that will be available in the next 7 days. The information displayed by the EPG is made available by the commercial television networks for digital channels only. The EPG also provides a simple way to program the recording of your favorite programs and a reminder function which can switch channel automatically at scheduled time so that you do not miss programs of interest. (The availability and amount of programme information will vary, depending on the particular broadcaster).
Press the [EPG] button on the remote control to display channel information on program guide list.
| Watch | When a current program is selected, press the [OK] button to watch. |
| PVR/Reminder | Press the [ ∧/∨ ] buttons to select the channels, press the [< / >] buttons to select program based on the time schedule.
Press the [OK] button to select PVR or Reminder. Press the [ ∧ /∨ / < / >] buttons to change and set different options.
Press the [OK] button, and then press the [0~9] buttons to input the desired numbers. (Selecting and setting end time is only available for PVR)
NOTES
|
| Page Up/Down | Press the [CH+/CH-] buttons to move programme listing page up/down. |
| Program details | Press the [INFO] button to display detailed information of the selected program. |
| Schedule | Press the [RED] button to view a list of scheduled reminders and recordings. |
| 24- | Press the [YELLOW] button to go backwards a day |
| 24+ | Press the [BLUE] button to move forwards a day |
Menu
2.1 Using the Menu Function
To quickly access menu function, press the [ ] / [
] / [ ] button on your remote.
] button on your remote.
Headphone Volume
Adjust the volume of the headphone when the headphone is connected.
Channel List
View the Channel List and adjust channels while watching TV. (Only available for TV channels)
Guide
Enter guide function under TV mode.
It provides an overview of each digital channel’s programme lineup.
Teletext
Display the teletext mode.
NOTE This function is only visible when the selected channel has the corresponding information.
Audio Language
Select a desired language from the list if the selected channel supports multi-audio languages. (Only available for DTV channels)
NOTE This function is only available on certain models in specific geographical areas.
Subtitle
Select desired subtitles from the list if the selected channel supports multi-language subtitles.
Audio Only
When you select this option, the screen will not display the picture. You can only listen the audio. Press any button except the [  / VOL /
/ VOL /  ] buttons to restore operation.
] buttons to restore operation.
Recording List
View recording schedule list. You can edit the settings of the selected schedule or delete it. (Only available for DTV channels)
HbbTV
The switch to enable or disable HbbTV functionality for each individual channel. (Only available for DTV channels)
NOTE This function is only available on certain models in specific geographical areas.
Settings
The Settings Menu consists of the following settings: Picture, Sound, Network, Channel, Accessibility, System and Support.
2.2 Using the Settings Menu
1. Press the [ ] / [
] / [ ] button on your remote to select Settings, and then press the [OK] button to enter the Settings menu.
] button on your remote to select Settings, and then press the [OK] button to enter the Settings menu.
The Settings Menu consists of the following settings:
• Picture
• Sound
• Network
• Channel
• Accessibility
• System
• Support
2. In each menu, you can:
- Press the [ ∧/∨/ < / >] buttons to select an item,
- Press the [OK] button to enter the sub-menu or to set on or off,
- Press the [< / >] buttons to adjust the value,
- Press the [BACK] button to return to the previous menu.
3. Press the [EXIT] button to exit the menu.
NOTE The menus in the user manual may vary slightly from the actual screen.
2.3 Using the Picture Menu
| Picture Mode | Select a preset picture mode to best suit the content you’re viewing. |
| Aspect Ratio | Adjust the Aspect Ratio to stretch or zoom in on your picture. |
| Picture Mode Settings | Adjust display settings for each Picture Mode. • Apply Picture Settings: Adjust current picture mode to apply to all sources or just current source. • Backlight: Set the overall brightness of the screen. • Brightness: Adjust the Brightness level to generate lighter or darker images. • Contrast: Adjust the Contrast level to increase or decrease how bright images appear. • Color Saturation: Adjust the color intensity of the picture for a more vibrant image. • Sharpness: Adjust how sharp or soft edges of images appear. • Game Mode: Best suited for PC or Games console. Reduces Input Lag and improves responsiveness. NOTE: Some models don’t support this function. • Adaptive Contrast: Automatically darken dark areas and lighten light areas of images to see more details. • Ultra Smooth Motion: Reduce seeing afterimages that are left on the screen when viewing fast-moving objects. NOTE: Some models don’t support this function. • Noise Reduction: Improve how clear the picture appears by reducing noise. • MPEG Noise Reduction: Reduce MPEG block noise and provides clearer edge transitions. NOTE: Some models don’t support this function. • Color Temperature: Adjust how warm(red) or cool(blue) the white areas of an image appears. • Expert Setting: Adjust the colour space and Gamma to best suit the content you’re viewing. • Restore Current Picture Mode Settings: Restore all the picture settings in the current picture mode to the factory default values. • Overscan: Change the video size settings to slightly crop the edges of the displayed image. |
2.4 Using the Sound Menu
| Sound Mode | Select a preset sound mode to suit the type of content you are listening to. |
| Dolby Atmos | Turn on or off Dolby Atmos. NOTE: The feature is only available on selected models |
| Headphone | • Headphone Mode: Change the way audio is sent through the type of device that’s connected to your TV Audio Out port. • Headphone Volume: Independently adjust the volume of audio out devices. |
| Sound Mode Settings | Customize selected Sound Mode. • Apply Audio Settings: Adjust current sound mode to apply to all source or just current source. • NOTE: The feature is only available on selected models. • NOTE: The feature is only available on selected models. • |
| Sound Mode Settings | • Bass Boost: Built-in Bass Adjustment. NOTE: The feature is only available on selected models. • Surround Sound: Surround sound uses DTS TruSurround™ to deliver an immersive surround sound experience from the TV’s internal speakers. NOTE: The feature is only available on selected models. • Dialog Clarity: Dialog Clarity uses DTS Dialog Clarity™ to boost the frequency range of the human voice so dialog is clearly understood and heard above audio or surround effects. NOTE: The feature is only available on selected models. • Equalizer: Boost the volume at different frequencies. • Subwoofer: Built-in Subwoofer switch. NOTE: The feature is only available on selected models. • Wall Mount Setup: Automatically optimize the sound based on the position of the TV. • Auto Volume Control: Activate to prevent the volume from changing when you switch TV channels. • Restore Current Sound Mode Settings: Restore all of the audio settings in current audio mode to the factory default values. |
| Speakers | • Audio Output: Select the speakers which you want to use. • Digital Audio Out: Select the digital audio output format that best suits the audio device type. • Digital Audio Delay: Adjust the digital audio output delay time to sync sound from an external speaker with the images on the TV. • Lip Sync: Synchronize the displayed image with the audio output. • Balance: Adjust the left and right speaker strength to optimize audio for a specific location. |
2.5 Using the Network Menu
| Network Configuration | Set up the network to gain full access of Smart TV features. • Connection Select: Ethernet Choose a wired network connection to access the Internet. IP Settings: Configure the IP setting for your network connection. • Connection Select: Wireless Choose a wireless network connection to access the Internet. Advanced Settings: Configure the advanced wireless network settings for the TV. Refresh: Refresh wireless network. Add: You can add wireless network. • Connection Select: Off Turn off the Internet connection. |
| Internet Connection | • Connection Test: Start a network connection test. • Network Information: View information about your network connection. |
| Wake on Wireless Network | Using a wireless connection, turn on your TV with a screen-cast feature inside an app. |
| Wake on LAN | Using an Ethernet connection, turn on your TV with a screen-cast feature inside an app. |
2.6 Using the Channel Menu
| Auto Scan | Automatically scan for channels to view programming from your TV source. |
| Channel Edit | Manually edit the channel list to your preference. |
| Advanced Settings | Adjust advanced settings for Channel. • Manual Scan: Perform manual channel scan for ATV and DTV. • Channel List Auto-Update: Allow your TV to auto-update the channel list from the content provider. • Program Auto Update: TV will automatically update program data overnight while in stand-by mode. • CI+ Module Settings:
NOTE: CI Card is not supported in some regions so this option may not be available.
NOTE CI Card is not supported in some regions so this option may not be available.
NOTE CI Card is not supported in some regions so this option may not be available. |
2.7 Using the Accessibility Menu
| Menu Scheme | Select menu scheme style from Dark, Light. |
| High Contrast Menu | Improve contrast for visually impaired. |
| Menu Transparency | Select menu transparency from Off, Medium, High. |
| Hard of Hearing Subtitles | Subtitles for hearing impaired. |
| Audio Type | • Audio Type: Select the audio type of programmes. • Voiceover Volume: Independently adjust the volume of voiceover. NOTE: Audio Type is only available on certain models in specific geographical areas. |
Advanced Features
3.1 Getting familiar with the Home screen
To access the Home screen, press the [ ] button on your remote control and use the arrows on the D-pad to make your selection.
] button on your remote control and use the arrows on the D-pad to make your selection.
Indicators and Icons on the top of the Home screen
You can always view the current time at the top of the Home screen.
If your TV is connected to the Internet through a wireless connection or an Ethernet cable, then an icon  /
/  will display on the screen. This location makes it very convenient for you to determine if you still have Internet connectivity when you use the TV.
will display on the screen. This location makes it very convenient for you to determine if you still have Internet connectivity when you use the TV.
Editing the Home screen
- Move an app, or an input, or a channel from the Home screen.
- Select the item you want to move, press the [∧] button, and then display the tip
 .
. - Press the [< / >] buttons to move it.
2. Delete an app, or an input, or a channel from the Home screen.
- Select the item you want to delete, press the [∧] button, and then display the tip
 .
. - Press the [∧] button twice constantly, and it will be deleted.
Search
Search the app you want.
Notifications
Allow pop-up notifications to appear for useful information and events that occur with your TV.
Select Notifications on the Home screen, and then display Advertising, New Arrivals, System message, Warnings And Legal Statements only when starting the TV for the first time. Choose which types of notifications you would like to receive.
NOTE: By the [ ] / [
] / [ ] button > Settings > System > Advanced Settings > Notifications, you can also choose which types of notifications you would like to receive.
] button > Settings > System > Advanced Settings > Notifications, you can also choose which types of notifications you would like to receive.
Settings
Open the settings menu.
3.2 Apps
Numerous factory-installed apps are available for you to choose from for your entertainment preferences.
Installing an App
Even though your TV has numerous factory-installed apps, there may be others that you’d like to download.
To install an app:
1. From the Home screen, click on the Apps to select the AppsNOW icon.
2. Use the navigation buttons of your remote to select the app that you want to install and then press the [OK] button. A page displays that shows a written description of the app.
3. Click on Install. The selected app has been added to the Home screen.
Removing an App
You can only delete apps that you’ve installed to the TV. Some factory-installed apps can not be deleted.
To delete an app:
1. Use the navigation buttons on your remote to select the app that you want to remove.
2. Press the ‘red’ button on your remote. A dialog message displays that asks do you want to uninstall this app.
3. Click on OK. The icon is removed from the Apps list screen.
NOTE: If an app is deleted, the information related to that app is also removed.
3.3 Media
Media is a central location for you to upload and view or listen to different types of content (for example, your photos, music and movies) through the following methods:
• A USB thumb drive or hard drive
• Compatible mobile phone, tablet or other personal devices: You can stream movies, pictures and photos that are stored on Compatible personal device and play or view the content on your TV.
File formats that may be supported
NOTE: Due to differences in programming tools and other factors, some of the file formats that are listed may or may not be supported.
| Medium | File Format |
| Video | AVI, MP4, MKV |
| Picture | JPG, BMP, PNG, GIF |
| Music | MP3 |
Browsing Content
To browse through content based on the type that you wish to access:
1. Navigate to the appropriate menu tab on the screen and select All Media, Picture, Music or Video, also you can find the file you want through the file type: Name, Date Modified, Size.
2. Press the [ ∧ / ∨ / < / >] buttons to select the name of the content/folder that contains your content.
3. Press the [OK] button to play/enter content/the folder.
If you want to close out of the Media center, press the [EXIT] button on your remote.
Creating Playlist
1. Press the [GREEN] button on the remote to create a playlist.
2. Select Picture / Music / Video that you want to play.
3. Press the [GREEN] button on the remote to play the list you have created.
Playing background music during viewing pictures
You need to:
1. Press the [ ] / [
] / [ ] button when viewing pictures.
] button when viewing pictures.
2. Select Background music and choose your music that you want to play.
3. Click Play selected to play.
3.4 Using Anyview Cast to mirror content from your device to the TV screen
The Anyview Cast is an app that enables you to share (or cast) a video, audio or image from compatible Android device to the TV.
From your tablet or phone
To mirror content from your tablet to the TV:
1. Press the [ ] / [
] / [ ] button on your remote to select Settings, press the [OK] button to enter the Settings menu. Go to Network > Network Configuration and select Wireless.
] button on your remote to select Settings, press the [OK] button to enter the Settings menu. Go to Network > Network Configuration and select Wireless.
2. Press the [INPUT] button on your remote and select the Anyview Cast.
3. Turn on the wireless display function on your Android-based device.
NOTE: Some Android-based devices may not support casting.
4. Find your TV in the list of devices that displays and select it.
5. Wait for the ‘Creating Connection’ progress bar to complete on the TV screen and the video or image will display in a moment.
3.5 Software updates for your TV
The software (also referred to as firmware) is part of what powers your TV. We will provide software updates to continuously enhance your TV and correct any issues that may impact your user experience; therefore, we recommend that you keep your TV connected to the Internet to receive updates when they are available. You can choose to receive updates automatically or check for software updates and install them manually
Checking for the latest firmware / OAD
To manually check for the latest firmware:
1. Press the [ ] / [
] / [ ] button on the remote to select Settings, and then press the [OK] button to enter the Settings menu.
] button on the remote to select Settings, and then press the [OK] button to enter the Settings menu.
2. Go to Support > System Upgrade > Check Firmware Upgrade / Check OAD Upgrade
NOTE This function is only applicable in some countries.
Other Information
4.1 Troubleshooting
If the TV does not operate as usual or appears to be faulty please read carefully this section. Many operational issues can be resolved by users.
It is also advisable to unplug the TV from the AC socket on the wall for 60 seconds or more, then reconnect and start again. This simple procedure helps in restoring stable conditions for electric circuits and firmware of the unit.
Please contact Manufacturer Customer Care if the problem is unresolved or you have other concerns.
SYMPTOMS | POSSIBLE SOLUTIONS |
| No sound or picture. |
|
| I have connected an external source to my TV and I get no picture and/or sound. |
|
| When I turn on my television, there is a few second delay before the picture appears. Is this normal? | Yes, this is normal. That is the TV searching for previous setting information and initializing the TV. |
| Picture is normal, but no sound. |
|
| Sound but no picture or black and white picture. |
|
| Sound and picture distorted or appear wavy. |
|
| Sound and picture is blurry or cuts out momentarily. |
|
| Horizontal/vertical stripe on picture or picture is shaking. | Check if there is interfering source nearby, such as appliance or electric tool. |
| The plastic cabinet makes a “clicking” type of sound. | "Click" sound can be caused when the temperature of the television changes. This change causes the television cabinet to expand or contract, which makes the sound. This is normal and the TV is OK. |
| Remote control does not work. |
|
| Smart Television with wireless network capability Wi-Fi fail to join a local network. |
|
See other models: 50S5 100S8 85S8 75S8 65S8
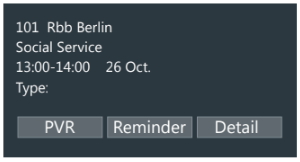
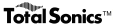 : Optimizes overall sound quality by increasing bass, widening the sound field and provides a clear, natural dialog.
: Optimizes overall sound quality by increasing bass, widening the sound field and provides a clear, natural dialog.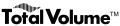 : Maintains consistent loudness levels from wide dynamic range programs, loud commercials, and channel or input changes.
: Maintains consistent loudness levels from wide dynamic range programs, loud commercials, and channel or input changes. : Provides surround sound experience by utilizing psychoacoustic processing to place sounds beside, behind and above the viewer. For best results use with Total Sonics. NOTE: The feature is only available on selected models.
: Provides surround sound experience by utilizing psychoacoustic processing to place sounds beside, behind and above the viewer. For best results use with Total Sonics. NOTE: The feature is only available on selected models.