Documents: Go to download!
- User Manual - (English)
- 58R5 - - Quick Guide - (English)
- 58R5 - - Specifications Sheet - (English)
- Shortcuts Instructions
- Menu
- Advanced Features
- Other Information
Table of contents
User manual
Shortcuts Instructions
You can use shortcuts on the remote control for fast operation. Refer to the “ Quick Setup Guide ” for more information.
Turning your TV on or off
To turn your TV on or off :
- Plug the AC power cord into a socket outlet of AC power supply.
- When the TV is powered on, press the [
 ] button on the remote control, to turn TV on or off.
] button on the remote control, to turn TV on or off.
Selecting the Input Source
Select the Input Source depending on the video device you have connected to your TV.
To select the input source:
- Turn on your TV, then press the [INPUT] button on the remote, the list of Source appears.
- Press the [
 /
/  / < / >] buttons to select the input source.
/ < / >] buttons to select the input source. - Press the [OK] button to confirm your selection.
Using the Live TV
To view broadcast programs, press the [Live TV] button on your remote.
Channel search guide
When switching to Live TV, the TV detects the presence of the channel list information (Channel scan must have been completed). If the scan has not yet been completed, a prompt will appear to begin scanning for channels. Press the Begin scanning button to enter the channel search interface.
Launch Live TV
After channel tuning is done for the first time, the screen will display Live TV operating tips.
[OK] load channel list.
[Up] load info bar.
[Down] load PVR/T.Shift/ Recording List.
[Back] jump to previous channel.
Viewing channel information
As you use the [CH+ / CH-] button on your remote to scroll through channels, an information banner appears on the top of the screen.
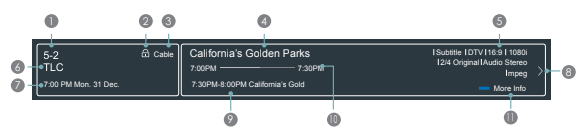
The information banner displays the following information:
- Channel number
- Lock status
- Input
- Program name
- Show identification
- Channel name
- Current date and time
- Prompt
- Beginning and end time of the next program
- Start/Stop time progress bar of the current program
- More info
If you are watching a particular channel, you can also press the up arrow button of your remote to view channel information.
Viewing a channel list
After you have done an automatic channel scan (if you’re using an antenna) or receiving your channels through a cable provider, you can view your list of channels by pressing [OK] button on your remote. You will see the channel list display on the right side of the screen.
Creating a Favorites List
To quickly access your most-watched channels, you can create a Favorites List.
To create your Favorites List:
- Press the [
 ] button on your remote.
] button on your remote. - Press the [v] button to select Settings, and then press [OK] button to enter the Settings menu.
- Select Channel > Channel Edit > FAV > Edit > Add channels.
- Using the [
 / v] buttons of your remote, select a channel and press [OK] button.
/ v] buttons of your remote, select a channel and press [OK] button.
A heart-shaped indicator will appear beside the channel as confirmation that it has been successfully added.
Viewing your Favorite list
To view channels that you’ve added to your Favorites List, press [OK] button on your remote to call out the channel list.
The channel list appears on the right side of the screen and heart-shaped icons are shown next to the channels that make up your Favorites List.
EPG
It provides convenience to check TV programs that will be available in the next 7 days. The information displayed by the EPG is made available by the commercial television networks for digital channels only. The EPG also provides a simple way to program the recording of your favorite programs and a reminder function which can switch channel automatically at scheduled time so that you do not miss programs of interest. (The availability and amount of programme information will vary, depending on the particular broadcaster).
- Press the [EPG] button on the remote control to display channel information on program guide list.
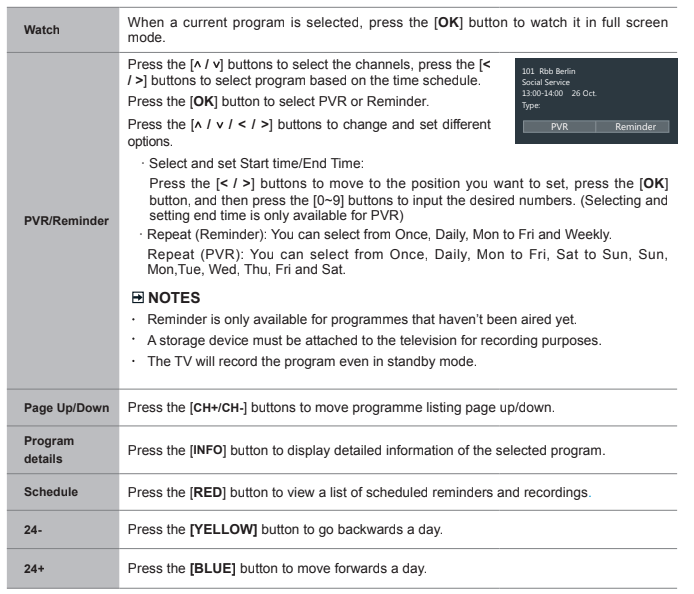
PVR/T.Shift
PVR
The PVR enables the user to easily record the digital television content for later viewing. The function is to be used in DTV source only. The format of storage disk is recommended to be FAT32 or NTFS. This option does not commerce if the data storage device has not been connected.
There are two options for recording, the first option is to use Electronic Program Guide (EPG), the second option is to press the [ v ] button to select PVR or T.Shift.
Press the [ v] / [■] button to display the recording progress bar when there is no progress bar appeared, press the [■] button to stop record, a *.PVR file will be saved. The files can be played back in Media.
T.Shift
This option allows the user to watch a live broadcast (DTV only) with a delay. Since the function record the program temporarily onto a hard disk only. Please connect a hard disk and the storage capacity should be no less than 2GB. Otherwise the recording will not commence.
Press the [v ] button on the remote to display the menu, press the [II] button to pause the live broadcast and press the [►] button to play. Press the [  ] button to rewind and press the [
] button to rewind and press the [ ] button to fast forward. Press the [■] button to exit the function and watch the current broadcast.
] button to fast forward. Press the [■] button to exit the function and watch the current broadcast.
Menu
Using the Menu Function
To quickly access menu function, press the [ ] button on your remote.
] button on your remote.
Audio Language
Select a desired language from the list. (Only available for DTV channels)
Subtitle
Select desired subtitles from the list if the selected channel supports multi-language subtitles. (Only available for DTV channels)
Headphone Volume
Adjust the volume of the headphone when the headphone is connected.
Audio Track
Select a desired audio track from the list if the video has the multiple audio tracks. (Only available for ATV channels)
Picture Mode
Select the optimal picture mode for your TV viewing conditions. There are five types of picture modes available: Standard, Natural, Cinema, Dynamic, Football.
Sound Mode
Select a preset sound mode to suit the type of content you are listening to: Standard, Theatre,Music, Speech, Late Night and Sports.
Audio Only
When you select this option, the screen will not display the picture. You can only listen the audio. Press any button except the [  ] buttons to restore operation.
] buttons to restore operation.
Teletext
Display the teletext mode.
Recording List
View recording schedule list. You can edit the settings of the selected schedule or delete it. (Only available for TV mode)
HbbTV
The global switch to enable or disable HbbTV functionality for all channels. (Only available for DTV channels)
Settings
The Settings Menu consists of the following settings: Picture, Sound, Network, Channel, System and Support.
Using the Settings Menu
1. Press the [ ] button on your remote, press the [v] button on the remote to select Settings, and then press the [OK] button to enter the Settings menu.
] button on your remote, press the [v] button on the remote to select Settings, and then press the [OK] button to enter the Settings menu.
The Settings Menu consists of the following settings:
- Picture
- Sound
- Network
- Channel
- System
- Support
2. In each menu, you can:
- Press the [
 /
/  / < / >] buttons to select an item,
/ < / >] buttons to select an item, - Press the [OK] buttons to enter the sub-menu or to set on or off,
- Press the [< / >] buttons to adjust the value,
- Press the [BACK] button to return to the previous menu.
3. Press the [EXIT] button to exit the menu.
Using the Picture Menu
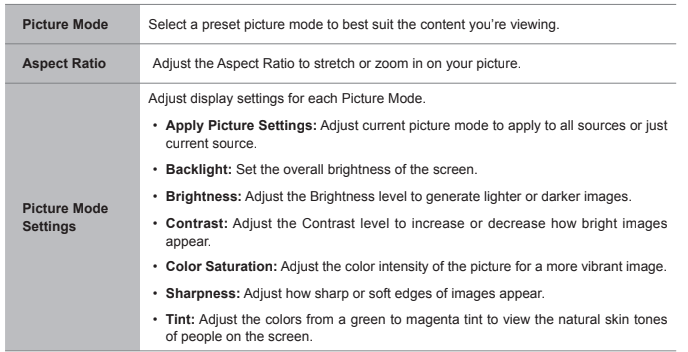
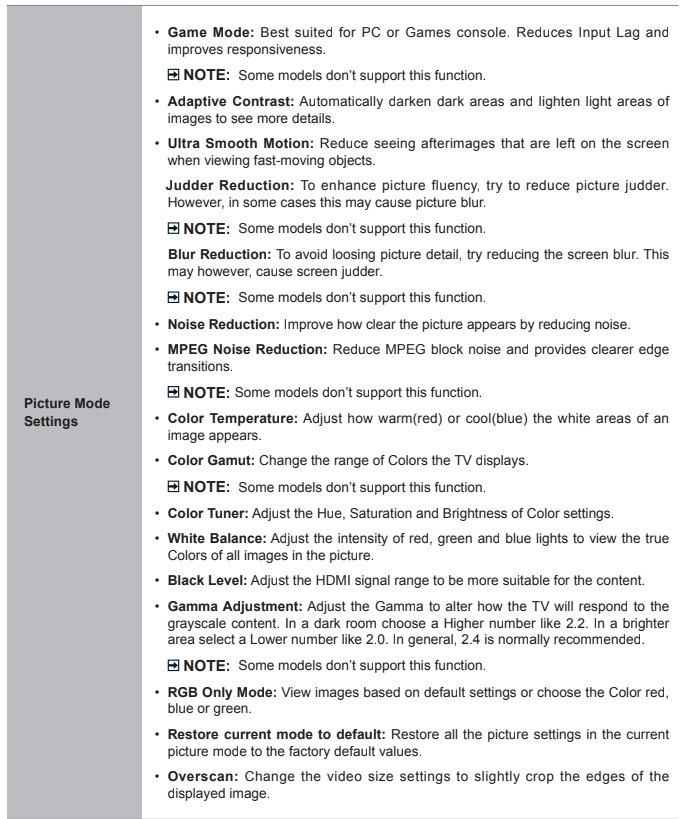
Using the Sound Menu
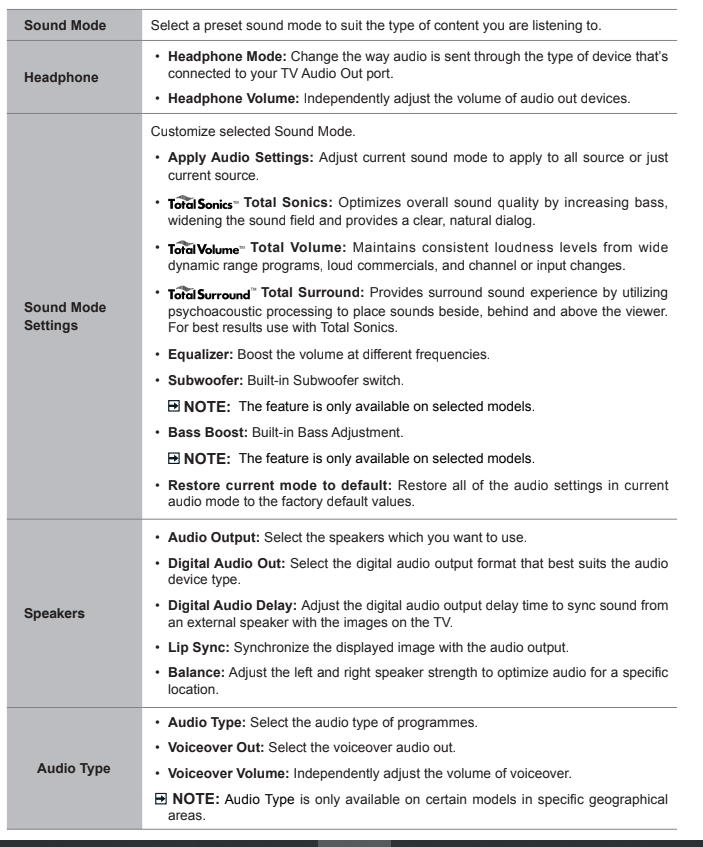
Using the Network Menu
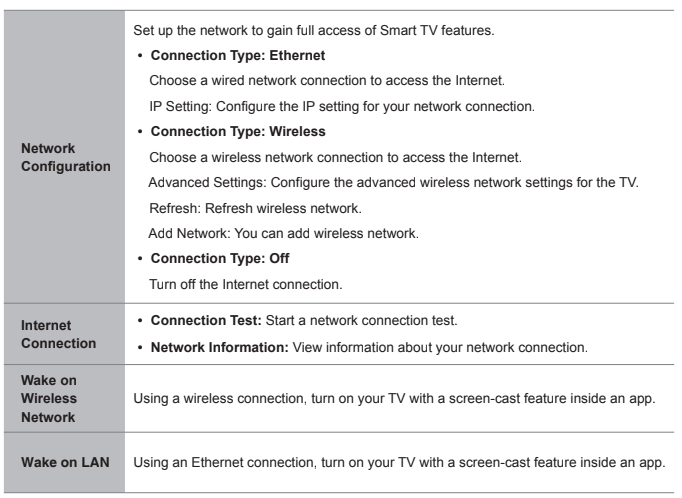
Using the Channel Menu
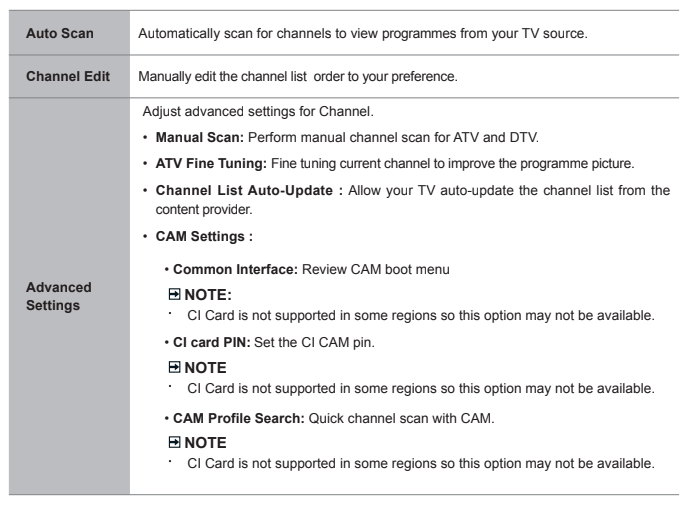
Using the System Menu
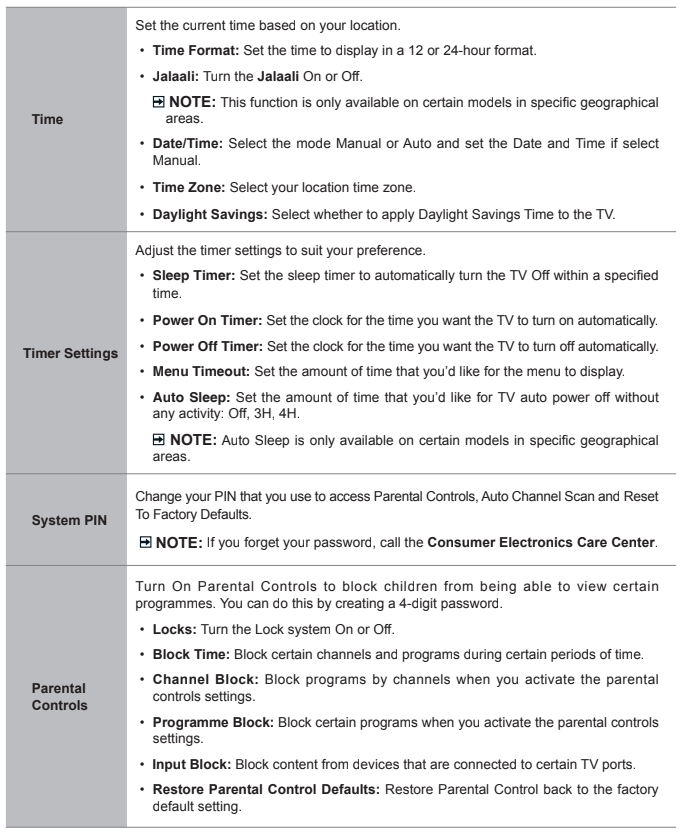
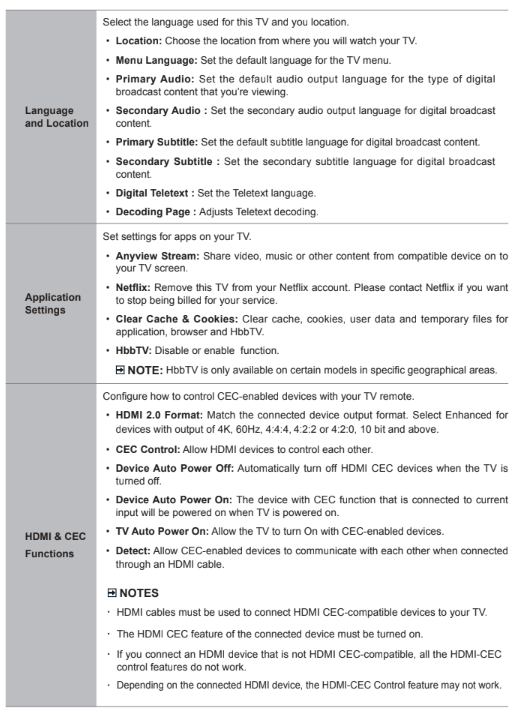
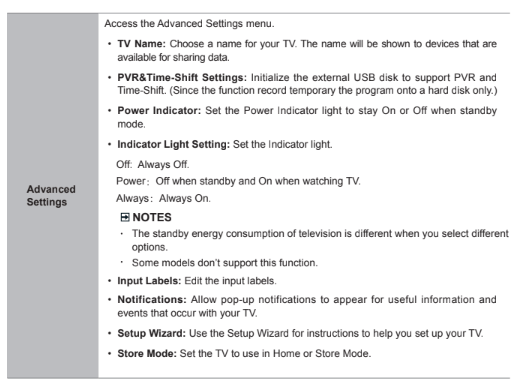
Using the Support Menu
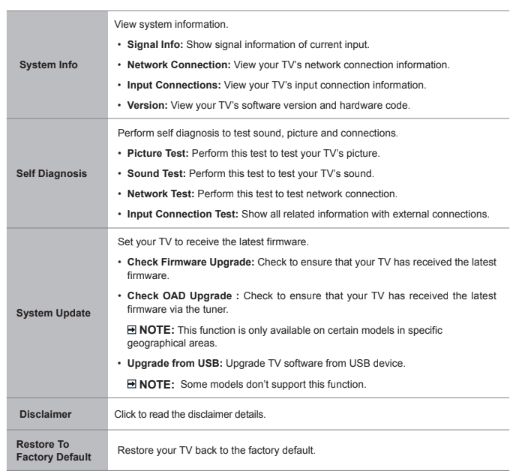
Advanced Features
Getting familiar with the Home screen
The simple design of the Home screen menu makes it easy to navigate. It serves as the central location to access Notifications, Apps, LiveTV, Source, Media and Settings.
To access the Home screen, press the [  ] button on your remote control and use the arrows on the D-pad to make your selection.
] button on your remote control and use the arrows on the D-pad to make your selection.
Indicators and Icons on the top of the Home screen
You can always view the current time at the top left corner of the Home screen.
If your TV is connected to the Internet through a wireless connection, then an icon  will display at the top right corner of the screen. This location makes it very convenient for you to determine if you still have Internet connectivity when you use the TV.
will display at the top right corner of the screen. This location makes it very convenient for you to determine if you still have Internet connectivity when you use the TV.
Names of sections that appear on the Home screen
The Home screen displays the following section names:
- Notifications
- Apps
- LiveTV
- Source
- Media
- Settings
Notifications
If your TV is connected to an external device, the screen will be prompted.
Apps
This is the one location where you have access to all the apps on your TV. You can enjoy a wide range of services including video streaming and web browsing.
LiveTV
Switch to LiveTV input.
Source
All inputs are listed here. You can select a connected external device, then the output of the selected device is displayed on the TV’s screen.
Media
You can play media content saved on external storage devices.
Settings
Open the settings menu.
Editing the Home screen
Press the [ v] button on your remote control to add a new tile to the home page, Press the [  ] button on your remote control to change the location of any tile already listed.
] button on your remote control to change the location of any tile already listed.
Apps
Numerous factory-installed apps are available for you to choose from for your entertainment preferences.
Installing an App
Even though your TV has numerous factory-installed apps, there may be others that you’d like to download.
To install an app:
- From the Home screen, click on the Apps to select the VEWD icon.
- Navigate to the SEARCH tab at the top of the screen.
- Begin typing the name of the app. As you begin typing the first two to three letters the VEWD icon suggests words to quicken your search time.
- Use the navigation buttons of your remote to select the app. A page displays that shows a written description of the app.
- Click on ADD TO FAVORITES.
Removing an App
You can only delete apps that you’ve installed to the TV. Some factory-installed apps can not be deleted.
To delete an app:
- Use the navigation buttons on your remote to select the app that you want to remove.
- Press the ‘red’ button on your remote. A dialog message displays that asks do you want.
- Click on Delete. The icon is removed from the Apps list screen.
Media
Media is a central location for you to upload and view or listen to different types of content (for example, your photos, music and movies) through the following methods:
- A USB thumb drive or hard drive
- Compatible mobile phone, tablet or other personal devices: You can stream movies, pictures and photos that are stored on Compatible personal device and play or view the content on your TV.
File formats that may be supported
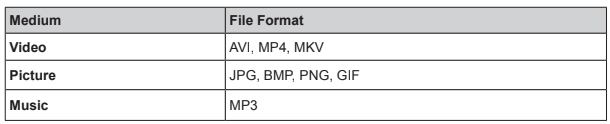
Browsing Content
To browse through content based on the type that you wish to access:
- Navigate to the appropriate menu tab on far-right top the screen and select All, Picture, Music or Video, also you can find the file you want through the file type: Name, Date Modified, Size.
- Press the [
 / v / < / >] buttons to select the name of the content/folder that contains your content.
/ v / < / >] buttons to select the name of the content/folder that contains your content. - Press the [OK] button to play/enter content/the folder.
If you want to close out of the Media center, press the [EXIT] button on your remote.
Creating Playlist
- Press the [GREEN] button on the remote to create a playlist.
- Select Picture / Music / Video that you want to play.
- Press the [GREEN] button on the remote to play the list you have created.
Playing background music during viewing pictures
You need to:
- Create a music playlist as described above and press [BLUE] button on the remote to save the playlist.
- Choose a picture to playback.
- Press the [
 ] button.
] button. - Set Background music to on.
Using Anyview Cast to mirror content from your device to the TV screen
The Anyview Cast is an app that enables you to share (or cast) a video, audio or image from compatible Android device to the TV.
From your tablet or phone
To mirror content from your tablet to the TV:
- Press the [
 ] button on your remote, press the [v] button on the remote to select Settings, press the [OK] button to enter the Settings menu. Go to Network > Network Configuration and select Wireless.
] button on your remote, press the [v] button on the remote to select Settings, press the [OK] button to enter the Settings menu. Go to Network > Network Configuration and select Wireless. - Press the [INPUT] button on your remote and select the Anyview Cast.
- Turn on the wireless display function on your Android-based device.
- Find your TV in the list of devices that displays and select it.
- Wait for the ‘Creating Connection’ progress bar to complete on the TV screen and the video or image will display in a moment.
Software updates for your TV
The software (also referred to as firmware) is part of what powers your TV. We will provide software updates to continuously enhance your TV and correct any issues that may impact your user experience; therefore, we recommend that you keep your TV connected to the Internet to receive updates when they are available.
You can choose to receive updates automatically or check for software updates and install them manually.
Checking for the latest firmware / OAD
To manually check for the latest firmware:
- Press the [
 ] button on the remote, press the [v] button to select Settings, and then press the [OK] button to enter the Settings menu.
] button on the remote, press the [v] button to select Settings, and then press the [OK] button to enter the Settings menu. - Go to Support > System Upgrade > Check Firmware Upgrade / Check OAD Upgrade
Other Information
Troubleshooting
If the TV does not operate as usual or appears to be faulty please read carefully this section. Many operational issues can be resolved by users.
It is also advisable to unplug the TV from the AC socket on the wall for 60 seconds or more, then reconnect and start again. This simple procedure helps in restoring stable conditions for electric circuits and firmware of the unit.
Please contact Manufacturer Customer Care if the problem is unresolved or you have other concerns.
- No sound or picture
- Check if the power cord is plugged into a powered AC outlet.
- Check to see if LED light is red. If illuminated, power to TV is OK.
- I have connected an external source to my TV and I get no picture and/or sound.
- Check for the correct output connection on the external source and for the correct input connection on the TV.
- Make sure you have made the correct selection for the input mode for the incoming signal.
- When I turn on my television, there is a few second delay before the picture appears. Is this normal?
- Yes, this is normal. That is the TV searching for previous setting information and initializing the TV.
- Picture is normal, but no sound.
- Check the volume settings.
- Check if Mute mode is set “on”.
- Sound but no picture or black and white picture.
- If black and white picture first unplug TV from AC outlet and re- plug after 60 seconds.
- Check that the Color is set to 50 or higher.
- Try different TV channels.
- Sound and picture distorted or appear wavy.
- An electrical appliance may be affecting TV set. Turn off any appliances, if interference goes away, move appliance farther away from TV.
- Insert the power plug of the TV set into another power outlet.
- Sound and picture is blurry or cuts out momentarily.
- If using an external antenna, check the direction, position and connection of the antenna.
- Adjust the direction of your antenna or reset or fine tune the channel.
- Horizontal/vertical stripe on picture or picture is shaking.
- Check if there is interfering source nearby, such as appliance or electric tool.
- The plastic cabinet makes a clicking” type of sound.
- Click" sound can be caused when the temperature of the television changes. This change causes the television cabinet to expand or contract, which makes the sound. This is normal and the TV is OK.
- Remote control does not work.
- Confirm that TV still has power and is operational.
- Change the batteries in the remote control.
- Check if the batteries are correctly installed.
- Smart Television with wireless network capability Wi-Fi fail to join a local network.
- Configure the local wireless router or access point for WPA-PSK security before attempting to connect the TV to the Wi-Fi network.
- Follow instruction in the User Manual of the television to setup a wireless connection
See other models: HR6BF47 40R4 HR6SBSFF624SW HR6VFF280D 65PX
