Documents: Go to download!
- User Manual - (English)
- User Manual - (English)
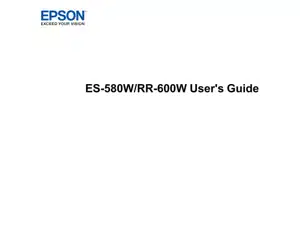
- Scanner Basics
- Starting a Scan
- Cleaning and Transporting Your Scanner
- Solving Problems
Table of contents
User Manual
Scanner Basics
Using the Control Panel
Control Panel Buttons and Lights
LCD screen
- Displays various status information; select an icon to check its status or adjust its settings
- Menu options
- Displays the presets list; load your presets and register new presets
- Select a tab to view different options and settings
- Setting options
- Select to perform an action
Status Icon Information
Your product displays status icons on the LCD screen for certain product status conditions.
Navigating the LCD Screen
Follow these guidelines to navigate and use the menus on the LCD screen.
Tap or press the screen to select an item or icon
Flick the screen to scroll swiftly
Slide your finger across the screen to move items
To change a setting, tap anywhere on the setting.
To enter a value in a field, tap the field to display the on-screen keyboard.
Entering Characters on the LCD Screen
Follow these guidelines to enter characters for passwords and other settings.
On-screen keyboard
Viewing Animations
You can view animations on the LCD screen to help guide you with a procedure or to troubleshoot a problem.
- Select Help on the home screen.
You see a screen like this:
2. Select Troubleshooting if you are experiencing a problem or How To to view instructions on common procedures.
3. Select a topic from the list of available topics and follow the on-screen instructions. While viewing the topics, you may see screens like this:
- Displays the current step number and the total number of steps
- Select the left arrow to view the previous step
- Indicates your overall progress through the animation
- Select the right arrow to view the next step
Adjusting the Screen Brightness
You can adjust the brightness of the LCD screen.
- Select home, if necessary.
- Select Settings > Basic Settings.
- Select LCD Brightness.
- Select the – or + icon to decrease or increase the brightness.
- Select OK to exit.
- Select the
return home icon to return to the home screen.
Adjusting Control Panel Sounds
You can adjust the sound level heard when you press buttons on the control panel.
- Select
home, if necessary.
- Select Settings > Basic Settings.
- Select Sounds.
- Do one of the following:
- To mute all control panel sounds, turn the Button Press setting off.
- To adjust the sound level for scanner errors, select Error Notice and tap the icons to select the desired level.
- Select OK to exit.
- Select the
return home icon to return to the home screen.
Selecting the Date and Time
Select the current date, time, and daylight saving phase in your area, and choose your preferred date and time format.
- Select
home, if necessary.
- Select Settings > Basic Settings.
- Select Date/Time Settings.
- Select Daylight Saving Time.
- Select the setting that applies to your area:
- Winter: it is winter or your region does not use Daylight Saving Time (DST)
- Summer: it is spring or summer and your region uses Daylight Saving Time (DST)
- Select Date/Time.
- Select the date format you want to use.
- Use the numeric keypad to enter the current date, then select OK.
- Select the time format you want to use.
- Use the numeric keypad to enter the current time, then select OK.
- Select Time Difference.
- Use the + and - buttons to enter the time difference between your time zone and UTC (Coordinated Universal Time), then select OK.
- Select the
return home icon to return to the home screen.
Changing LCD Screen Language
You can change the language used on the LCD screen.
- Select
home, if necessary.
- Select Settings > Basic Settings.
- Scroll down and select Language.
- Select a language.
- Select the
return home icon to return to the home screen.
Changing the Keyboard Layout
You can change the layout of the keyboard on the control panel.
- Select
home, if necessary.
- Select Settings > Basic Settings.
- Select Keyboard.
- Select the layout you want to use.
- Select the
return home icon to return to the home screen.
Adjusting the Operation Time Out Setting
The Operation Time Out setting causes the LCD screen to return to the Home screen after a few minutes of inactivity. This feature is enabled by default, but you can turn it off.
- Select
home, if necessary.
- Select Settings > Basic Settings.
- Scroll down and select Operation Time Out.
- Tap the setting to toggle it On or Off (On is the default).
- If you want to increase or decrease the number of minutes, select Time and tap the + and – icons to set the desired number.
- Select OK to exit.
- Select the
return home icon to return to the home screen.
Customizing the Control Panel Display
Registering Presets
You can register up to 48 frequently used scanning settings as presets.
Note: To register presets using Web Config, select Presets on the Scan tab and follow the instructions on the screen.
1. Select home, if necessary.
2. Select Presets.
3. Select a + icon.
4. Select the scanning option you want to register as a preset.
Note: For some scanning options, it is best to configure the destination information (such as email contacts or network folders) before registering the preset. You can still configure the destination information while registering the preset, but if it is configured beforehand, you can simply make your selections from the existing list.
5. Tap the Register icon to register the preset.
6. Enter the following settings:
- Name: Enter a name for the preset.
- Set Icon: Select an icon and background color for the preset.
- Quick Send Setting: Select On to start scanning immediately when the preset is selected.
- Contents: Change scan settings as necessary.
7. Select OK to save the preset settings.
8. Select the return home icon to return to the home screen.
Customizing the Home Screen
You can use the Edit Home option to customize the layout and appearance of the home screen and add icons to the presets.
Note: This setting can be locked by an administrator. If you cannot access or change this setting, contact your administrator for assistance.
1. Select home, if necessary.
2. Select Settings > Edit Home.
3. Choose from the following:
• Select Layout to change the layout of the home screen.
Select Line to display the icons in a horizontal line across the home screen.
Select Matrix to display the icons in a matrix on the home screen.
- Select Add Icon and choose Function to display icons for the default scanner functions, or Presets to select a preset icon to display on the home screen.
- Select Remove Icon and select the preset you want to remove from the home screen.
- Select Move Icon to reorder presets on the home screen. Select the icon you want to move, and then select the icon that is occupying the space you want to move the new icon to. The icons switch positions.
4. When you are finished customizing the home screen, select the return home icon to return to the home screen and view your changes.
Changing Regular Cleaning Alert Settings
You can set an alert to appear to remind you to perform regular cleaning after a certain number of scans.
Note: This setting can be locked by an administrator. If you cannot access or change this setting, contact your administrator for assistance.
- Select
home, if necessary.
- Scroll down and select Regular Cleaning Alert Settings.
- Do the following:
- Set the Warning Alert Setting to On to receive a notification when it is time to clean inside the scanner.
- On the Count Alert Setting screen, use the + and – icons to change the number of scans before the notification appears.
- Select OK to exit.
- Select the
return home icon to return to the home screen.
Changing Roller Replacement Alert Settings
You can set an alert to appear to remind you to replace the roller after a certain number of scans.
Note: This setting can be locked by an administrator. If you cannot access or change this setting, contact your administrator for assistance.
- Select
home, if necessary.
- Select Settings > Roller Replacement Alert Setting.
- Select Count Alert Setting.
- Use the + and – icons to change the number of scans (1,000 to 200,000) before the notification appears.
- Select OK to exit.
- Select the
return home icon to return to the home screen.
Starting a Scan
Starting a Scan Using the Product Control Panel
You can scan an image to a variety of destinations using your product's control panel.
Your product automatically selects default scan settings, but you can view or change them as necessary. If you are scanning to a computer, you can change the default scan settings using the Event Manager utility on the computer.
- Make sure you installed the product software and connected the product to your computer or network.
- Place your original on the product for scanning.
- Select
home, if necessary.
- Select Computer.
- If you see a message about installing the Epson ScanSmart software, select OK.
- Select the computer to which you want to save the scanned images.
- Select either 1-sided or 2-sided as the scanning option.
- Tap the
icon and select the desired scanner settings.
- Select the
start icon to start scanning.
Epson ScanSmart opens and your product scans your original and saves the scanned file to your computer.
Scanning to a Network Folder
You can save the scanned image to a specified folder on a network.
Note: Before scanning, make sure you set a network folder or FTP server, and check that the Date/Time and Time Difference settings are correct.
- Place your original on the product for scanning.
- Select
home, if necessary.
- Select Network Folder/FTP.
- Enter a folder location.
- Do one of the following:
- To select frequently used addresses, tap the icons displayed on the screen.
- To enter the folder path directly, select Keyboard > Communication Mode, and enter the folder path in the Location (Required) field. Select other options, as necessary.
- To select a contact from the contacts list, select Contacts, select a contact, and then select Close. You can tap the
icon to create a new contact, or search for a folder from the contacts list. Enter the search keyword into the box at the top of the screen.
- Select the Scan Settings tab, and select the desired settings.
- Tap the
icon and check the scanner settings or make changes, if necessary.
- Select the
start icon to start scanning.
Epson ScanSmart opens and your product scans your original and saves the scanned file to the designated folder.
Scanning to an Email
You can send the scanned image by email directly from the scanner.
Note: Before scanning, make sure you configure the email server, and check that the Date/Time and Time Difference settings are correct.
- Place your original on the product for scanning.
- Select
home, if necessary.
- Select Email.
- Enter a folder location.
- Do one of the following:
- To select frequently used addresses, tap the icons displayed on the screen.
- To enter the folder path directly, select Keyboard, enter an email address, and select OK.
- To select a contact from the contacts list, select Contacts, select a contact or group, and then select Close. You can tap the
icon to create a new contact, or search for a contact in the contacts list. Enter the search keyword into the box at the top of the screen.
- To select a recently used contact, select History, select a contact, and then select Close.
Note: The number of recipients you selected is displayed on the right side of the screen. You can send emails to up to 10 contacts and groups. If groups are included in the contacts list, you can select up to 200 individual addresses in total, taking addresses within the groups into account. Select the address box at the top of the screen to display the list of selected addresses.
6. Select the Scan Settings tab, and select the desired settings.
7. Tap the icon and check the scanner settings or make changes, if necessary.
8. Select the start icon to start scanning.
You can use the control panel to send your scanned files to a destination that you have registered with Epson Connect.
Note: Make sure to set up your product using Epson Connect before using this feature.
- Place your original on the product for scanning.
- Select
home, if necessary.
- Select Cloud.
- Select Cloud.
- Tap the + icon at the top of the screen to select a destination.
- Change any of the displayed settings on the Basic Settings tab as necessary.
- Select the Advanced tab to view and change additional scan settings, if necessary.
- Tap the
icon and check the scanner settings or make changes, if necessary.
- Select the
start icon to start scanning.
Your product scans your original and saves the scanned file to the selected destination.
Scanning to an External USB Device
You can save the scanned image to an external USB device.
- Place your original on the product for scanning.
- Select
home, if necessary.
- Insert a memory device into the scanner's external interface USB port.
- Select Memory Device.
- Change any of the displayed settings on the Basic Settings tab as necessary.
- Select the Advanced tab to view and change additional scan settings, if necessary.
- Tap the
icon and check the scanner settings or make changes, if necessary.
- Select the
start icon to start scanning.
Your product scans your original and saves the scanned file to the external USB device.
Setting Up a WSD Port (Windows 7)
You can scan to a networked Windows computer using WSD (Web Services for Devices). You must first set up a WSD port on your Windows 7 system (the port is set up automatically on Windows 10 and Windows 8.x).
Before you set up a WSD port, make sure you installed your product software, and connected your product and computer to the same network.
- Turn on your product.
- Click
and select Computer.
- On the left side of the window, select Network.
- Locate your product on the Network screen, right-click it, and select Install.
- When you see the User Account Control screen, click Continue.
- When you see the message Your device is ready to use in the Windows taskbar, click the message.
- On the Driver Software Installation screen, make sure your product is listed as Ready to use. Then click Close.
- Click
and select Devices and Printers.
- Make sure that an icon appears for your product's name on the network.
When you use WSD, select your product name to scan over the network.
Scanning Using WSD - Windows
You can scan originals to a computer from the product control panel using WSD (Web Services for Devices) for network scanning in Windows.
Note: To use this feature on Windows 7, you must first set up WSD on the computer. See Windows help for instructions.
- Make sure you installed the product software and connected the product to your computer or network.
- Place your original on the product for scanning.
- Select
home, if necessary.
- Select WSD.
- Select a computer.
- Select the
start icon to start scanning.
Your product scans your original and saves the scanned file to your computer.
Scanning Using Presets
You can select a registered preset and use it to scan images.
- Select
home, if necessary.
- Do one of the following:
- Select Presets on the home screen, and select a setting from the list.
- Select the
icon on the scan settings screen, and select a preset from the list.
- If you added the preset icon to the home screen, select the icon.
- If you see a loading confirmation screen, select Close.
- Verify the settings for the selected preset and select the start icon to start scanning.
Cleaning and Transporting Your Scanner
Cleaning Your Scanner
To keep your product working at its best, you should clean it several times a year.
Caution: Do not use a hard brush, alcohol, or paint thinner to clean the product or you may damage it. Do not use oil or other lubricants inside the product or let water get inside it. Do not open the product's outer case.
- Turn off the scanner and unplug the AC adapter.
- Disconnect any connected cables.
- Clean the outer case with a soft, dry cloth. Do not use liquid or chemical cleansers.
- Clean the LCD screen with a soft, dry cloth.
Cleaning Inside Your Scanner
Clean your scanner regularly to make sure that no dust builds up on the glass scanning surfaces. Dust can cause spots or lines in your scanned images. Clean the inside of the scanner every 5,000 scans. You can check the latest number of scans using the Epson Scan 2 Utility.
Caution: Do not use a hard brush, alcohol, or paint thinner to clean the product or you may damage it.
Do not use oil or other lubricants inside the product or let water get inside it.
1. Turn off the scanner and unplug the AC adapter.
2. Disconnect any connected cables.
3. Pull down on the cover open lever and open the scanner cover.
4. Use a genuine Epson cleaning kit or a soft, moist cloth to wipe off any dust or dirt on the glass scanning surfaces and the rollers inside the scanner cover. If the glass surface is stained with grease or some other hard-to-remove material, use a genuine Epson cleaning kit to remove stains. Use a small amount of cleaner on the cleaning cloth to remove the stains. Wipe off all remaining liquid.
5. Use a cotton swab to wipe off any dust or dirt on the sensors shown here.
6. Locate the separation roller.
7. Squeeze the tabs on the sides of the separation roller cover and open the cover.
Caution: Be careful not to apply too much force when opening the cover.
8. Slide the separation roller to the left and remove it.
9. Wipe off any dust or dirt on the separation roller using a genuine Epson cleaning kit or a soft, moist cloth.
Caution: Use only a genuine Epson cleaning kit or soft, moist cloth to clean the roller; using a dry cloth may damage the surface of the roller.
10. To replace the separation roller, insert the end of the roller into the hole on the right side and lower the other end of the roller into place.
11. Close the separation roller cover until you hear it click into place.
Note: If you are not able to close the cover, the roller is not installed correctly. Remove the roller and reinstall it, then try to close the cover again.
12. Locate the pickup roller.
13. Press down on the pickup roller cover latch and pull up the cover to remove it.
14. Pull down the tab on the pickup roller and slide the roller to the right to remove it.
15. Wipe off any dust or dirt on the pickup roller using a genuine Epson cleaning kit or a soft, moist cloth.
Caution: Use only a genuine Epson cleaning kit or soft, moist cloth to clean the roller; using a dry cloth may damage the surface of the roller.
16. To replace the pickup roller, align the notches on the roller unit and slide it to the left. Press up on the tab to secure the roller.
17. Align the bottom edge of the pickup roller cover into the notches as shown and press it down until it clicks into place.
Note: If you are not able to close the cover, the roller is not installed correctly. Remove the roller unit and reinstall it, then try to close the cover again.
18. Close the scanner cover.
19. Plug in the AC adapter and press the (D power button to turn on the scanner.
20. Select A home, if necessary, and select Scanner Maintenance.
21. Select Roller Cleaning.
22. Pull down on the cover open lever and open the scanner cover.
The scanner enters roller cleaning mode
23. Slowly rotate the rollers shown here by tapping anywhere on the LCD screen. Use a genuine Epson cleaning kit or a soft, moist cloth to wipe off any dust or dirt on the rollers as they rotate. Repeat this step until the rollers are clean.
24. Close the scanner cover.
Checking the Scanner Roller Counter
Check the scanner roller counter to determine when your rollers need to be replaced. When you replace the scanner rollers, reset the scanner roller counter so you know when you may need to replace the rollers again.
Note: To check the scanner roller counter from the scanner's control panel, select A home, if necessary, and select Scanner Maintenance > Roller Replacement.
1. Make sure the scanner is turned on and connected to your computer.
2. Do one of the following to open the Epson Scan 2 Utility:
• Windows 10: Click and select EPSON > Epson Scan 2 Utility.
• Windows 8.x: Navigate to the Apps screen and select Epson Scan 2 Utility.
• Windows 7: Click > All Programs > EPSON > Epson Scan 2 Utility.
• Mac: Open the Applications folder, click Epson Software, and click Epson Scan 2 Utility.
3. Click the Counter tab.
You see a screen like this:
4. If the number in the Number of Scans field exceeds the number displayed as the Life Cycle of the rollers, it is time to replace the rollers.
5. Close the Epson Scan 2 Utility.
Replacing the Scanner Rollers
Replace the scanner rollers when the number of scans exceeds the life cycle of the rollers. Check the scanner roller counter to see when you need to replace the rollers.
Note: Frequent use of textured media may cause premature wear on the rollers. If frequent paper jams occur before the life cycle of the rollers is exceeded, try cleaning the rollers. In some cases, the rollers may need to be replaced before the number of scans exceeds the life cycle of the rollers.
1. Turn off the scanner.
2. Unplug the AC adapter.
3. Disconnect any connected cables.
4. Pull down on the cover open lever and open the scanner cover.
5. Press down on the pickup roller cover latch and pull up the cover to remove it.
6. Pull down the tab on the pickup roller and slide the roller to the right to remove it.
Note: Do not use force to pull out the pickup roller; doing so may damage the inside of the scanner.
7. To install the new pickup roller, align the notches on the roller unit and slide it to the left. Press up on the tab to secure the roller.
8. Align the bottom edge of the pickup roller cover into the notches as shown and press it down until it clicks into place.
Note: If you are not able to close the cover, the pickup roller is not installed correctly. Remove the roller unit and reinstall it, then try to close the cover again.
9. Squeeze the tabs on the sides of the separation roller cover and open the cover.
10. Slide the separation roller to the left and remove it.
11. To install a new separation roller, insert the end of the roller into the hole on the right side and lower the other end of the roller into place.
12. Close the separation roller cover until you hear it click into place.
Note: If you are not able to close the cover, the roller is not installed correctly. Remove the roller and reinstall it, then try to close the cover again.
13. Close the scanner cover.
14. Connect any disconnected cables.
15. Plug in the AC adapter and turn on the scanner.
16. Reset the roller counter.
Note: Make sure to dispose of the pickup roller and the separation roller following the rules and regulations of your local authority. Do not disassemble them.
Resetting the Scanner Roller Counter
When you replace the scanner rollers, reset the scanner roller counter so you know when you may need to replace the rollers again.
- Select home, if necessary.
- Do one of the following:
- Select Scanner Maintenance > Roller Replacement > Reset the Number of Scans > Number of Scans After Replacing Roller > Yes.
- Select Settings > Device Settings > Reset the Number of Scans > Number of Scans After Replacing Roller > Yes.
Note: You can also reset the roller counter from your computer using the Epson Scan 2 Utility. Select the Counter tab and click Reset.
Solving Problems
Product Status Messages
You can often diagnose problems with your product by checking the messages on its LCD screen. You can also select the help icon to see help information and how-to instructions on the screen.
LCD screen message | Condition/solution |
Install the Epson ScanSmart software on the computer to use this feature. See your documentation for more details. | Epson ScanSmart did not launch. Make sure Epson ScanSmart is installed correctly and correct scanner is selected. If Epson ScanSmart is not installed, download the software from the Epson website and install it on your computer. |
Check the following if a computer is not found. Connection between the scanner and the computer (USB or network) Installation of the necessary software Power supply to the computer - Firewall and security software settings Search again See your documentation for more details. | Make sure the scanner is connected correctly and the latest version of Epson ScanSmart is installed on your computer. Make sure the AC adapter is securely connected to the scanner and a working electrical outlet. Check the firewall settings for Epson software. |
The combination of IP address and the subnet mask is invalid. See your documentation for more details. | There is a problem with the network connection to your product. Check the solutions in this guide. |
Recovery Mode | A firmware update has failed. Connect your product using a USB cable and try updating the firmware again. If you still receive this error message, contact Epson for support. |
Solving Scanning Problems
Scanner Does Not Turn On or Turns Off Unexpectedly
If the scanner does not turn on or if it turns off unexpectedly, try these solutions:
- Make sure the AC adapter is securely connected to the scanner and to a working electrical outlet.
- If the scanner turns off unexpectedly, you may need to adjust the Sleep Timer and Power Off Timer settings on the control panel.
Scanner Button Does Not Work as Expected
If the scanner button does not start the correct program or perform the correct action, try these solutions:
- If you installed the Epson ScanSmart software, pressing the
start button on your scanner starts Epson ScanSmart, over a USB or wireless connection. For instructions on scanning with Epson ScanSmart, see the help information in Epson ScanSmart.
- Make sure your scanner is turned on and any interface cables are securely connected at both ends.
- Check that the correct scanner is selected using the Epson Scan 2 Utility.
- In Windows, be sure that the scanner is listed under Imaging Devices in the Device Manager.
- Make sure you have assigned the correct job to the scanner button and change it, if necessary.
- Check the status of the lights and make sure the scanner is ready to scan.
- If you are connecting your scanner over a network, make sure the Wi-Fi connection is working correctly. Try turning the wireless router off and on again, and make sure the router cable is securely connected.
- If you are connecting your scanner via USB, use only the USB cable that came with the scanner. Make sure it is connected directly to your computer and not to a USB hub.
- For Wi-Fi scanning, confirm that your scanner is paired with your computer. Open Epson ScanSmart, click Change and select the scanner you want to use.
- Make sure your scanner is not connected to another computer via USB. A USB connection takes priority over a Wi-Fi connection.
- Make sure Epson ScanSmart and Epson Scan 2 are installed correctly. Reinstall the software, if necessary.
Scanning Software Does Not Operate Correctly
If your scanning software does not operate correctly, try these solutions:
- Make sure your computer has adequate memory and meets the system requirements for your operating system.
- Make sure your computer is not running in a power-saving mode, such as sleep or standby. If so, wake your system and restart your scanning software.
- Make sure the scanner is turned on.
- Make sure the connection between the scanner and your computer is secure.
- If you upgraded your operating system but did not reinstall your scanning software, try reinstalling it.
- In Windows, be sure that the scanner is listed under Imaging Devices in the Device Manager.
- Make sure the scanning software is installed.
- Use the USB cable that came with the scanner.
- Connect the scanner directly to the computer. The scanner may not work properly when connected through a USB hub.
- If you are using a TWAIN-compliant program, make sure that the correct product is selected as the Scanner or Source setting.
- Make sure the PC Connection via USB setting is not disabled on the control panel.
- Check that the Wi-Fi connection is working correctly. Try turning the wireless router off and on.
- If your scanner is connected to one computer via USB and another computer via wireless connection, pressing the
start button on the scanner will save the scanned images to the computer connected via USB.
- Make sure another computer is not connected to the scanner using a USB cable. A USB connection takes priority over a Wi-Fi connection. If another computer is connected by USB, disconnect it.
- If you are using a Mac computer, make sure you select the network that has priority on it.
Original Feeds Incorrectly in Scanner
If you have problems feeding originals in your scanner, try these solutions:
- If multiple pages feed at once, try the following:
- Remove the originals, fan the edges to separate the sheets, if necessary, and reload them.
- Load fewer originals at a time.
- Load only originals that meet the specifications for your scanner.
- Clean inside the scanner and replace the roller assembly kit, if necessary.
- Check the pickup rollers and clean, if necessary.
- Select
on the scanner control panel to slow down the scanning speed.
- Use Automatic Feeding Mode in Epson Scan 2 and scan originals one at a time.
- Use the optional carrier sheet for thin, folded, or irregularly shaped originals.
Original Jams in Scanner
If an original has jammed inside the scanner, follow these steps:
Note: Epson Smart Panel does not support scanning originals more than 15.5 inches (398.3 mm) in length.
1. Turn off your scanner.
2. Remove all originals from the input tray.
3. Pull down the cover open lever and open the scanner cover.
4. Gently pull out any jammed originals from inside the scanner.
5. Gently pull out any jammed originals from the output tray.
6. Close the scanner cover.
7. Carefully follow all loading instructions when you reload originals. If originals jam in the scanner frequently, try the following:
- Select
on the scanner control panel to slow down the scanning speed.
- Turn off the Detect Double Feed setting.
- Clean inside the scanner and clean the rollers.
- Close the output tray and let the originals fall freely onto the surface below the scanner.
- If the roller counter is nearing end of life, replace the roller assembly kit.
Paper Protection Does Not Work Correctly
To reduce damage to the original, the Paper Protection feature immediately stops scanning if a paper feed error is detected. If the Paper Protection feature does not work correctly, try these solutions:
- If your scanned original is damaged, make sure that the Paper Protection feature is enabled. Increase the detection level, if necessary.
- If misdetection occurs frequently, lower the Paper Protection detection level .
- Set the Paper Protection feature to Off on the LCD screen (Settings > Scanner Settings > Paper Protection > Off) when scanning plastic cards and thick originals.
- When scanning multiple originals, make sure that the leading edges of the documents are aligned. If the leading edges of the documents are not aligned, they may be mistakenly detected as a paper feed error even if they are scanned correctly.
- Make sure you align the edge guides with the original to avoid scanning at an angle.
Scanning is Slow
If scanning becomes slow, try these solutions:
- Scan your original at a lower resolution, if possible.
- Make sure your system meets the requirements for your operating system. If you are scanning a highresolution image, you may need more than the minimum requirements. If necessary, increase your system's memory or reduce the resolution.
- The scanning speed may be reduced depending on the image adjustment features in Epson Scan 2.
- If scanning becomes slower after scanning continuously with the ADF for a long time, the scanner may have automatically slowed down to protect the scanner mechanism from overheating or becoming damaged. Let the scanner rest with the power on for 30 minutes, then try scanning again.
- Make sure the
slow mode setting is turned off on the scanner control panel.
- If you are running virus protection or other security software, exclude the TWAIN.log files from monitoring or set the TWAIN.log file as read only. See your virus protection or security software instructions for details. The TWAIN.log file is saved in C:\Users\(user name)\AppData\Local\Temp.
Note: You may need to unhide system folders to view files in that location.
- If you are scanning over a network, factors such as interference, network traffic, or weak signal strength may affect your scanning speed.
- Computers with USB 3.0 (SuperSpeed) or USB 2.0 (Hi-Speed) ports can scan faster than those with USB 1.1 ports. If you are using a USB 3.0 or 2.0 port with the scanner, make sure it meets the system requirements.
Cannot Send Scans to a Cloud Service
If you cannot send a scan to a cloud service, try these solutions:
- Make sure your computer is connected to the internet.
- Make sure the login information you entered for the cloud service is correct.
- Make sure the cloud service is not down for system maintenance. Check the cloud service website for more information.
Cannot Send Scans to an Email
If you cannot send a scan to an email address, try these solutions:
- Make sure the destination email address is working.
- Make the email server settings are correct.
- Contact the email server administrator to make sure the server is running.
Solving Network Scanning Problems
Cannot Scan Over a Network
If you have problems scanning over a network, try these solutions:
- Check the scanner's control panel for error messages. If you have the notification email set when the events occur, you can promptly learn the status.
- Make sure the computer and scanner are connected to the same network (or network subnet/VLAN).
- Move the scanner and computer or smart device closer to the access point.
- If you cannot scan from the
start button on the scanner, make sure you restarted your computer after installing the scanning software. Also start Epson Scan 2 before scanning with the start button.
- If you installed the Epson ScanSmart software, pressing the
start button on your scanner starts Epson ScanSmart instead, via a USB or wireless connection. For instructions on scanning with Epson ScanSmart, see the help information in Epson ScanSmart.
- If you are scanning a large original at a high resolution, a network communication error may occur. Try scanning again at a lower resolution.
- If network communication was interrupted while starting Epson Scan 2 or Epson ScanSmart, exit Epson Scan 2 or Epson ScanSmart, wait a few seconds, and restart the program. If Epson Scan 2 or Epson ScanSmart cannot restart, turn off your scanner, turn it back on, and try starting Epson Scan 2 or Epson ScanSmart again.
- Check the network connection setting in the Epson Scan 2 Utility.
- You may need to disable the firewall and any anti-virus software on your wireless router or access point.
- If you see the message "Network product is not available: currently being used by user", there may be a communication error between the scanner and computer. Restart the scanner.
- Epson Scan 2 does not support networks that use only IPv6. Use Epson Scan 2 on a network that supports IPv4.
- If the Firewall function is active, the scanner may not be discovered by the Epson Scan 2 Utility. Open the Epson Scan 2 Utility, enter the IP address for your scanner, and click Add.
- If the scanner and computer cannot communicate and are connected to the same network (subnet or VLAN), check if your router uses the privacy separator and disable it, if necessary. Follow the instructions in your router documentation to disable the privacy separator.
Scanner Cannot Connect to a Wireless Router
If your scanner has trouble finding or connecting to a wireless router, try these solutions:
- If you are connecting the scanner via Wi-Fi Protected Setup (WPS), make sure you activate WPS on your scanner within 2 minutes of activating WPS discovery mode on the router by pressing the WPS button or enabling the WPS setting in your router firmware.
- Make sure to place your scanner within contact range of your router. Avoid placing your scanner near a microwave oven, 2.4 GHz cordless phone, or large metal object, such as a filing cabinet.
- Verify that your router is operating correctly by connecting to it from your computer or another device.
- You may need to temporarily disable your firewall and any anti-virus software on your wireless router. Then try scanning again. You can also unblock your scanner driver or network address in your firewall or anti-virus software.
- Check to see if access restrictions, such as MAC address filtering, are set on the router. If access restrictions are set, add your scanner's MAC address to your router's address list. To obtain your scanner's MAC address, check the label on the back or bottom of your scanner. Then follow the instructions in your router documentation to add the address to the list.
- If your router does not broadcast its network name (SSID), follow the instructions that came with your scanner to enter your wireless network name manually.
- If your router has security enabled, determine the kind of security it is using and any required password or passphrase for connection. Then make sure to enter the exact WEP key or WPA passphrase correctly.
- Check if your computer is restricting the available wireless channels. If so, verify that your wireless access point is using one of the usable channels and change to a usable channel, if necessary.
- The scanner may not be able to communicate with a computer with both Ethernet and Wi-Fi adapters enabled. Disable all network interfaces except for the interface connected to the scanner.
- Enable the DHCP function on the access point or router.
- Check that the scanner's IP address is set correctly.
- Make sure Epson ScanSmart is installed.
- If you cannot start scanning from a smart device, make sure the scanner and smart device are connected correctly. Use the Epson Smart Panel to check the connection status for the smart device and the scanner.
Solving Scanned Image Quality Problems
Back of Original Image Appears in Scanned Image
If an image from the back of a thin original appears in your scanned image, make sure you selected the correct Image Type setting for your original and select the Text Enhancement setting in Epson Scan 2. You can also select the Remove Background setting in Epson Scan 2.
Note: If you select Color as the Image Type setting, you can change the level from Standard to High to remove more of the background.
If the image is still visible, you can also try setting a lower level for Edge Enhancement or a higher level for Noise Reduction.
Scanned Characters are Blurry
If characters in your scanned images are blurry, try these solutions:
- Make sure you do not move the scanner or original while scanning.
- Operate the scanner on a flat, stable surface.
- Adjust these Epson Scan 2 settings (if available) and try scanning again:
- Select the Text Enhancement setting.
- If the Image Type setting is Black & White, adjust the Threshold setting or change the Edge Enhancement and Noise Reduction Level settings.
- Increase the Resolution setting.
- Set the Image Type to Grayscale.
- If you are scanning in JPEG format, change the compression level. Click Options in the Image Format menu and change the Image Quality setting.
Characters are not Recognized During Conversion to Editable Text (OCR)
If characters in your scanned images are not recognized during OCR conversion, try these solutions:
- Make sure your original is loaded straight on your product.
- Use an original with clear text.
- Adjust these Epson Scan 2 settings (if available) and try scanning again:
- Select the correct Image Type setting.
- Select or adjust the Text Enhancement setting.
- If the Image Type is set to Black & White, adjust the Threshold setting.
- Set the Image Type to Grayscale.
- Set the scanning resolution between 200 and 600 dpi.
- If the original document is in landscape mode, set the Rotate setting to Auto in Epson Scan 2.
- If you are using OCR software, check the manual for any additional adjustments.
- Scan thermal paper receipts as soon as possible. They may deteriorate due to age or friction.
- When saving to Microsoft Office or Searchable PDF files, check that the correct languages are selected. Check the language in each save setting window.
Ripple Patterns Appear in an Image
You may see a ripple pattern (called a moiré) in scanned images of printed documents. This is caused by interference from differing pitches in the scanner's screen and your original's halftone screen. To reduce this effect, adjust these Epson Scan settings (if available) and try scanning again:
- Select the Descreening setting.
- Select a lower Resolution setting.
Spots or Lines Appear in All Scanned Images
If spots or lines appear in all your scanned images, try the following solutions:
- Clean the rollers and glass scanning surfaces inside your scanner using a genuine Epson cleaning kit or a soft, moist cloth.
- Remove any dirt from your original.
- Enable the Detect Glass Dirt setting in the Epson Scan 2 Utility.
Note: If glass dirt detection does not work correctly, adjust the setting. If the glass dirt alert screen appears after cleaning the inside of the scanner, check the glass surface again (scratches on the glass may be detected as a glass dirt).
Scanned Image is Cropped
If the edges of a scanned image are cropped, try the following solutions:
- Select Auto Detect as the Document Size setting in Epson Scan 2.
- If the document size is not detected correctly using the Auto Detect setting, select the size of your original from the Document Size list.
Note: If the size you want to scan is not on the list, select Customize to create it manually (Windows only).
- In Epson Scan 2, select the Main Settings tab. Select Document Size > Settings and adjust the cropping area shown in the Crop Margins for Size "Auto" setting.
- In Epson Scan 2, select the Advanced Settings tab. Make sure the Edge Fill setting is set to None.
Resetting the Epson Scan 2 Settings
If you continue to experience image quality problems after trying all possible solutions, you may need to reset the Epson Scan 2 settings using the Epson Scan 2 Utility.
1. Do one of the following to start the Epson Scan 2 Utility:
- Windows 10: Click
> EPSON > Epson Scan 2 Utility.
- Windows 8.x: Navigate to the Apps screen and select Epson Scan 2 Utility.
- Windows 7: Click
, and select All Programs. Select EPSON > Epson Scan 2 > Epson Scan 2 Utility.
- Mac: Open the Applications folder, open the Epson Software folder, and select Epson Scan 2 Utility.
2. Click the Other tab.
3. Click Reset and confirm your choice.
Note: If resetting the Epson Scan 2 settings does not solve your problem, uninstall your scanner software and re-install it.
Solving Invoice/Receipt Manager Problems
Cannot Access an Accounting Service
If you cannot access an accounting service, try these solutions:
- Make sure the login information you entered for the accounting service is correct.
- Make sure the accounting service is not down for system maintenance. Check the accounting service website for more information.
- Make sure the desktop accounting service and its company file are opened on your computer.
Cannot Import Invoice/Receipt Database
If you cannot import an invoice/receipt database, make sure the Epson ScanSmart software version installed on your computer is up to date. Run Epson Software Updater or visit the Epson support website for your product.
License Key is Disabled
If you have problems entering a license key, try these solutions:
- Make sure the license key is valid and correctly entered.
- The license key is only available for one scanner. Make sure you selected the correct scanner.
- If you need to replace your scanner under warranty, Epson can issue you a new license key. Contact Epson Support if you have trouble with the new license key.
Uninstall Your Scanner Software
Uninstalling Scanner Software - Windows
You can uninstall and then re-install your scanner software to solve certain problems.
- Exit all applications currently running on your computer.
- Turn off the scanner.
- Disconnect any interface cables.
- Do the following to uninstall each of your scanning software programs and follow any on-screen instructions:
- Windows 10: Click
and select
(Settings) > Apps > Apps & features. Select the scanner software program and click Uninstall.
- Windows 8.x: Navigate to the Apps screen and select Control Panel > Programs > Programs and Features. Select the scanner software program and click Uninstall/Change.
- Windows 7: Open the Windows Control Panel utility. Select Programs and Features. (In Classic view, select Programs and click Uninstall a program.) Select the scanner software program and click Uninstall/Change.
- Windows 10: Click
- Restart your computer, then see the Start Here sheet to re-install your software.
Note: If you find that re-installing your scanner software does not solve a problem, contact Epson.
Uninstalling Scanner Software - Mac
In most cases, you do not need to uninstall your scanner software before re-installing it. However, you can download the Uninstaller utility from the Epson support website to uninstall your scanner software as described here.
- To download the Uninstaller utility, visit epson.com/support(U.S.), epson.ca/support (Canada), or latin.epson.com/support (Caribbean) and select your product.
- Follow the instructions on the screen to install the Uninstaller utility.
- Quit all applications currently running on your Mac.
- Double-click the Uninstaller icon.
- In the Epson Uninstaller screen, select the checkbox for each software program you want to uninstall.
- Click Uninstall.
- Follow the on-screen instructions to uninstall the software.
- To reinstall your scanner software, see the Start Here sheet for instructions.
Note: If you find that re-installing your scanner software does not solve a problem, contact Epson.
See other models: RR-600W PL1795F POWERLITE 1781W V11H971220 V11H979020

