Documents: Go to download!
- User Manual - (English)
- Getting started
- Basics
- Chrome OS
- Settings & Upgrade
Table of contents
User manual Laptop
Getting started
Turning the computer on and off
 Fully charge the battery using the AC adapter before using the computer for the first time.
Fully charge the battery using the AC adapter before using the computer for the first time.
Turning the computer on
1 Before turning on the computer, check that the battery is charged and charge it if necessary.
2 Open the LCD panel.
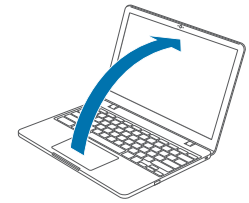
3 The computer turns on automatically when the LCD panel is opened.
If the computer does not turn on automatically, press the Power button.
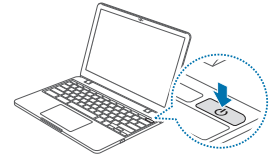
Turning the computer off
Using screen buttons
1 Select the taskbar on the bottom right.
2 Select Power button ( ).
).


- Save all data before turning off the computer.
- If the screen is locked in power saving mode Click on the screen, tap the touchpad, or press any key to unlock the screen.
Using the Power button
Press and hold the Power button for about 8 seconds to shut down the Chromebook.
Press and hold the Power button for about 2 seconds to access additional options.
In the lock state, press and hold the Power button for about 2 seconds to shut down the Chromebook.
To shut down the Chromebook when the system has frozen unexpectedly, press and hold the Power button for at least seconds.
Controlling the power of the Chromebook
| If the LCD is closed | When there is no input for a predetermined period of time | If the Power button is pressed | |
| Signed-in state | Enters power saving mode | Enters power saving mode | The state changes to the sign out state |
| Signed-out state | The computer is turned off | The computer is turned off | The computer is turned off |
 Click on the screen, tap the touchpad, or press any key to unlock the screen.
Click on the screen, tap the touchpad, or press any key to unlock the screen.
Basics
Using the keyboard
Shortcut key functions and procedures are discussed in the following sections.

- The keyboard image may differ from the actual keyboard.
- The keyboard may differ depending on your country. The following mainly describes the shortcut keys.
Shortcut Keys
Here is an overview of the shortcut keys on the top row of the keyboard.
| Shortcut Keys | Description |
 |
• Go to the previous page in your browser history. |
 |
• Go to the next page in your browser history. |
 |
• Reload your current page. |
 |
• Hide the tabs in full-screen Immersive mode. |
 |
• Enter Overview mode, which shows all windows. |
 |
• Decrease screen brightness. |
 |
• Increase screen brightness. |
 |
• Mutes the sound. In Mute mode, press the  key to cancel the Mute function. key to cancel the Mute function. |
 |
• Decrease the volume. |
 |
• Increase the volume. |
Shift key
Hold the Shift key down to enter upper case letters.

Hot key function
Press the following keys at the same time.
You can check the hot keys in Chrome OS.

Search key
Where you’d find the Caps Lock key on a traditional keyboard, we’ve put the Search key.

Press the Search key to run the Launcher.
If you really need Caps Lock, go to the Settings page to make the Search key behave like a Caps Lock key
Using the touchpad
Use the touchpad to move the cursor or select an item. The left and right buttons of the touchpad act the same as the left and right buttons of a mouse.

- Use the touchpad only with fingers. The touchpad will not recognize actions of other objects.
- Images and the touchpad layout may differ depending on the model.
Basic touchpad functions
Moving
To move the cursor, move a finger on the touchpad.
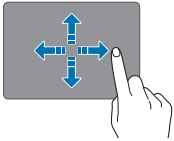
Clicking
Tap the touchpad.
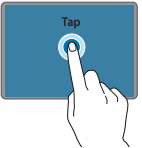
Double-clicking
Double-tap the touchpad.
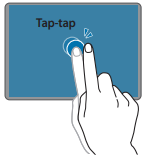
Right-clicking
To right-click, place two fingers on the touch area and tap once.
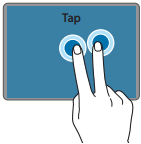
Dragging
To move an icon or an app tile to a desired location, press and hold it and then drag it to the target position.
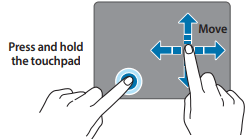
Adjusting your Touchpad Settings
If your touchpad is too sensitive, you can adjust your settings by following these steps:
1 Click the list icon  on the top-right corner of your browser.
on the top-right corner of your browser.
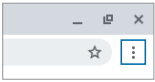
2 Select Settings.
3 Go to Device → Touchpad → Touchpad speed, and change the settings as appropriate.
Memory card slot
Use a memory card to transfer data to other devices, such as digital cameras or MP3 players. Memory cards are sold separately.
Purchase a memory card with the necessary capacity for the requirement.
This computer supports the following types of memory cards.
| Abbreviation | Description |
| micro SD | • micro Secure Digital |
| micro SDHC | • micro Secure Digital High Capacity |
| micro SDXC | • micro Secure Digital eXtended Capacity |

- Some memory cards may not be fully compatible with the computer. Using an incompatible card may damage the computer or the memory card, or corrupt the data stored in it.
- Use caution to insert the memory card in the indicated direction.
- Store the card separately to prevent losing the card when moving the computer.
- Memory card speeds vary.
Inserting a memory card
1 If a dummy card or a memory card adapter is inserted in the memory card slot, remove it.
2 Insert a memory card into the memory card slot in the indicated direction until it clicks.
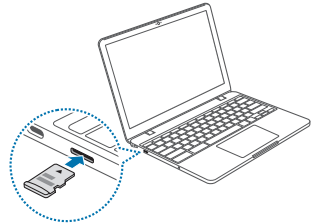
3 When a pop-up window appears, select it. The Files app will launch.
4 Click on a file to read the data for the file
Removing a memory card
Push the card gently until it disengages from the memory card slot. Grasp the end of the card and pull it out of the slot.

- Available data formats depend on the current version of the Chrome operating system.
- Data on the card can be saved in the Downloads folder under
 → Files.
→ Files. - The maximum file size will vary depending on Chrome OS.
Wireless LAN
Connect the computer to a wireless network to use the Internet.
 The descriptions below are for computer models with a Wireless LAN card or device. A Wireless LAN device is optional. The pictures in this manual may differ from the actual product depending on the wireless LAN device model.
The descriptions below are for computer models with a Wireless LAN card or device. A Wireless LAN device is optional. The pictures in this manual may differ from the actual product depending on the wireless LAN device model.
About Access Point (AP)
An Access Point (AP) is a network device that bridges wired and wireless LANs and corresponds to a wireless hub in a wired network. Multiple devices can be connected to an AP.
Connecting to a Wi-Fi network
1 Select the taskbar on the bottom right
2 Select  No networks or
No networks or  No networks, and then tap the Wi-Fi switch to activate.
No networks, and then tap the Wi-Fi switch to activate.
The Wi-Fi list will appear.
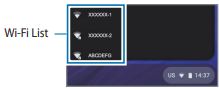
3 Select a network from the list of detected Wi-Fi list.
4 If the connection is successfully established, the network icon  is displayed.
is displayed.

- If the network is not properly connected, it is represented as
 .
. - The icon’s fullness represents the signal strength of the wireless LAN.
Using the security slot
You can secure the computer by connecting a lock and cable to the security slot.
Tie the lock and cable to a fixed object and install the other end of the cable to the security slot.
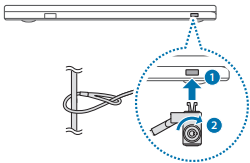
 To use this feature, you must purchase a lock and cable (sold separately). Your product may differ from the one shown above. For more information, refer to your lock’s manual.
To use this feature, you must purchase a lock and cable (sold separately). Your product may differ from the one shown above. For more information, refer to your lock’s manual.
Chrome OS
Using applications

- Images and features may differ depending on the model and the application version.
- Some applications may not be supported depending on the model.
- Third-party software related services. For descriptions about and service requests for third-party applications, please contact the relevant manufacturer. Some troubleshooting actions in response to service requests may not work depending on the application manufacturer.
All about Chrome OS
Your Chromebook runs the Chrome operating system that’s built and optimized for the web. Using your Chromebook is as easy as surfing the web.
- Quick access to the web.
Chromebooks boot quickly after start-up and resume instantly from power saving mode. Your favorite websites load quickly and run smoothly, with full support for the latest web standards and Adobe Flash. The best part: Chromebooks not only stay fast, but are designed to get faster over time as updates are released.
- Same experience everywhere.
All your apps, documents, and settings are synced to your account and stored in the cloud. To customize the data that gets synced, select the taskbar on the bottom right and select  → Sync under People.
→ Sync under People.
- Always connected.
Now, you can stay online at home, outdoors, or on your morning commute because your Chromebook makes it easy to get online anywhere, anytime, via Wi-Fi and, if included, mobile broadband service.
- Built-in security.
Your Chromebook is much safer than a regular computer. Each webpage and application you visit runs in a restricted environment. So if you visit an infected page, it can’t affect the other tabs, apps, or anything else on your computer.
- Less updating. More surfing.
When you turn your Chromebook on, it updates itself. Automatically. All of your apps stay up-to-date, and you get the latest and greatest version of the operating system without having to think about it. Starting now, say goodbye to annoying update prompts.
Discover web apps
Want to edit a photo, listen to music, or play games in your browsers? The Chrome Web Store offers a wide range of apps, games, extensions, and themes that you can use to customize your browser.
- Extensions are custom features and functionality that you can add to the browser.
- Themes change the skin of the browser, to give it a bit more style and flair.
- Apps can offer powerful functionality that you’d expect from desktop programs.
- Games lets you enjoy various games.
Items you installed are automatically synced to your account, so you always have access to your apps and extensions.
To open the Chrome Web Store, launch the Chrome browser, click the new tab button, and then click Chrome Web Store on the frequently used websites list.

- To use the Web Store, you must have the latest version of the Chrome browser installed.
- Some items purchased from the Chrome Web Store may not work depending on your computer specifications.
- The Chrome Web Store items may or may not be freeof-charge. Confirm that an item is free-of-charge or not before you select or purchase it.
- You have to install an app or extension that is supported by the Chrome OS to use it. Before downloading it, check if it is supported by the operating system.
Using Play Store
You can purchase and install various Android apps with your Chromebook just as you would with other Android devices. Download useful apps from Play Store to use your Chromebook more effectively
Installing apps
1 Select  → Play Store.
→ Play Store.
 If you cannot find Play Store on the Launcher, select the taskbar on the bottom right and select
If you cannot find Play Store on the Launcher, select the taskbar on the bottom right and select  → TURN ON under Google Play Store.
→ TURN ON under Google Play Store.
2 Browse apps by category or search for apps by keyword.
3 Select an app to view information about it.
4 Select INSTALL to download free apps. To purchase and download apps where charges apply, select the price and follow the instructions.

- Some apps may not be compatible with your Chromebook.
- If you want to use apps that you have previously purchased through the Play Store, download them again. Your Chromebook does not automatically download your apps from the Play Store.
5 The downloaded apps will be installed on the Launcher. If you cannot find the apps, select  on the Launcher.
on the Launcher.
FAQ
Printing on a Chromebook
If you are using the standard printer, add the printer on the Chromebook Settings screen.
Select the taskbar on the bottom right and select  → Advanced → Printers → ADD PRINTER, enter the printer’s information, and then follow the on-screen instructions to proceed with printer set up.
→ Advanced → Printers → ADD PRINTER, enter the printer’s information, and then follow the on-screen instructions to proceed with printer set up.
Recovery (optional)
Using the Recovery function, you can restore your computer when a problem occurs with your computer. You can restore your computer after creating an update image and using a USB flash drive.
 If you restore the Chromebook using a restore image, all the data saved on the Chromebook will be deleted.
If you restore the Chromebook using a restore image, all the data saved on the Chromebook will be deleted.
Performing the Update from a USB Flash Drive
1 Save the recovery image to be updated onto the SD card or USB flash drive.
2 Open the LCD panel and press the power button to turn the power off.
3 Insert the SD card or the USB flash drive containing the recovery image, and press both the Refresh button and the Power button while holding down the ESC key.

4 When the Chromebook restarts, follow the onscreen instructions to complete the recovery process.
5 Remove the SD card or the USB flash drive as instructed.
6 When the system has restarted, the update is successfully completed.
Settings & Upgrade
LCD brightness
Adjust the LCD brightness to reduce eye strain and save power.
- Adjust the LCD brightness by pressing the
 key to decrease brightness or the
key to decrease brightness or the  key to increase brightness.
key to increase brightness. - Whenever you press the
 key, the LCD brightness increases by one level.
key, the LCD brightness increases by one level.
 LCD bad pixels principle of computer
LCD bad pixels principle of computer
Samsung observes the specifications regarding strict quality and reliability of LCD. But in spite of that, it is inevitable that there might be a small number of bad pixels. A large number of bad pixels can cause problems in appearance, but a small number of pixels doesn’t affect the computer performance.
Therefore Samsung observes and manages the following dot principles:
• Bright dot: 2 or less
• Black dot: 4 or less
• Combination of Bright and Dark: 4 or less
 Instructions for Cleaning the LCD
Instructions for Cleaning the LCD
Clean the LCD panel with a soft cloth lightly moistened with computer cleansing detergent moving in one direction.
Cleaning the LCD panel with excessive force can damage the LCD.
Volume
Adjust the system volume or sound volume when playing music or video.
Controlling volume using the keyboard
Press the Volume button on the right side of the computer to adjust the volume.
Controlling volume using the taskbar
1 Select the taskbar on the bottom right.
2 Drag the adjustment bar to the desired volume.
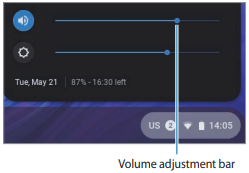
Battery
Fully charge the battery using the AC adapter before using the computer for the first time.

- Use only Samsung-approved AC adapters, batteries, and cables. If you use unapproved adapters, the battery cannot be charged or it may explode or damage the computer.
- Incorrectly connecting the charger may cause serious damage to the computer.
- This computer is equipped with an internal battery. The battery is not user-serviceable or user-replaceable.
- To safely remove or replace the battery, take the device to a Samsung Service Center. You will be charged for this service.
- You can use the computer while it is charging, but the battery charging time may increase. If the battery temperature rises too much, the charging may stop as a safety measure.
 To restore the battery power after cutting it, connect the AC adapter.
To restore the battery power after cutting it, connect the AC adapter.
Charging the battery
 Fully charge the battery using the AC adapter before using the computer for the first time, or when the computer is completely discharged.
Fully charge the battery using the AC adapter before using the computer for the first time, or when the computer is completely discharged.
1 Connect the AC adapter to the USB-C® port of the computer.
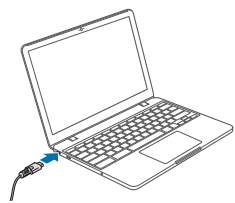
2 Plug the AC adapter into an electric socket.
3 When the battery is fully charged, the operating status LED turns green. Disconnect the AC adapter from the computer.

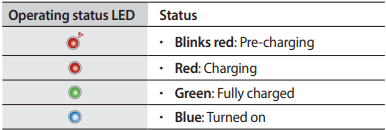
4 Unplug it from the electric socket
Battery status
Select the taskbar on the bottom right to view the current battery charge.
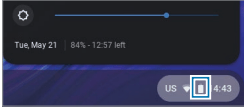
Battery usage time
Batteries are replaceable items and over time the battery’s capacity to hold a charge and its power level is reduced. If a battery can only hold its charge for half of the time that it could when new, it is recommended to purchase a new, replacement battery.
See other models: MR1032CBC/XAA AJ035RBTDEH/SA SM-N976VZKFVZW AW06ECB8XAA MW945WB/XAA
