Documents: Go to download!
- Owner's manual - (English)
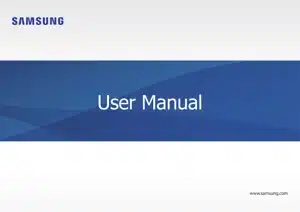
User manual Laptop
Getting started
Front view
For 13.3 inch models
For 15.6 inch models
Right view
Left view
The charging feature of the USB Type-C port or Thunderbolt™ 4 port
Charging the computer
Connect an external power supply (sold separately) to the USB Type-C port or Thunderbolt™ 4 port to use it as the auxiliary power or charge the computer.
Use an external power supply (sold separately) with a rating level higher than 10 W (5 V, 2 A) that supports USB Type-C or USB BC 1.2.
Charging a USB Type-C device or Thunderbolt™ device
Connect and charge your USB Type-C or Thunderbolt™ device by connecting it to the computer.
• It may take longer to charge the battery when charging a connected device.
• The battery power level may be reduced when charging a connected device while the computer is powered by the battery.
• The charging status of the connected device is not displayed on the computer.
• This charging feature may not be available on some devices.
• To charge another device when the computer is in hibernation mode or is turned off, connect to the USB Type-C port or Thunderbolt™ 4 port.
Operating status LED and Ambient light sensor
Bottom view
- If the case on the bottom of the device is replaced, the laser-carved model name, serial number, and various logos will not be displayed anymore.
- For more information, contact a Samsung Service Center.
Turning the computer on and off
Fully charge the battery using the adapter before using the computer for the first time.
Turning the computer on
- Before turning on the computer, check that the battery is charged and charge it if necessary.
- Open the display panel.

3. The computer turns on automatically when the display panel is opened.
If the computer does not turn on automatically, press the Power button.

Set the device to not turn on the computer automatically when the display panel is opened.
- Select the Start button (
) → Samsung Settings.
- Select System → Auto booting → Off.
About Windows Activation:
When you turn the computer on for the first time, the Windows activation screen appears.
Follow the activation procedures according to the instructions on the screen to use the computer.
The computer’s date and time may be incorrect when you turn it on for the first time. They may also be incorrect if the battery has been fully discharged or removed. To set the date and time, go to the desktop taskbar and right-click the date and clock area. Then, select Adjust date/time and set the current date and time.
Turning the computer off
1. Select the Start button ().
2. Select  → Shut down.
→ Shut down.

Save all data before turning off the computer.
Unlocking the screen
To unlock the lock screen, do one of the following:
- Mouse: Click the lock screen.
- Keyboard: Press any key.
- Touchpad: Tap the touchpad.
If the account has a password, enter the password to log in after unlocking the screen.
Windows
Microsoft Windows is an operating system that is used to control a computer.
- Images and available features may differ depending on the model and operating system.
- This manual is designed for Windows 10 and content may differ depending on the OS version.
- The image displayed on the desktop screen may differ between models and OS versions.
Configuring the Windows Settings
You can configure the basic system settings, such as installing or uninstalling apps and managing accounts, on the Windows Settings screen.
Select the Start button ( ) →
.
Then, select an option you want to change after the Windows Settings screen appears.
You can also configure the settings from the Control Panel like previous OS versions. Select the Start button (
) → Windows System → Control Panel.
Action Center
The Windows 10 action center allows you to receive system notifications, such as updates, and push notifications, such as emails and SNS updates. You can also adjust settings conveniently. For example, you can select wireless network options or adjust the volume and screen brightness via quick actions in the action center.
Checking notifications
1. Select on the taskbar.
2. When the action center panel appears, select a message to check it.

- You can enable or disable push notifications for applications. You can also set personalized quick actions to appear in the action center by selecting the Start button (
) →
→ System → Notifications & actions.
- Select Expand or Collapse to expand or minimize the action center menu and select the feature you want to use.
Basics
Keyboard
Enter text or access computer functions with the keyboard.
- Images and available features may differ depending on the model and operating system.
- The keyboard layout may differ depending on the country. The hot keys will be mainly explained in this manual.
Using hot keys:
To use keyboard hot keys, do one of the following:
- Press and hold the Fn key and press a hot key

- Press and hold the Fn key and press the F12 key. When the Fn Lock feature turns on, press a hot key

When the Fn Lock feature is on, hot keys are activated without pressing the Fn key
Hot key functions
If the hot keys do not work properly, install the Samsung Settings application.
Touchpad
Use the touchpad to move the cursor or select an item. The left and right buttons of the touchpad act the same as the left and right buttons of a mouse.
- Use the touchpad only with fingers. The touchpad will not recognize actions of other objects.
- Images and the touchpad layout may differ depending on the model.
Basic touchpad functions
- Moving: To move the cursor, move a finger on the touchpad.

- Clicking: Tap the touchpad or press the left touchpad button.

- Double-clicking: Double-tap the touchpad or press the left touchpad button twice.

- Right-clicking: This function enables right-clicking. To right-click an item, press the right touchpad button.

- Dragging: To move an icon or an app tile to a desired location, press and hold it and then drag it to the target position with the left touchpad button pressed.

Gesture functions
- Swiping: To scroll up, down, left or right to a desired location, swipe with two fingers on the touchpad.

- Pinching: To zoom in, spread two fingers apart while viewing a website, map, or image. Pinch to zoom out.

Configuring touchpad gestures
Configure touchpad gestures to use the touchpad more efficiently. Select the Start button ( ) →
→ Devices → Touchpad → desired options.
Some options in the touchpad settings may not be available depending on the model.
Touchpad lock
Press and hold the Fn key and press the F5 key to lock the touchpad.
SIM or USIM card (nano-SIM card) tray (LTE models only)
Insert the SIM or USIM card.
- Use only a nano-SIM card (sold separately).
- Use caution not to lose or let others use the SIM or USIM card. Samsung is not responsible for any damages or inconveniences caused by lost or stolen cards.
- It is only for data network. The calling feature is not supported.
- Some services that require a network connection may not be available depending on the service provider.
Installing the SIM or USIM card
1. Insert the ejection pin into the hole on the tray to loosen the tray.
Ensure that the ejection pin is perpendicular to the hole. Otherwise, the device may be damaged.
2. Pull out the tray gently from the tray slot.
Be careful to not hurt your fingertip while pulling out the tray.
3. Place the SIM or USIM card on the tray with the gold-coloured contacts facing downwards.
4. Gently press the SIM or USIM card into the tray to secure it and insert the tray back into the tray slot.
Applications
- Images and features may differ depending on the model and the application version.
- Some applications may not be supported depending on the model.
- Applications that are provided by Samsung can be installed from Samsung Update.
- Third-party software related services For descriptions about and service requests for third-party applications, please contact the relevant manufacturer. Some troubleshooting actions in response to service requests may not work depending on the application manufacturer.
Samsung Settings
Samsung Settings, a Samsung-integrated settings application, offers various settings functions.
Images and features may differ depending on the model and the application version.
- Select the Start button (
) → Samsung Settings.
- Select an option to configure the corresponding function.
Settings & Upgrade
Display brightness
Adjust the display brightness to reduce eye strain and save power.
Controlling brightness using the keyboard
- To dim the display screen, press and hold the Fn key and press the F2 key

- To brighten the display screen, press and hold the Fn key and press the F3 key.

Controlling brightness using the taskbar
- On the taskbar, select
 .
. - Drag the adjustment bar to the desired brightness.

- The display screen is automatically set to the brightest level when the adapter is connected. The display screen automatically becomes dimmer when the adapter is disconnected.
- The computer has an automatic screen brightness adjustment to extend the battery usage time. When necessary, the screen brightness is gradually adjusted.
Changing display mode
Select the optimal screen settings based on your activity.
Some options may not be available depending on the model.
- Select the Start button (
) → Samsung Settings.
- Select Display → Auto mode, and then select an option.
- Auto mode: Optimizes the screen automatically for the currently running program.
- Vivid (AMOLED native): Makes scenes more vivid and clear using AMOLED color space.
- Natural (sRGB): Make videos natural using sRGB color space.
- PhotoEdit (Adobe RGB): Optimizes photo editing using Adobe RGB color space.
- Movie (DCI-P3): Optimizes for movies using DCI-P3 color space.
- Optimizing the full screen color balance: Optimize the screen color by adjusting the color tones to your preference.
Optimizing the full screen color balance
Optimize the screen color by adjusting the color tones to your preference.
- Select the Start button (
) → Samsung Settings.
- Select Display → Advanced color settings.
- Drag the color adjustment bar to the desired color tone.

Volume
Adjust the system volume or sound volume when playing music or video
Controlling volume using the keyboard
- To turn down the volume, press and hold the Fn key and press the F7 key.

- To turn up the volume, press and hold the Fn key and press the F8 key

- To mute or unmute the volume, press and hold the Fn key and press the F6 key

Controlling volume using the taskbar
- Select
on the taskbar.
- Drag the adjustment bar to the desired volume.

BIOS (Setup utility)
Define a boot password, change the boot priority, or configure the installed chipsets.
- Incorrect settings may cause the system to malfunction or crash.
- The BIOS setup screens, menus, and items may appear differently depending on the model and BIOS version.
- BIOS setup functions are subject to upgrades.
Entering the BIOS screen
- Turn on the computer.
- Before the Samsung logo appears, press the F2 key several times.
- If the computer is password-protected, press the F2 key several times before the password screen appears.
- If the password screen or the Windows start screen appears, restart the computer and try again.
Troubleshooting
Samsung Recovery
When a problem occurs with the computer, it is easy to restore the computer back to the factory default settings by using the Samsung Recovery application (Recovery/Backup). It is also possible to restore the computer to a previously backed up point. Back up important data regularly before a problem occurs with the computer.
- The Samsung Recovery application may not be provided in models with less than 64 GB of storage. If you cannot access the Samsung Recovery application, refer to Windows recovery function.
- Some functions may differ or may be unavailable depending on the version. Refer to the application’s help information.
- The Samsung Recovery application (Recovery/Backup) is not available when using CD/DVD drives.
- Recovering the computer erases the data or applications saved after a backup point. Therefore, back up important data regularly before a problem occurs with the computer.
- When you launch the application for the first time, read and accept the Terms and Conditions when they display on the screen.
Recovering to factory default:
You can restore the computer to its factory default settings. If necessary, back up important data to an external storage device before restoring the system. See Backing up data.
1. When the computer starts Windows: Select the Start button ( ) → Samsung Recovery.
When the computer does not start Windows: Turn on the computer and press the F4 key several times before the Samsung logo appears.
2. Select PC factory reset → Start factory reset.
Follow the on-screen instructions to complete the recovery to its initial status.
Backing up data:
Back up important data to an alternate internal drive or an external storage device regularly to prevent data loss.
Backing up the current system:
You can back up the factory default system or current system to an alternate internal drive or an external storage device.
1. Select the Start button () → Samsung Recovery → Back up computer.
2. Select a drive to save the backed up data → Start backup.
- When backing up to an external storage device, connect the device to the computer and then select the external drive.
3. Follow the on-screen instructions to complete the backup
Backing up user data:
You can back up data files and folders.
1. Turn on the computer and press the F4 key several times.
2. Select Back up user data.
3. Select the files or folders to back up and choose a storage device to save the data to and then select Start backup.
- The backed up folders or files can be saved only on an external storage device. Connect an external storage device to your computer first and then select the external drive.
4. Follow the on-screen instructions to complete the backup.
Recovering after a backup:
Select a backup point saved on an alternate internal drive or an external storage device to recover the computer to that point.
1. When backing up to an external storage device, connect the device to the computer.
2. Select the Start button () → Samsung Recovery.
3. Select Backup and restore management.
4. Select Restore of the data you want to recover → Start restore.
5. Follow the on-screen instructions to complete data recovery
Copying the drive (making a disk image):
To replace the drive, move the data to the new drive by making a disk image. The new drive must be large enough to hold the data from the current drive. Purchase an external hard drive connector separately to connect the new drive to the computer.
When Windows is installed on a non-user replaceable disk, such as an eMMC, you cannot copy the drive.
- Connect the new drive to the computer with an external hard drive connector.
- Select the Start button (
) → Samsung Recovery.
- Select Create a factory state disk or Create a disk copy.
- Select a disk to be copied → Start copy. The data on the disk is copied to the new disk.
Windows recovery function
If the Samsung Recovery application is not supported by the computer, reinstall Windows using the recovery function of Windows.
Reinstalling Windows will erase all data saved on the computer. Back up applications and personal data to an external storage device before reinstalling Windows.
- Select the Start button (
) →
→ Update & Security → Recovery.
- Select Reset this PC → Get started.
- Select Keep my files or Remove everything
After the system is recovered, select the Start button (
) → Samsung Update to install the required Samsung applications.
Q&A
When experiencing problems with the computer, try these solutions.
Windows
How can I uninstall an application?
- Select the Start button (
) →
→ Apps → Apps & features.
- On the list, select an app to delete, and then select Uninstall.
Samsung Recovery
What is a Recovery Area?
The computer has an additional partition for restoring data or saving backup files (only for models with the Samsung Recovery application). This partition is called a Recovery Area and it includes a recovery image comprised of the operating system and applications.
Why is the capacity representation of the hard disk drive (HDD) in Windows different from the product specifications?
The capacity of the storage device (HDD or SSD) of the manufacturer is calculated assuming that 1 KB = 1,000 Bytes. However, the operating system (Windows) calculates the storage device capacity assuming that 1 KB = 1,024 Bytes, and therefore the capacity representation of the HDD in Windows is smaller than the actual capacity. The capacity representation in Windows may be smaller than the actual capacity because some applications occupy a certain area of the HDD outside of Windows.
For models with the Samsung Recovery application, the HDD capacity representation in Windows may be smaller than the actual capacity because the Samsung Recovery application uses a hidden area of 5–20 GB of the HDD to save the recovery image, and that hidden area is not counted towards the total size available to Windows. The size of the Samsung Recovery application varies by model.
What is a recovery image?
This refers to the operating system, drivers, and software that are converted to a data image. It is required to recover the computer and is embedded in the computer’s HDD. However, this is not provided for storage devices where the capacity is less than 64 GB.
How can I restore a computer that does not have the Samsung Recovery application?
Restore the computer with the recovery function provided by Windows. Refer to the Recover Functionality item in the help for more details.
Miscellaneous
The camera and the microphone are not working. How do I turn them on again?
When recording protect mode is activated, the camera and microphone will not work.
Select the Start button () → Samsung Security → Block Recording and tap the switch to turn the features off.
The computer does not turn on automatically when the display panel is opened.
To turn on the computer, the display panel should be opened greater than a certain angle.
The angle may differ depending on the model.
If the computer LED does not turn on automatically, press the Power button.
Appendix
Product specifications
The system specifications may differ depending on the derived model. For detailed system specifications, refer to the product catalog.
| Item | Specification |
| Operating environment |
|
| AC/DC rating |
|
| PC rating | 20 VDC, 3.25 A (65 W) |
- Optional components may not be provided or different components may be provided depending on the model.
- The system specifications are subject to change without notice.
- The Storage device capacity of a computer in which Samsung Recovery is installed is smaller than the product specification.
- For some models, it is not possible to add storage or add or replace memory due to the computer’s design. To replace the storage, contact the Samsung Service Center. You will be charged for this service.
- The amount of memory that Windows can use may be smaller than the actual amount of memory available.
Ergonomic tips
Maintaining proper posture during computer use is very important to prevent physical injury. Improper or prolonged keyboard use may result in repetitive strain injury. Viewing the monitor screen for extended periods of time may result in eye strain. Therefore, please follow these guidelines carefully when setting up and using the computer
Back and neck

- Use an adjustable chair with firm, comfortable support.
- Adjust the height of your chair so that thighs are horizontal to the floor and feet are flat on the floor.
- The back of the chair should support the lower back. Adjust the backrest to fit your body properly.
- Sit back fully in your chair and straighten the back and neck. Avoid leaning forward or craning your neck toward the computer screen.
- Avoid using the computer while lying down or on your lap. If the computer’s temperature increases, there is a danger of burn injury.
- The instructions in this manual have been prepared so that they can be applied to the range of needs of general users. If the user is not included in the range, the recommendations should be applied according to the user’s needs.
- Images may differ from actual products.
Arms and hands

- When using the keyboard and touchpad, the shoulders should be relaxed. The upper arm and forearm should form an angle that is slightly greater than a right angle, with the wrist and hand in almost a straight line.
- Use a light touch when typing or using the touchpad and keep the hands and fingers relaxed. Avoid rolling the thumbs under your palms or supporting the wrists on the desk while typing.
- Use an external keyboard and mouse when using the computer for long periods. When using an external keyboard and mouse, position the devices at the same height as the computer and within comfortable reach.
Eye position and display illumination

- Position the screen at least 50 cm away from your eyes.
- Adjust the height of the screen so that its top edge is equal to or just below the level of your eyes.
- Avoid setting the screen’s brightness settings excessively high.
- Keep the screen clean.
- If wearing glasses, clean them before using the computer.
- When referring to printed content while typing, use a static paper holder to hold the paper at about the same height as the monitor.
Hearing and volume control

- Ensure that the volume is not too loud before using a headset or earphones. Excessive exposure to loud sounds can cause hearing damage.
- Always turn the volume down before plugging the earphones into an audio source and use only the minimum volume setting necessary to hear your conversation or music.
- Avoid using earphones for long periods of time.
- Default audio settings can be changed by software and driver updates without your knowledge. Always recheck equalizer and volume settings before listening to audio.
- To prevent possible hearing damage, do not listen at high volume levels for long periods.

Operating conditions
- Take at least a 10 minute break every hour.
- Avoid using the computer in dark locations. Use the computer with as much ambient light as you would when reading a book.
- Indirect illumination is recommended. Use a curtain to prevent reflections and glare on the screen.
- While operating a computer and talking on a phone, use a headset. Using the computer while holding a phone on your shoulder or with your neck may lead to muscle strain or injury.
- Keep frequently used items within reach.
- Only use the computer within the temperature and humidity ranges specified in this manual.
Use caution when exposed to flashing lights.
- While using your computer, leave some lights on in the room and do not hold the screen too close to your eyes.
- Seizures or blackouts can occur when you are exposed to flashing lights while watching videos or playing Flash-based games for extended periods. If you feel any discomfort, stop using the computer immediately
- If anyone related to you has experienced seizures or blackouts while using a similar product, consult a physician before using the computer.
- If you feel discomfort, such as a muscle spasm, or disoriented, stop using the computer immediately and consult a physician.
- To prevent eye strain, take frequent breaks while using the computer.
Reduce the risk of repetitive motion injuries.
- When you repetitively perform actions, such as pressing keys, drawing characters on a touch screen with your fingers, or playing games, you may experience occasional discomfort in your hands, neck, shoulders, or other parts of your body. When using your computer for extended periods, hold the computer with a relaxed grip, press the keys lightly, and take frequent breaks. If you continue to have discomfort during or after such use, stop using the computer and consult a physician.
See other models: NP950XDB-KA1US NP930XDB-KD1US NP950XDB-KA2US NP930XDB-KD2US NP950QDB-KA1US
