Loading ...
Loading ...
Loading ...
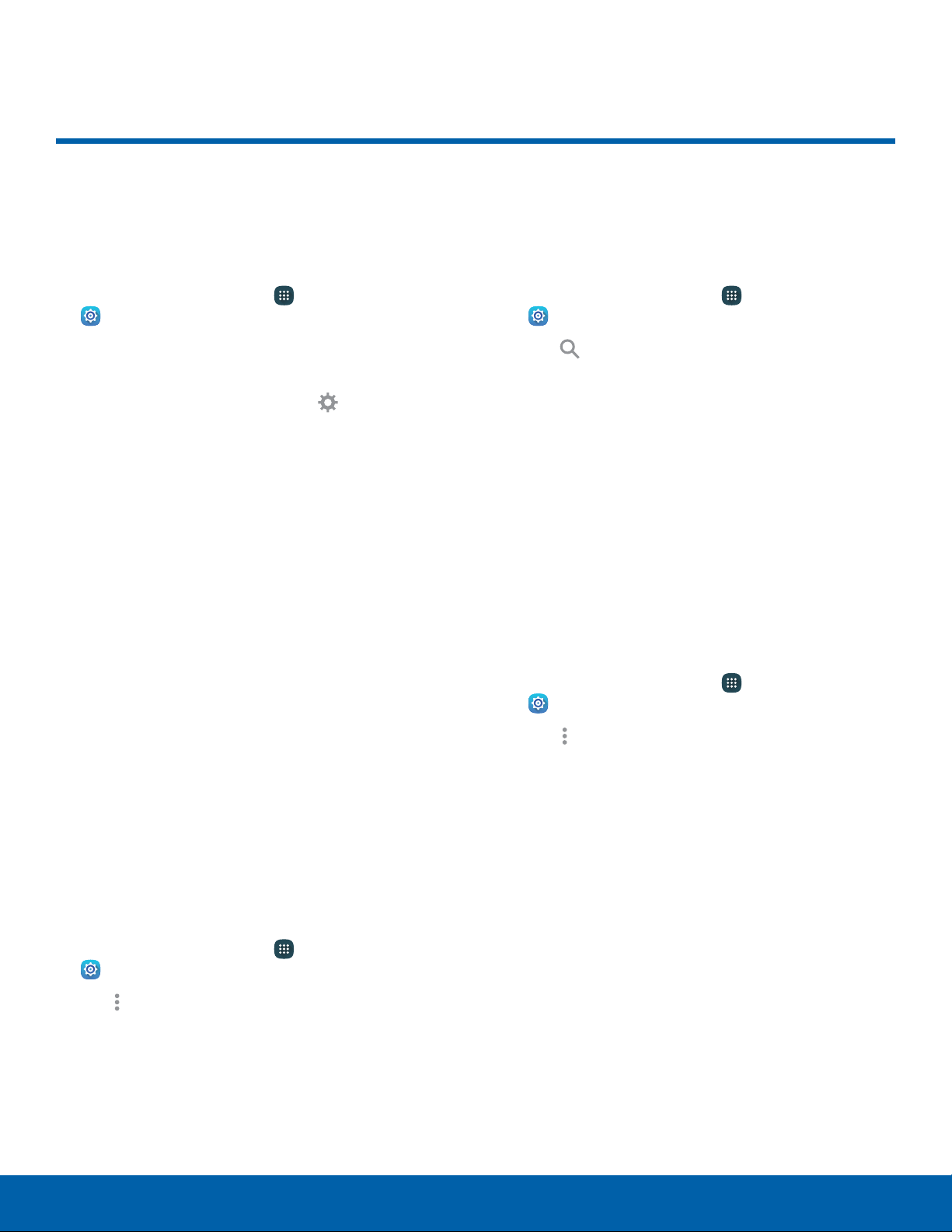
How to Use Settings
Access Settings
There are a couple of ways to access your device
settings.
► From a Home screen, tap Apps >
Settings.
– or –
Drag down from the Statusbar to display the
Notification panel, andthen tap
Settings.
Categories of Settings
In the Tab view, settings are grouped into five
categories.
•
Connections: Configure your connections to other
devices and networks.
•
Device: Customize the device’s display, sounds
and more.
•
Controls: Motion: Configure motions and
gestures, and the S Pen.
•
General: Configure your personal accounts and
preferences, and other system settings.
•
Apps: Use Application manager to mange your
apps, configure app settings, and assign default
applications.
Change How Settings Are Listed
Settings can be listed in a list view or a tab view.
1. From a Home screen, tap Apps >
Settings.
2. Tap Moreoptions > View as.
3. Select a different view.
Search for Settings
If you are not sure exactly where to find a certain
setting, you can use the Search feature.
1. From a Home screen, tap Apps >
Settings.
2. Tap Search.
•
Enter a word or words in the Search field.
Asyou type, settings that match are displayed
on the screen.
•
Tap an entry to go to that setting.
Customize Quick Settings
Quick settings are the settings that you are most
likely to frequently use. When you first access the
Settings menu, the Quick settings menu is not
defined.
To create or edit the Quick settings list:
1. From a Home screen, tap Apps >
Settings.
2. Tap Moreoptions > Edit quick settings.
•
Choose settings to display in your
Quicksettings menu. Settings that are already
in the Quick settings menu are checked.
•
Uncheck a setting to remove it from the
Quicksettings list.
3. Tap Done to save your new Quick settings menu.
•
When you create the Quick settings list, a new
tab called Quick Settings is displayed with the
items you selected.
•
To remove the Quick Settings tab, uncheck all
settings.
Settings
89
How to Use Settings
Loading ...
Loading ...
Loading ...