Loading ...
Loading ...
Loading ...
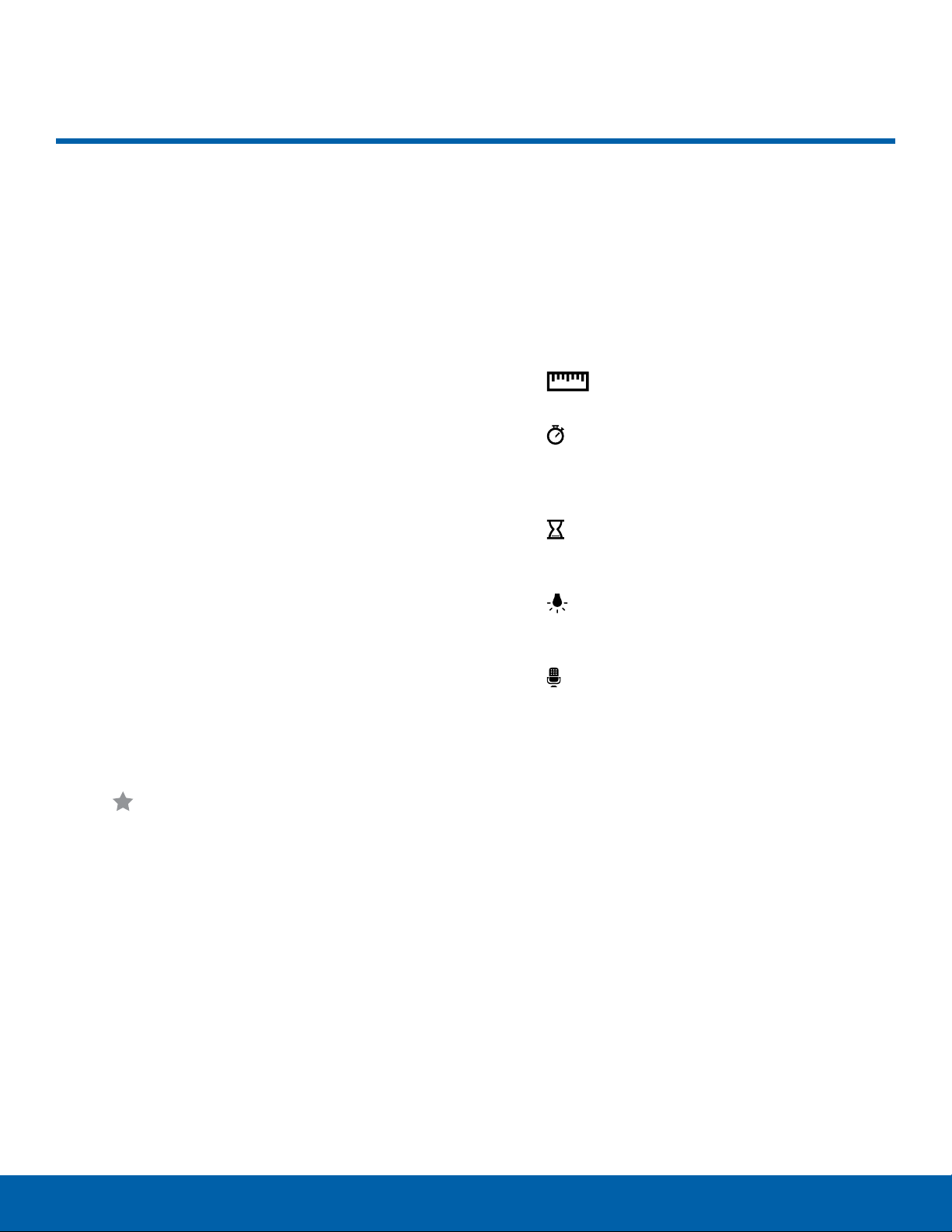
21
Edge Screen
Know Your Device
Edge Screen
The Edge screen provides a
variety of useful tools, shortcuts,
and widgets. Panels for the
Edge screen can be added,
removed, and customized to
your preferences.
Basic Gestures
The Edge screen responds to basic gestures as
follows:
•
Swipe right or left to switch between panels.
•
Touch the top of the Edge screen and swipe
downward to view the Quick tools.
•
Touch the bottom of the Edge screen and swipe
upward to access Edge screen settings (only
when the screen is unlocked).
Customize App Shortcuts
You can choose the apps you want to display in the
Edge screen.
► Tap Favorite Apps to dis
play the apps tray
on the main screen to edit your Edge screen.
•
To remove an app from the Edge screen, touch
and drag it off of the tray.
•
To add an app to the Edge screen, touch and
drag it to the tray.
•
To relocate an app, touch and drag it to a new
location.
•
Tap Done when you are finished.
Quick Tools
You can quickly use preset tools on your Edge
screen without disrupting your activity on the main
screen.
1. Swipe down from the top of the Edge screen.
2. The following tools are provided:
•
Ruler: Use your Edge screen as a ruler.
Tap cm to change from centimeters to inches.
•
Stopwatch: Count down with the Edge
screen. Tap Start to begin the countdown.
Tap Stop to end the time, or Lap to keep the
record and immediately start a new record.
Timer: Use your Edge screen as a timer.
Tap the plus and minus signs to determine the
length of time. Tap Start to begin the timer.
•
Flashlight: Use your front-facing camera
as a flashlight. Tap On to use the flashlight.
Tap Off when you are done.
•
•
Voice recorder: Use your Edge screen as a
voice recorder. Use the Record, Cancel, Stop,
and Pause options to edit your recording.
Recordings are saved to theAudio file.
3. Swipe up from the bottom of the screen to close
the quick tools.
Loading ...
Loading ...
Loading ...