Loading ...
Loading ...
Loading ...
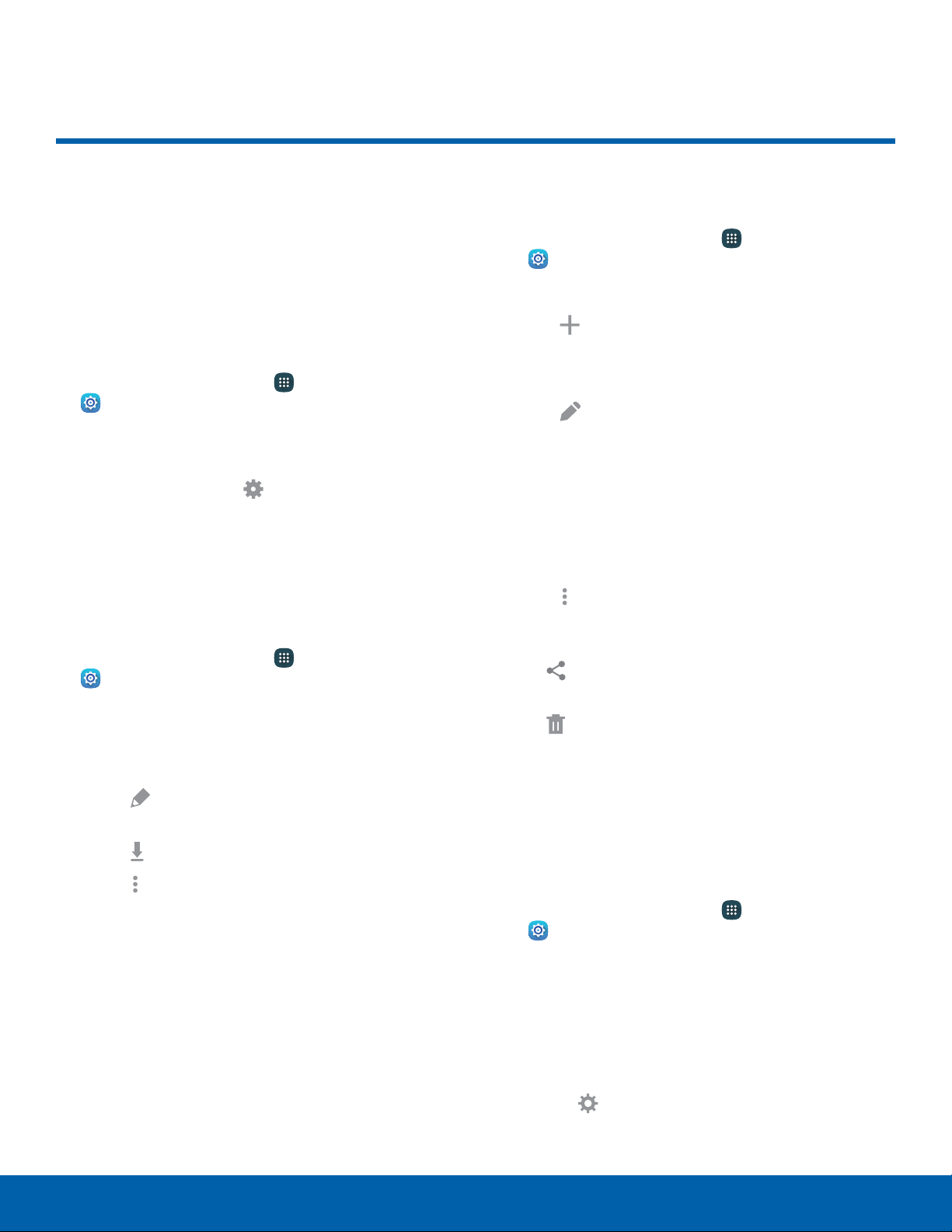
Edge Screen Settings
Manage the panels that display
on the Edge screen, including
your own custom panels, and set
up night mode.
To access Edge screen settings:
1. From a Home screen, tap Apps >
Settings> Device > Edge screen.
– or –
Touch the bottom of the Edge screen, swipe
upward, and then tap
Settings.
Manage Panels
Check the panels that you want to display on the
Edge screen. Touch and hold, and then drag to
move panels to reorder them.
1. From a Home screen, tap Apps >
Settings> Devi
ce.
2. Tap Edge screen > Manage panels.
•
Tap the checkbox at the top of the panel to
enable it.
•
Tap Edit at the bottom of a panel to edit
that panel.
•
Tap Download to find new panels.
•
Tap More options > Reorder to rearrange
the panels.
Express Me
1. From a Home screen, tap Apps >
Settings> Device.
2. Tap Edge screen > Express me.
3. Tap
Create new to launch the Gallery app
and creat
e a new Edge screen panel.
– or –
Tap
Edit to update an Edge screen panel.
•
Images: Tap an image to select it.
•
Handwriting: Create something handwritten
for your Edge screen.
•
Text: Type something for your Edge screen.
•
Effect: Add effects to your Edge screen.
4. Tap More options > Select and tap the check
box above panels t
o select them for the following
options:
•
Share via: Share the selected items by
using one of the displayed methods.
•
Delete: Delete the selected panels.
Information Stream
The Information stream displays missed notifications
on the Briefing panel.
To configure display options:
1. From a Home screen, tap Apps >
Settings> Devi
ce.
2. Tap Edge screen > Information stream.
3. Tap On/Off to enable or disable the information
stream.
4. Tap the checkbox next to options to show them
on the Information stream.
•
Tap Settings to configure information
panels.
Settings
119
Edge Screen Settings
Loading ...
Loading ...
Loading ...