Documents: Go to download!
- User Manual - (English, French, Spanish)
- Quick Setup Guide - (English)
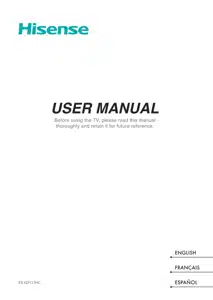
- Live TV
- Connection
- Troubleshooting
Table of contents
USER MANUAL Premium Hisense Android Smart TV
Live TV
Channel Scan
You can scan channels automatically or manually.
Note:
- Antenna/cable function may not be applicable in some models/countries/regions.
Auto Scan
Automatically scan for channels to view programmes from your TV source.
 > Channels
> Channels
If no TV channels were saved before, you will be prompted to do a channel search.
or
In Live TV, > Channels > Auto Channel Scan
> Channels > Auto Channel Scan
Before you select Auto Channel Scan, you can press > Channels > Tuner Mode to select Antenna or Cable.
> Channels > Tuner Mode to select Antenna or Cable.
Manual Scan
In Live TV,  > Channels > Manual Scan
> Channels > Manual Scan
Type in a channel to add it manually to your TV.
Channel List
Displaying the channel list
In Live TV, press button on the remote to display the Channel List menu.
button on the remote to display the Channel List menu.
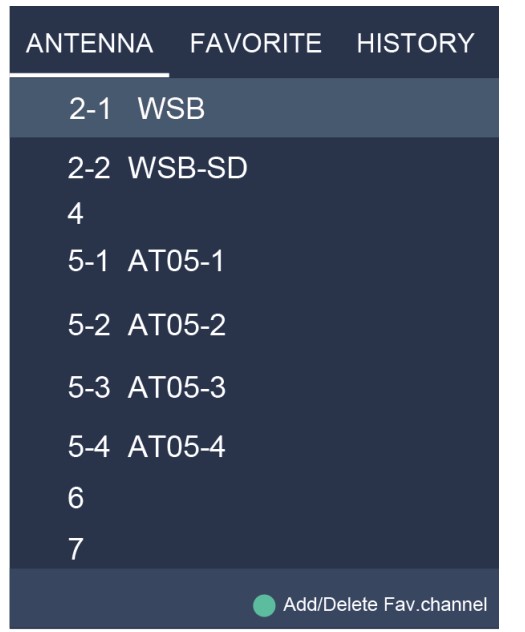
Channel list menu
Favorite
Viewing your favorite list
Press  button to call out the Channel list, and the channel list appears on the right side of the screen. Press
button to call out the Channel list, and the channel list appears on the right side of the screen. Press button and select green icon and then press
button and select green icon and then press  button, a heart-shaped icon will appear next to your favorite channel on ANTENNA/CABLE list, and the favorite channel will appear in the favorite list.
button, a heart-shaped icon will appear next to your favorite channel on ANTENNA/CABLE list, and the favorite channel will appear in the favorite list.
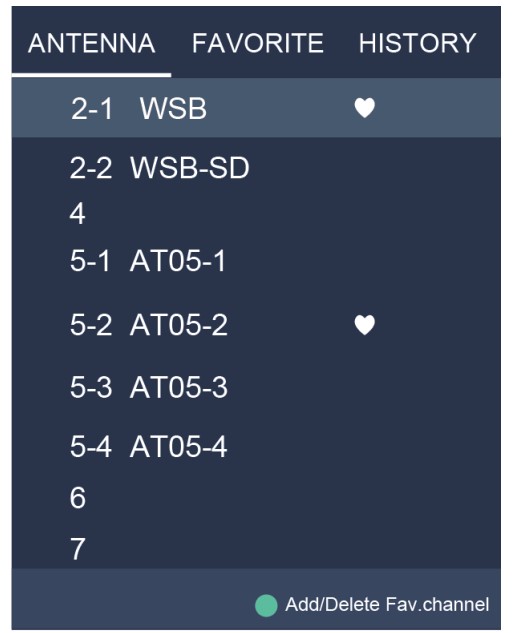
Channel list menu
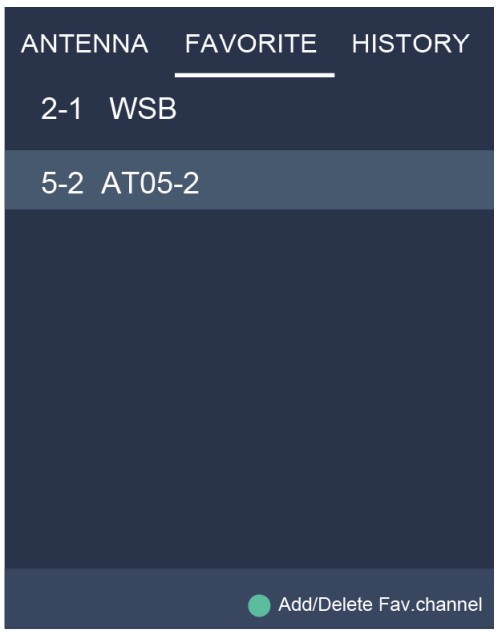
Channel list menu
If you want to remove favorite channels, Press  button and select green icon and then press
button and select green icon and then press  button, a heart-shaped icon will disappear on ANTENNA/CABLE list.
button, a heart-shaped icon will disappear on ANTENNA/CABLE list.
Note:
- These steps should be operated under TV inputs.
- Before you edit the favorite lists,complete channel scan first.
Connection
Establishing a Wired Internet Connection
Connecting to a wired (Ethernet) network
Press  button to select
button to select  icon to enter Network & Internet.
icon to enter Network & Internet.
To get access to the Internet in a wired way, it is recommended to use a modem or router that supports Dynamic Host Configuration Protocol (DHCP). Modems and routers that support DHCP automatically provide the IP address, subnet mask, gateway, and DNS, so you don't have to enter them manually. Most home networks already have DHCP
See the illustration below.
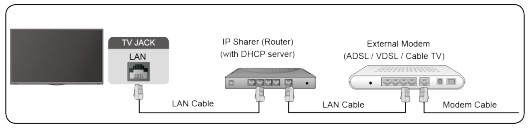
Establishing a Wireless Internet Connection
Connecting to a wireless network
Press  button to select
button to select  icon, and select Network & Internet > Wi-Fi
icon, and select Network & Internet > Wi-Fi
To connect to an available wireless network, make sure that you have the wireless router’s SSID and password before attempting to connect.
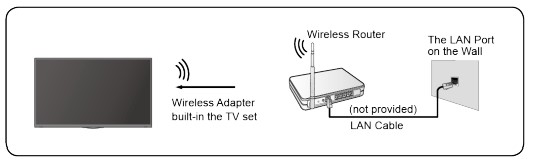
To get access to the Internet in a wireless way:
- Turn on your Wi-Fi.
- The list of networks will display automatically.
- Select a wireless network from the list, input the password.
- If the network connection does not appear in the list, select See all to display all the list, or select Add new network to input a Wi-Fi name, select the type of security mode, and enter password.
Connecting Bluetooth Devices
Connecting a Bluetooth device
To pair a Bluetooth device, such as Bluetooth headphones, speakers, keyboards, mouse or even moblie devices:
- Before pairing your Bluetooth devices, make sure they're in pairing mode and put devices within range of the TV. To put your Bluetooth devices in pairing mode, refer to the user manual of devices
- Press
 button to select
button to select  icon, and select Remotes & Accessories > Add accessory to put the TV in pairing mode. A list of available Bluetooth devices will be displayed.
icon, and select Remotes & Accessories > Add accessory to put the TV in pairing mode. A list of available Bluetooth devices will be displayed. - Select the desired device from the list, then follow the onscreen instructions. If you are prompted to enter a passcode, refer to the user manual of the device. After pairing is completed, the device is connected and is stored to the TV.
Note:
- You need to unpair a paired device first if the maximum number of paired devices was reached.
Listening to the TV through Bluetooth devices
- Pair the Bluetooth audio devices using the TV’s Bluetooth function. Refer to the user manual of your audio device such as Bluetooth speaker, sound bar and headphones for detailed connection steps and usage.
- Press
 button to select
button to select  icon, select Sound > Audio Output, and then select the Bluetooth option to listen to the audio through bluetooth devices.
icon, select Sound > Audio Output, and then select the Bluetooth option to listen to the audio through bluetooth devices.
Note:
- Compatibility issues may occur depending on the Bluetooth device.
- The TV and Bluetooth device may disconnect depending on the distance between them.
Using HDMI&CEC
Use the TV's remote to control external devices that are connected to the TV by an HDMI cable. The external devices need to support HDMI&CEC function
Connecting an external device through HDMI&CEC function
Press  button to select
button to select  icon, and select Inputs > HDMI control.
icon, and select Inputs > HDMI control.
- Set HDMI control to On.
- Connect an HDMI&CEC compliant device to the TV.
- Turn on the connected external device. The device is automatically connected to the TV. After connection is finished, you can access the menu of the connected device on your TV screen using your TV remote and control the device.
Enabling device auto power off
Press  button to select
button to select  icon, and select Inputs > Device auto power off.
icon, and select Inputs > Device auto power off.
Set to On to turn off CEC compatible external devices when the TV is turned off.
Enabling TV auto power on
Press  button to select
button to select  icon, and select Inputs > TV auto power on.
icon, and select Inputs > TV auto power on.
Set to On to turn on the TV when CEC compatible external devices is turned on
Note:
- HDMI cables must be used to connect HDMI&CEC compatible devices to your TV.
- The HDMI&CEC feature of the connected device must be turned on.
- If you connect an HDMI device that is not HDMI&CEC compatible, all the HDMI&CEC control features do not work.
- Depending on the connected HDMI device, the HDMI&CEC control feature may not work.
- The HDMI&CEC feature are supported One Touch Play, Routing Control, System Standby, Device OSD Name Transfer, Remote Control Pass Through, Give Device Power Status, System Audio Control.
Connecting a Digital Audio System to Use eARC/ARC
If you’d like to use the Enhanced Audio Return Channel (eARC) / the Audio Return Channel (ARC) feature to have sound sent from the TV back down an HDMI cable to a digital sound system, you can connect to the HDMI (eARC/ARC) port of your TV.
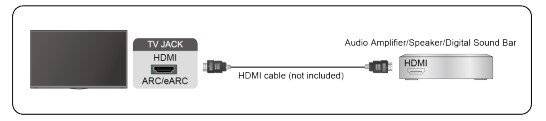
By using this feature, you will also be able to control the sound system with your TV remote instead of using multiple remotes for each device
After the connection:
- Power on the sound system.
- Press
 button to select
button to select  icon, and select Sound > Audio Output > eARC/ARC. If the device supports eARC function, first select Sound > eARC to set it to On.
icon, and select Sound > Audio Output > eARC/ARC. If the device supports eARC function, first select Sound > eARC to set it to On.
Note:
- It works only when the TV is connected to the audio receiver that supports the eARC/ARC function.
- If the device has an Input Selector feature then make sure to change it to TV.
- When this port is used as the eARC/ARC function, it can be used as signal input when a DVD is connected to amplifier and the amplifier is connected to the TV at the same time. (Some amplifiers may not support series connection.)
Connecting USB Devices
Connect the USB devices such as hard drives, USB sticks and digital cameras for browsing photos, listening to music.
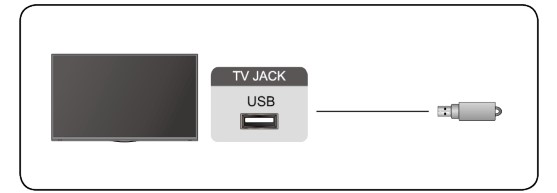
- Support the USB disk 4G, 8G, 16G, 32G, 64G, 128G and other common market size, and 8T hard drive is currently supported.
- Support format: NTFS, FAT32.
- Certain digital cameras may not be compatible with the TV.
Troubleshooting
Picture Issues
When the TV has picture problems, these steps may help resolve the problem.
| Problem | Possible Solutions |
|---|---|
| No picture, or black and white picture |
|
| The picture is distorted. |
|
| The picture is blurry or flickering, or cuts out momentarily. |
|
| The picture appears red, purple, pink and other colors. |
|
| Picture distorted or appear wavy |
|
Note:
- If the problem persists, check the signal strength or refer to the external device’s user manual.
Sound Issues
When the TV has a sound problem, these steps may help resolve the problem.
| Problem | Possible Solutions |
|---|---|
| There is no sound or the sound is too low at maximum volume. |
|
| Picture is normal, but no sound. |
|
| The speakers are making an odd sound |
|
| Sound distorted or appears wavy. |
|
| Sound is blurry or cuts out momentarily. |
|
Note:
- This product does not support decoding of DTS CD bitstreams. Playback of this format may produce undesirable noise.
Network Issues
When the TV has difficulties in connecting to the Internet, these steps may help resolve the problem.
| Problem | Possible Solutions |
|---|---|
| The TV cannot connect to your network or apps. |
|
| The wireless network connection fails. |
|
| The wireless network signal is too weak. |
|
External Device Connection Issues
When the TV has difficulties with external device connection, these steps may help resolve the problem
| Problem | Possible Solutions |
|---|---|
| I have connected an external source to my TV but I get no picture and/or sound. |
|
| There is no signal or weak signal in the cable box |
|
| There is no sound |
|
| The remote control does not work. |
|
Apps
When some apps aren't playing, these steps help resolve the problem.
| Problem | Possible Solutions |
|---|---|
| Netflix can't be played. |
|
| Disney plus can't be played |
|
Media Files
When files aren't playing, these steps may help resolve the problem.
| Problem | Possible Solutions |
|---|---|
| Some files can't be played. |
|
Voice Control Issues
When Alexa and Google Assistant aren't playing, these steps may help resolve the problem.
| Problem | Possible Solutions |
|---|---|
| Alexa can't be played. |
|
| Google assistant can't be played |
|
Other Issues
Use these steps to resolve other issues that may occur.
| Problem | Possible Solutions |
|---|---|
| The TV is hot. |
|
| The TV smells of plastic. |
|
| The plastic cabinet makes a "clicking" type of sound. |
|
| When I turn on my TV, there is a delay for a few seconds before the picture appears. Is this normal? |
|
See other models: 75U7G 55U8G 55U7G RB412N4AF1 RB411N4BW1
