Documents: Go to download!
User Manual
- User Manual - (English)
- Quick Setup Guide - (English)
- Energy Guide - (English)
- Spec Sheet - (English)
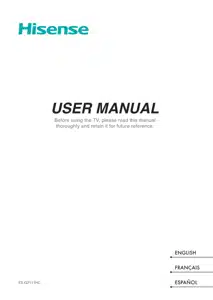
- Connection
- Multi-screen
- Smart Functions
- Picture and Sound
- Accessibility and System
- Troubleshooting
Table of contents
User manual Television
Connection
Establishing a Wired Internet Connection
Connecting to a wired (Ethernet) network
Press  button to select
button to select  icon to enter Network & Internet.
icon to enter Network & Internet.
To get access to the Internet in a wired way, it is recommended to use a modem or router that supports Dynamic Host Configuration Protocol (DHCP). Modems and routers that support DHCP automatically provide the IP address, subnet mask, gateway, and DNS, so you don't have to enter them manually. Most home networks already have DHCP.
See the illustration below.
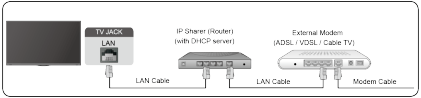
Establishing a Wireless Internet Connection
Connecting to a wireless network
Press  button to select
button to select  icon, and select Network & Internet > Wi-Fi
icon, and select Network & Internet > Wi-Fi
To connect to an available wireless network, make sure that you have the wireless router’s SSID and password before attempting to connect.
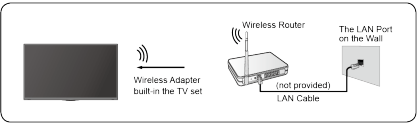
To get access to the Internet in a wireless way:
1. Turn on your Wi-Fi.
2. The list of networks will display automatically.
3. Select a wireless network from the list, input the password.
4. If the network connection does not appear in the list, select See all to display all the list, or select Add new network to input a Wi-Fi name, select the type of security mode, and enter password.
Connecting Bluetooth Devices
Connecting Bluetooth Devices
To pair a Bluetooth device, such as Bluetooth headphones, speakers, keyboards, mouse or even moblie devices:
- Before pairing your Bluetooth devices, make sure they're in pairing mode and put devices within range of the TV. To put your Bluetooth devices in pairing mode, refer to the user manual of devices.
- Press
 button to select
button to select  icon, and select Remotes & Accessories > Add accessory to put the TV in pairing mode. A list of available Bluetooth devices will be displayed.
icon, and select Remotes & Accessories > Add accessory to put the TV in pairing mode. A list of available Bluetooth devices will be displayed. - Select the desired device from the list, then follow the onscreen instructions. If you are prompted to enter a passcode, refer to the user manual of the device. After pairing is completed, the device is connected and is stored to the TV.
Note: You need to unpair a paired device first if the maximum number of paired devices was reached.
Listening to the TV through Bluetooth devices
- Pair the Bluetooth audio devices using the TV’s Bluetooth function. Refer to the user manual of your audio device such as Bluetooth speaker, sound bar and headphones for detailed connection steps and usage.
- Press
 button to select
button to select  icon, select Sound > Audio Output, and then select the Bluetooth option to listen to the audio through bluetooth devices.
icon, select Sound > Audio Output, and then select the Bluetooth option to listen to the audio through bluetooth devices.
Note:
- Compatibility issues may occur depending on the Bluetooth device.
- The TV and Bluetooth device may disconnect depending on the distance between them.
Using HDMI&CEC
Use the TV's remote to control external devices that are connected to the TV by an HDMI cable. The external devices need to support HDMI&CEC function.
Connecting an external device through HDMI&CEC function
Press  button to select
button to select  icon, and select Inputs > HDMI control.
icon, and select Inputs > HDMI control.
- Set HDMI control to On.
- Connect an HDMI&CEC compliant device to the TV.
- Turn on the connected external device. The device is automatically connected to the TV. After connection is finished, you can access the menu of the connected device on your TV screen using your TV remote and control the device.
Enabling device auto power off
Press  button to select
button to select  icon, and select Inputs > Device auto power off.
icon, and select Inputs > Device auto power off.
Set to On to turn off CEC compatible external devices when the TV is turned off.
Enabling TV auto power on
Press  button to select
button to select  icon, and select Inputs > TV auto power on.
icon, and select Inputs > TV auto power on.
Set to On to turn on the TV when CEC compatible external devices is turned on.
Note:
- HDMI cables must be used to connect HDMI&CEC compatible devices to your TV.
- The HDMI&CEC feature of the connected device must be turned on.
- If you connect an HDMI device that is not HDMI&CEC compatible, all the HDMI&CEC control features do not work.
- Depending on the connected HDMI device, the HDMI&CEC control feature may not work.
- The HDMI&CEC feature are supported One Touch Play, Routing Control, System Standby, Device OSD Name Transfer, Remote Control Pass Through, Give Device Power Status, System Audio Control.
Connecting a Digital Audio System to Use eARC/ARC
If you’d like to use the Enhanced Audio Return Channel (eARC) / the Audio Return Channel (ARC) feature to have sound sent from the TV back down an HDMI cable to a digital sound system, you can connect to the HDMI (eARC/ARC) port of your TV.
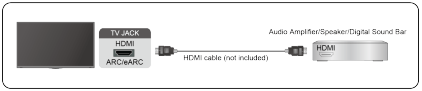
By using this feature, you will also be able to control the sound system with your TV remote instead of using multiple remotes for each device.
After the connection:
- Power on the sound system.
- Press button to select icon, and select Sound > Audio Output > eARC/ARC. If the device supports eARC function, first select Sound > eARC to set it to On.
Note:
- It works only when the TV is connected to the audio receiver that supports the eARC/ARC function.
- If the device has an Input Selector feature then make sure to change it to TV.
- When this port is used as the eARC/ARC function, it can be used as signal input when a DVD is connected to amplifier and the amplifier is connected to the TV at the same time. (Some amplifiers may not support series connection.)
Connecting USB Devices
Connect the USB devices such as hard drives, USB sticks and digital cameras for browsing photos, listening to music.
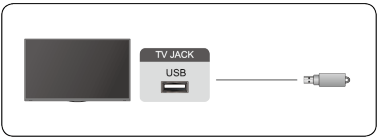
- Support the USB disk 4G, 8G, 16G, 32G, 64G, 128G and other common market size, and 8T hard drive is currently supported.
- Support format: NTFS, FAT32.
- Certain digital cameras may not be compatible with the TV.
Multi-screen
Screen Sharing
Mirror content from your mobile device to the TV. View videos, photos and more from your device on your TV screen.
Press  button to select
button to select  icon, and select Advanced System > Mobile Device
icon, and select Advanced System > Mobile Device
Connection Tips > Screen Sharing.
1. Turn on the casting function of your Android/Windows10 device. The setting icon may vary depending on the device. The feature may be called "Wireless display", "Smart view", "Wireless projection", etc.
2. Find the TV name in the searching list of your device and select it. Your mobile device's screen will be mirrored once you select your TV. If you are using WI-FI, the connecting may fail and the screen won't switch. You can close Screen sharing application with BACK or EXIT button.
Note: Some mobile devices may not support casting.
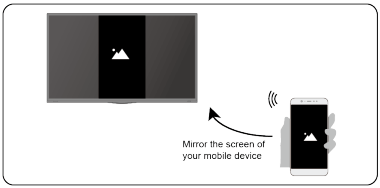
Content Sharing
Share videos, music or pictures from your Android/iOS/PC device to the TV screen.
Press  button to select
button to select  icon, and select Advanced System > Mobile Device
icon, and select Advanced System > Mobile Device
Connection Tips > Content Sharing.
1. Make sure your device and the TV are connected to the same network.
2. Turn on the contents sharing function of your Android/iOS/PC device.
3. Find the TV name in the searching list of your device and select it.
4. Wait for the connection progress to complete, and select the content you want to share.
Note:
- Some devices may not support content sharing function. If your device doesn't support content sharing, you can download an app that supports the function, please refer to Smart Functions > Installing Mobilie App to Control your TV in this manual.
- The content may not be played depending on the file format.
- The content may not be played smoothly or the function may not work properly due to the network condition.
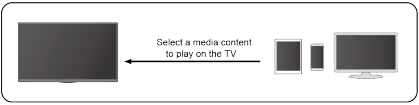
Smart Functions
Getting Familiar with the Home Screen
The simple design of the Home screen menu makes it easy to navigate. And you can easily add or delete applications in the Home screen according to your needs.
To access the Home screen, press  button on your remote and use the D-pad to make your selection.
button on your remote and use the D-pad to make your selection.
To exit the Home screen, press  button on your remote or use the D-pad to move the cursor to
button on your remote or use the D-pad to move the cursor to  Inputs icon on the top of the screen, press
Inputs icon on the top of the screen, press  button to enter, and select your desired input source.
button to enter, and select your desired input source.
Indicators and icons on the top of the Home screen
- Google Assistant
You can search movies, TV, and more by speaking.
- Google Search
You can search movies, TV, and more by typing.
- Notifications
Notifications can come from the system, an external device, an application, the media player, etc.
- Inputs
Select the input source depending on the device you have connected to your TV.
- Network & Internet
You can set up the Network & Internet.
- Settings
Settings lets you configure the TV, set app options, add accounts, and change other preferences.
- Time
You can always view the current time on the Home screen.
Names of sections that appear on the Home screen
The Home screen displays the following sections:
- Apps
This is the a location where you have the access to all apps on your TV. You can enjoy a wide range of services including video streaming.
- Play Next
You can select types of content for Play Next.
You can also manually add a program to play next by long-pressing on a program in the Home screen.
- Recommended content
Here will display the premium content on the screen, and you can quickly enter these contents that you want.
Managing apps on the apps row
On the apps row, select an app you want to open, remove or move, and long press  button to manage.
button to manage.
If your favorite app is not on your Home screen, select your favorite app and long press  button, and then select Add to favorites.
button, and then select Add to favorites.
Using Voice Control
Voice Control may not be applicable in some models/countries/regions.
Google Assistant
Setup Google Assistant, and enjoy Google Assistant service. You can ask for information, search for your favorite movies, control your TV and more, just by asking Google Assistant.
Before setting up Google Assistant, connect your TV to the network.
Sign in Google Assistant on TV
- Go to
 >
>  Settings > Device Preferences > Google Assistant. Turn on Google Assistant.
Settings > Device Preferences > Google Assistant. Turn on Google Assistant. - Go to
 >
>  Settings > Accounts & Sign In.
Settings > Accounts & Sign In. - Sign in to get new apps, recommendations, movies, and more from Google. You can use your phone or computer, or use your remote to sign in. Also you can select Google Assistnat in the Guide when you turn on the TV for the first time.
How to start Google Assistant
You can choose one way to start Google Assistant.
- Press
 button to select
button to select  Settings > Device Preferences > Google Assistant.
Settings > Device Preferences > Google Assistant. - Press
 button to select
button to select  /
/  icon on the top of Home screen to Google Assistant.
icon on the top of Home screen to Google Assistant. - Press
 button on your remote.
button on your remote.
Note:
- The Google Assistant function may not be applicable in some models/countries/regions.
- The setup steps above may vary depending on actual products.
Hands-free Voice Control
Google Assistant can answer your questions or help you change TV configuration.
Before using this function, connect the TV to the Internet and sign in your Google account, by pressing  button, selecting
button, selecting  icon and selecting Accounts & Sign In.
icon and selecting Accounts & Sign In.
How to set up Hands-free Voice Control
- Switch the control button on the bottom of the TV to
 to turn on Google Assistant.
to turn on Google Assistant. - Start a conversation by saying "Hey Google", and the dialog bar appears at the bottom of the TV screen. At the same time, indicator lights illuminate.
- Continue speaking, such as "What's the weather" or "volume up".
Screenless mode
 >
>  Settings > Advanced System > Screenless Mode
Settings > Advanced System > Screenless Mode
Talk to Google Assistant even when the screen is off.
In Screenless Mode, Google Assistant is always available to help even when the screen is not on. Just say "Hey Google".
This feature will affect standby power consumption. To turn it off, press  button to select
button to select  icon, and select Advanced System > Screenless Mode.
icon, and select Advanced System > Screenless Mode.
Note: Google Assistant and some features are available on limited country/region/language.
Media
Media is a central location for you to view or listen to different types of content, such as photos, music and movies. You can view media content through the following methods:
- A USB thumb drive or hard drive.
- Compatible mobile phone, tablet or other personal devices: you can stream movies, music and photos that are stored on compatible personal device and play or view the content on your TV.
Browsing content
You have two ways to enter Media:
- Insert a USB device, a prompt message appears, choose whether to go to the media.
- When your USB device is connected to the TV that doesn't show Media page, press
 button to select Apps > Media.
button to select Apps > Media.
To browse content based on the type that you wish to access:
- Navigate to the appropriate menu tab on the screen and select All Media, Videos, Photos, Music.
- Click on the name of the folder that contains your content.
- Make your selection to play or view the content.
If you want to close out of the Media centre, then press  button on your remote.
button on your remote.
Installing an app
To install an app:
 > Apps > Get more apps.
> Apps > Get more apps.- Use the D-pad on your remote to select the app that you want to install.
- Select the Install. The selected app is installed on the TV.
Note:
- To use this function, your TV must be connected to the Internet.
- Adding apps is free, but it might cost you money when using some apps.
Removing an app
You can only delete apps that you’ve installed to the TV. Factory-installed apps can not be deleted.
To delete an app:
- From the Apps screen, use the D-pad on your remote to select the app that you want to remove. Long press
 button.
button. - Select Uninstall.
- A dialog message displays that asks "do you want to uninstall this app". Confirm and the app will be removed from the Apps screen.
Note: If an app is deleted, the information related to that app is also removed.
Moving app icons around
To move an app:
- From the Apps screen, use the navigation buttons on your remote to select the app that you want to move. Long press
 button.
button. - Select Move.
- Use the navigation buttons on your remote to move the location of the app. Press
 button to confirm.
button to confirm.
Installing Mobile App to Control your TV
Press  button to select
button to select  icon, and select Advanced System > Mobile App Installation
icon, and select Advanced System > Mobile App Installation
You can scan the Mobile App download QR code on screen to install the app on your smartphone to control your TV, such as turning the TV on or off, typing in with your mobile's keyboard, and sharing pictures or videos from your mobile to TV. This app is available on both Android and iOS.
To connect your TV after installing the mobile app:
- Make sure your mobile phone and TV are connected in the same network environment.
- To use this function, switch on Content Sharing at Network & Internet > Content Sharing.
- Open the moblie app and select the TV device you want to connect.
Picture and Sound
Adjusting the Picture Quality
Adjusting the Picture Quality
Press  button to select
button to select  icon, and select Picture > Backlight.
icon, and select Picture > Backlight.
You can change the overall brightness of the screen.
- Dynamic Backlight Control (or Local Dimming if support)
Enable the TV to automatically adjust the backlight by sections according to the changes in the image and increase the contrast.
- Backlight Level
- Adjust the bright you want images to appear, lower settings create darker images.
- Automatic Light Sensor
Enable the TV to automatically adjust the picture settings according to the amount of ambient light in you room.
- Light Sensor Shift
Adjust the lower point of the dynamic backlight adjustment scope. This is a money-saving feature because it reduces power consumption.
Note: Some functions above may not be applicable in some models/countries/regions.
Adjusting the picture quality for each picture mode
Press  button select
button select  icon, and select Picture > Contrast, Brightness, Color, Tint or Sharpness.
icon, and select Picture > Contrast, Brightness, Color, Tint or Sharpness.
Choose a picture mode and then adjust the settings.
- Contrast
Adjust the Contrast level to increase or decrease how bright images appear.
- Brightness
Adjust the Brightness level to generate lighter or darker images.
- Color
Adjust the color intensity of the picture for a more vibrant image.
- Tint
Adjust the colors from a green to magenta tint to view the natural skin tones of people on the screen.
- Sharpness
Adjust how sharp or soft edges of images appear.
Changing the picture size
Press  button to select
button to select  icon, and select Picture > Picture Size You can adjust the Aspect Ratio to stretch or zoom in on your picture.
icon, and select Picture > Picture Size You can adjust the Aspect Ratio to stretch or zoom in on your picture.
You can choose from the following settings: Auto, Normal, Zoom, Wide, Direct, Dot-By-Dot, Panoramic or Cinema.
Applying the current picture settings to other input sources
Press  button to select
button to select  icon, and select Picture > Apply Picture Settings.
icon, and select Picture > Apply Picture Settings.
Adjust current picture mode to apply to all sources (Including both external devices and OTT sources) or just current source.
Enabling smart scene function
Press  button to select
button to select  icon, and select Picture > Smart Scene.
icon, and select Picture > Smart Scene.
Set to On to enable your TV to recognize the scene in the content watching and enhance the picture quality on all input sources.
Note: Some specific application has explicit constraints that the content recognition is not allowed.
Accessibility and System
Timer
- Sleep Timer
Set the sleep timer to automatically turn the TV off within a specified time: off, 10 Minutes, 20 Minutes, 30 Minutes, 40 Minutes, 50 Minutes, 60 Minutes, 90 Minutes and 120 Minutes.
- Power On Timer Type
Set the type Off, Daily, Once.
- Power On Timer
Set the clock for the time you want the TV to turn on automatically.
- Power Off Timer Type
Set the type Off, Daily, Once.
- Power Off Timer
Set the clock for the time you want the TV to turn off automatically.
Setup Assistant
Use the Setup assistant for instructions to help you set up your TV.
Store Mode
Home Mode uses less energy. Select Store Mode if the TV will be on display in a retail setting. Store Mode effects E-Streamer and other demo functions.
Screenless Mode (only for models with Hands-free Voice Control)
Talk to the Google Assistant even when the screen is off.
In screenless Mode, the Google Assistant is always available to help even when the screen is not on. Just say "OK Google/Hey Google".
This feature will affect standby power consumption when it is set to On.
Note: The Google Assistant and some features are available on limited country/region/language.
Send Diagnostics and Usage
Allow to send the diagnostics and usage of the report.
Enhanced Viewing
You can set Automatic Content Recognition, Picture Mode Auto Adaptation and Sound Mode Auto Adaptation.
Note:
- To use Enhanced Viewing, connect your TV to network first.
- This function may not be applicable in some models/countries/regions.
Serial/IP Control Port
Our TV supports IP control feature within the local area network (LAN). TV can accept the speccompliant instructions issued by the device in the same local area network through the pre-defined network interface and command format, like shutdown, volume up/volume down, switch channels, etc.
Troubleshooting
Picture Issues
When the TV has picture problems, these steps may help resolve the problem.
| Problem | Possible Solutions |
| No picture, or black and white picture. |
• Unplug the TV power cord from AC outlet and re-plug after 60 seconds. • Check that the Color Saturation is set to 50 or higher. • Try different TV channels. |
| The picture is distorted. |
• The compression of video content may cause picture distortions, especially in fast-moving pictures from sports programmes and action movies. • If the signal reception is weak or poor, screen distortion may be visible but it is not a malfunction. • Mobile phones used close to the TV (within 1m) may cause noise on analogue and digital channels. |
| The picture is blurry or flickering, or cuts out momentarily. |
• • If you use an external antenna, check the direction, position and connection of the antenna. • Adjust the direction of your antenna, or reset or fine tune the channel. |
| The picture appears red, purple, pink and other colors. | •  > >  Settings > Picture > Calibration Settings > White Balance. You can try to increase or decrease the White Balance. Settings > Picture > Calibration Settings > White Balance. You can try to increase or decrease the White Balance. |
| Picture distorted or appear wavy. |
• Some electrical appliances may affect the TV. If you turn off the appliance and the interference goes away, then move it further away from TV. • Insert the power plug of the TV into another power outlet. |
Note: If the problem persists, check the signal strength or refer to the external device’s user manual.
Sound Issues
When the TV has a sound problem, these steps may help resolve the problem.
| Problem | Possible Solutions |
| There is no sound or the sound is too low at maximum volume. | • Check the volume control of the device (cable or satellite box, DVD, Bluray, etc.) connected to your TV. |
| Picture is normal, but no sound. |
• Check the volume settings. • Check if 'Mute' mode is set to on. |
| The speakers are making an odd sound. |
• Make sure that the audio cable is connected to the correct audio output connector on the external device. • For antenna or cable connections, check the signal information. • A low signal level may cause sound distortions. |
| Sound distorted or appears wavy. |
• Some electrical appliances may affect the TV. If you turn off the appliance and the interference goes away, then move it further away from TV. • Insert the power plug of the TV set into another power outlet. |
| Sound is blurry or cuts out momentarily. |
• If you use an external antenna, check the direction, position and connection of the antenna. • Adjust the direction of your antenna or reset or fine tune the channel. |
Note: This product does not support decoding of DTS CD bitstreams. Playback of this format may produce undesirable noise.
Network Issues
When the TV has difficulties in connecting to the Internet, these steps may help resolve the problem.
| Problem | Possible Solutions |
| The TV cannot connect to your network or apps. |
• Make sure the TV has a network connection. • Contact your Internet service provider. |
| The wireless network connection fails. | • Make sure your wireless modem/router is on and connected to the Internet. |
| The wireless network signal is too weak. | • Position your wireless router, modem router, or access point in a central location. Avoid putting it in a corner. |
External Device Connection Issues
When the TV has difficulties with external device connection, these steps may help resolve the problem.
| Problem | Possible Solutions |
| I have connected an external source to my TV but I get no picture and/or sound. |
• Check whether the connection between the external device and your TV is correct. • Make sure you have made the correct selection of input source. |
| There is no signal or weak signal in the cable box. |
• If there is no signal occasionally, unplug cable from TV and re-plug after 60 seconds. • If there is always no signal, or the signal cannot be restored after plugging and unplugging, you can try Menu > HDMI Format if you select HDMI as input, to confirm whether the signal can be recognized. • Change to another HDMI port. • Change to another HDMI cable |
| There is no sound. |
• Check if the Audio Out option in the menu is ARC/eARC, if not, you need to check whether the external power amplifier device is connected to the ARC port or optical port of the TV. • • Whether the power amplifier device port is connected correctly. • If you select HDMI as input, you can try Menu > HDMI Format |
| The remote control does not work. |
• Confirm that TV still has power and is operational. • Change the new batteries in the remote control. • Check if the batteries are correctly installed. • If some buttons don't work, but the volume buttons can work normally, it seems there is a problem with the application. |
Apps
When some apps aren't playing, these steps help resolve the problem.
| Problem | Possible Solutions |
| Netflix can't be played. |
• • You can try to reset to the factory settings. |
| Disney plus can't be played. |
• • • You can try to reset to the factory settings. |
Media Files
When files aren't playing, these steps may help resolve the problem.
| Problem | Possible Solutions |
| Some files can't be played. | • Most files can be played back, but you might experience problems with corrupted files or files with high-bitrate, unsupported resolution, unsupported container or codec formats. |
Voice Control Issues
When Alexa and Google Assistant aren't playing, these steps may help resolve the problem.
| Problem | Possible Solutions |
| Alexa can't be played. | • For more information about Alexa, refer to Smart Functions > Using Voice Control > Alexa in this manual. |
| Google assistant can't be played. |
• You can try to log in Google account. • If you receive "I don't understand" of the voice recognition, please change account or log out the account. • After logging in to the Google account, the recognition language may be different. You need to log in to the Google account on the web page to set the voice language. For more information about Google Assistant, please refer to Smart Function > Using Voice Control > Google Assistant in this manual. |
Other Issues
Use these steps to resolve other issues that may occur.
| Problem | Possible Solutions |
| The TV is hot. |
• Watching TV for an extended period of time causes the panel to generate heat. The heat from the panel is dissipated through internal vents running along the top of the TV. • After extended use, you may feel hot when touching it. This heat, however, is not a defect and does not affect the TV's functionality |
| The TV smells of plastic. | • This smell is normal and will dissipate over time. |
| The plastic cabinet makes a "clicking" type of sound. | • The "clicking" sound can be caused when the temperature of the TV changes. This change causes the TV cabinet to expand or contract, which makes the sound. This is normal and the TV is OK. |
| When I turn on my TV, there is a delay for a few seconds before the picture appears. Is this normal? | • Yes, this is normal. The TV is initializing and searching for previous setting information. |
See other models: RB412N4AF1 RB411N4BW1 HR6WC29 RF702N4IS1 HR6AFF355SD
