Loading ...
Loading ...
Loading ...
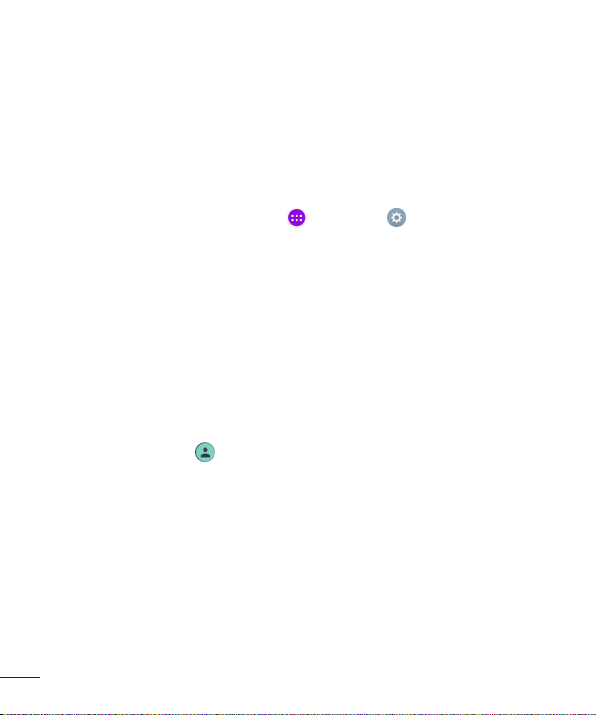
30
•Messagesandscheduledcalendareventswillbesenttonotifythe
specifieduserIDonly.
•OnceauserstartsprintingadocumentusingMobilePrint,theprintjobwill
continueeveniftheuserIDischanged.
•Datatransfer(exceptPlayStore),download,multimediaplay,and
communicationserviceswillstopiftheuserIDischanged.
To add a new user on your tablet
1 FromtheHomescreen,tapApps >Settings >Users>Add user.
2 Selectthetypeofuseryouwanttoadd.
• User:Usershavetheirownappsandcontent.
• Restricted User:Youcanrestrictaccesstoappsandcontentfromyour
account.
3 Thesetupwizardopenstohelpyouaddanewuser.TouchSet up now.
• Aftercreatinganewuser,thatpersonneedstogothroughthesetup
processupontheirfirstlogin.
To switch users
1 PulldowntheStatusbaratthetopofthescreen.
2 Touchtheusericon toshowuserswitchingpanel.
3 Touchoneoftheusericonsonthescreen.Choosefromtheownername
oranyotherusernamesyoucreated.
QSlide
TheQSlidefunctionenablesanoverlaywindowonyourtablet’sdisplayfor
easymulti-tasking.QSlidewindowscanbeopenedfromtheQSlide appsbar
ontheNotificationsPanel,ordirectlyfromtheapplicationsthatsupportthe
QSlidefunction.
Loading ...
Loading ...
Loading ...