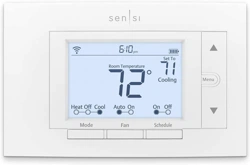Documents: Go to download!
User Manual
- User Manual - (English)
- Specification Sheet - (English)
- Product Documentation - (English)
- Installation Guide - (English)
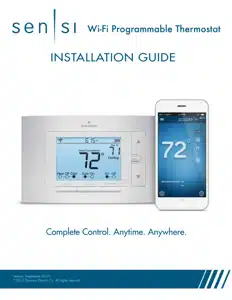
- Buttons and Icons
- Basic Functionality
- Manual Settings
- Menu Configurations
- Wiring Terminals
- Back of the Face Plate
Table of contents
User Manual Smart Thermostat
Buttons and Icons
The Sensi Wi-Fi Programmable Thermostat can be operated through Wi-Fi using the Sensi app or it can be operated at the actual wall unit. Advanced features such as thermostat settings, scheduling and email alerts are only available through the Sensi app
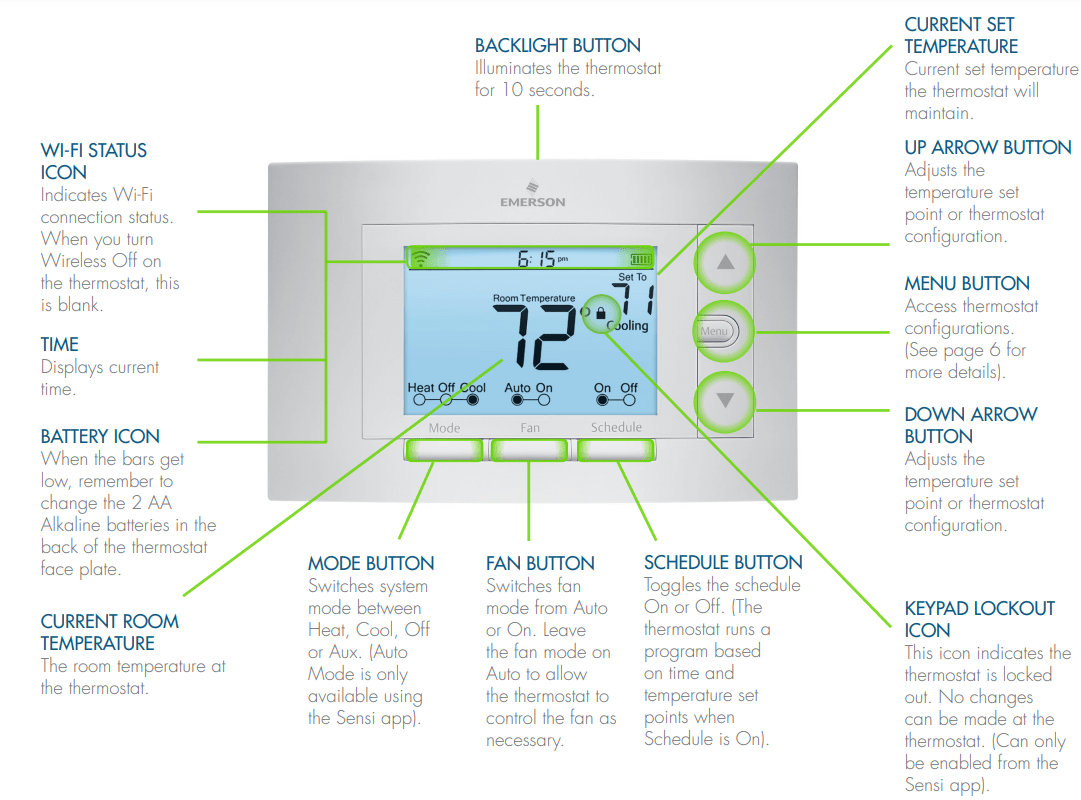
BACKLIGHT BUTTON: When the button is pressed, the backlight will illuminate the display screen for about 10 seconds. If your heating/cooling system has a wire connected to the common (“C”) terminal on the Sensi Smart Thermostat sub-base, you will have the option of turning your backlight on continuously using the Sensi app. To access the continuous backlight feature:
- From the Sensi app, tap on your thermostat.
- Tap Settings.
- Tap Thermostat display options.
- If you have a “C” wire installed, you’ll see the Continuous Backlight feature, and you’ll be able to toggle it On/Off.
- If you do not see this feature, you do not have a “C” wire installed and powering your thermostat.
When this feature is turned “On,” the backlight will remain on. When set to “Off” the backlight will only briefly illuminate when the backlight button is pressed.
WI-FI STATUS ICON: Indicates Wi-Fi connection status. When you turn Wireless Off on the thermostat, this is blank.
TIME: Displays current time.
BATTERY ICON: When the bars get low, remember to change the 2 AA Alkaline batteries in the back of the thermostat face plate.
CURRENT ROOM TEMPERATURE: The room temperature at the thermostat.
MODE BUTTON: Switches system mode between Heat, Cool, Off or Aux. (Auto Mode is only available using the Sensi app).
FAN BUTTON: Switches fan mode from Auto or On. Leave the fan mode on Auto to allow the thermostat to control the fan as necessary.
SCHEDULE BUTTON: Toggles the schedule On or Off. (The thermostat runs a program based on time and temperature set points when Schedule is On).
CURRENT SET TEMPERATURE: Current set temperature the thermostat will maintain.
UP ARROW BUTTON: Adjusts the temperature set point or thermostat configuration.
MENU BUTTON: Access thermostat configurations. (See page 6 for more details).
DOWN ARROW BUTTON: Adjusts the temperature set point or thermostat configuration.
KEYPAD LOCKOUT ICON: This icon indicates the thermostat is locked out. No changes can be made at the thermostat. (Can only be enabled from the Sensi app).
Basic Functionality
SWITCHING SYSTEM MODE
Press the “Mode” button to switch between all available system mode settings. When the Mode is “Off” the thermostat will not bring on your heating or cooling systems

FAN MODE
If you want to circulate the indoor blower, you can switch Fan to “On.” Turn the Fan back to “Auto” when you want the thermostat to control your indoor blower as necessary. Leaving the Fan in “On” will run your blower continuously
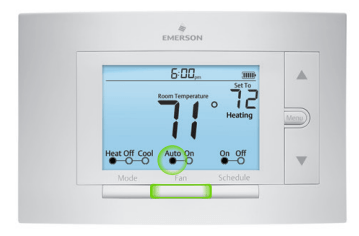
HOLDING ONE TEMPERATURE
If you want to hold one temperature, turn Schedule “Off.” Then, adjust the set point using the up and down arrow buttons. The thermostat will hold this temperature, in the set Mode, until you turn Schedule back “On” or until you adjust the set point again using the up and down arrow buttons.
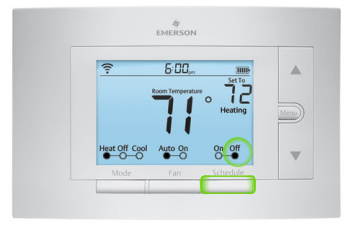
TEMPORARY HOLD
When your schedule is set to “On,” your Sensi thermostat controls your home based on the time and temperature settings in the current schedule. To temporarily change your temperature use the up and down arrows in the app or on the thermostat. Your Sensi thermostat will display “Temporarily Set To” on the thermostat and will hold your new temperature until the next scheduled set point with a minimum hold time of two hours.
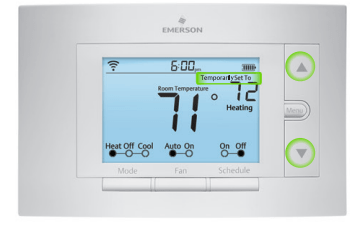
TURN WI-FI OFF
If connecting to Wi-Fi is not an option, you can turn off Wi-Fi on the thermostat and manually set a time and a schedule from the wall unit.
To turn off Wi-Fi:
1. Press “Menu”.
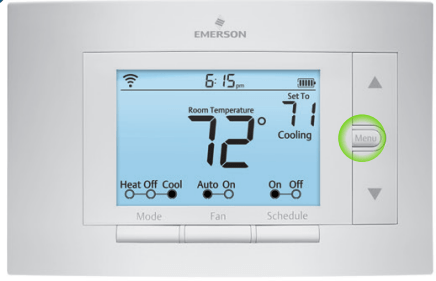
2. Press “Next” five times to go to the “Wireless (Setup)” screen. “On” should be flashing at the top.
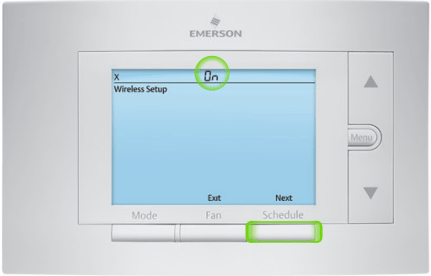
3. Use the up and down arrow buttons to change it to “Off”.
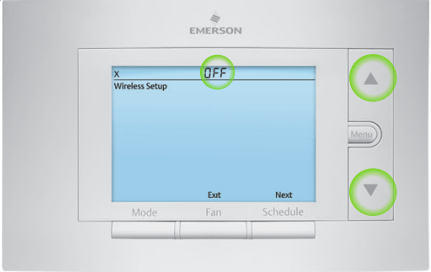
4. Press “Exit”.
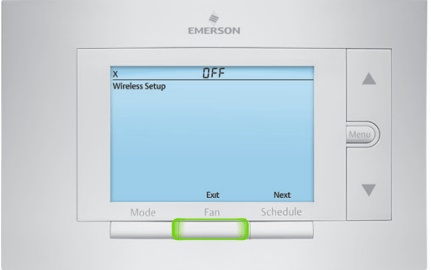
Manual Settings
SETTING THE TIME MANUALLY
When connecting the thermostat to Wi-Fi, the time will sync automatically. If not connecting to Wi-Fi, follow these steps to set the time at the thermostat.
1. Turn Wi-Fi Off. (Refer to section “Turn Wi-Fi Off” on page 4).
2. Press and hold the “Schedule” button.
3. The screen will go blank and the time will start flashing at the top. Use the up and down arrow buttons to rotate through the times until you get to the appropriate time of day.
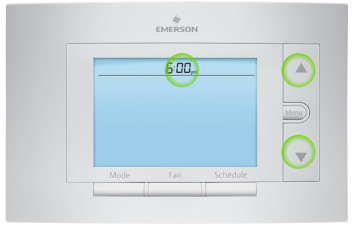
4. Press “Exit”.
SETTING A SCHEDULE
When connecting the thermostat to Wi-Fi, the schedule is programmed based on time and temperature set points from the Sensi app. If you are not connecting to Wi-Fi, follow these steps to set a basic 7 day schedule with 4 mandatory set points.
(More robust scheduling options are only available through the Sensi app.)
1. Turn Wi-Fi Off. (Refer to section “Turn Wi-Fi Off” on page 4).
2. Use the “Mode” button to set which type of schedule it will be: Heat or Cool.
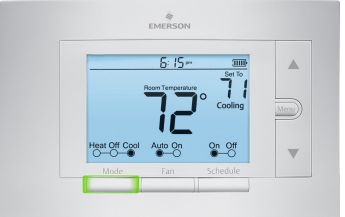
3. Press and hold the “Schedule” button, until you see the time flash at the top of the screen.
- Adjust the time on the thermostat if needed, using the up and down arrow buttons.
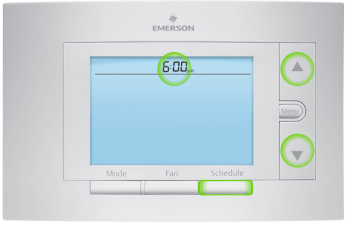
4. Press “Next”.
5. You will see a large number in the middle of the screen. This refers to your set point.
- The time will be flashing at the top of the screen. Adjust the time of the first set point using the up and down arrow buttons.
- Press “Next”. The set point will be flashing. Adjust the set point using the up and down arrow buttons.
- Press “Next”.
- Repeat steps a-c for the second, third and fourth set points.
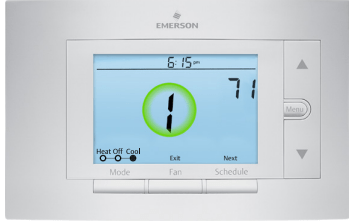
6. Press “Exit”.
7. Make sure “Schedule” is set to “On” on the thermostat.
EXAMPLE SCHEDULE
If you need to keep track of your time and temperature set points, use this table.
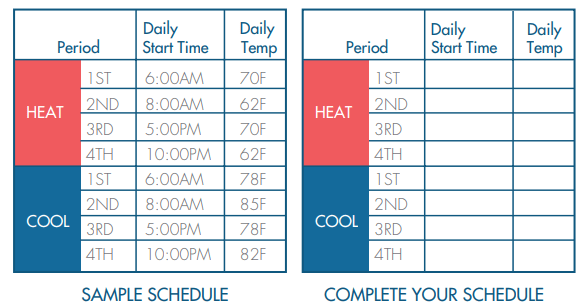
Menu Configurations
Pressing “Menu” at the thermostat allows you to change a series of settings to customize the thermostat for your specific system. Refer to the chart below for a complete listing of thermostat configurations and what they stand for. If you are installing the thermostat on the wall for the first time, we highly recommend that you download the Sensi app and follow the installation instructions.
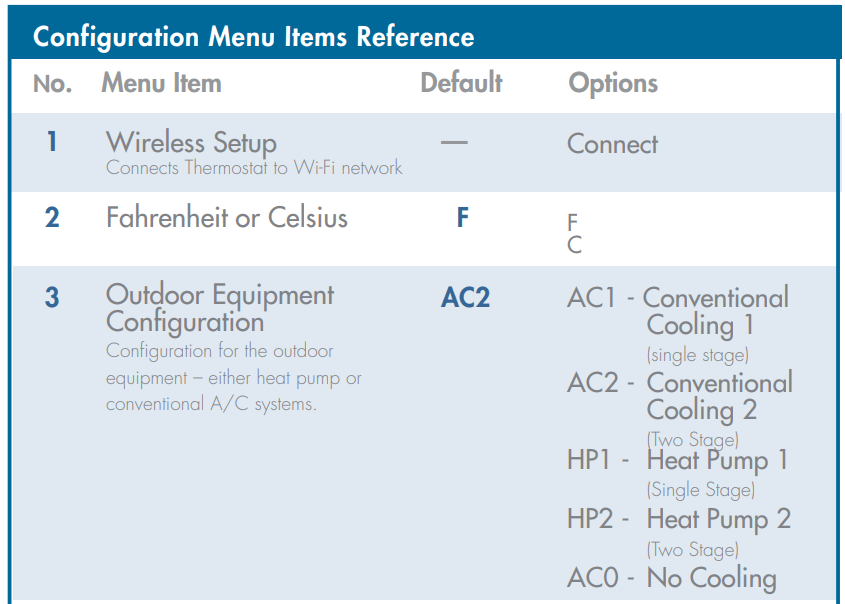
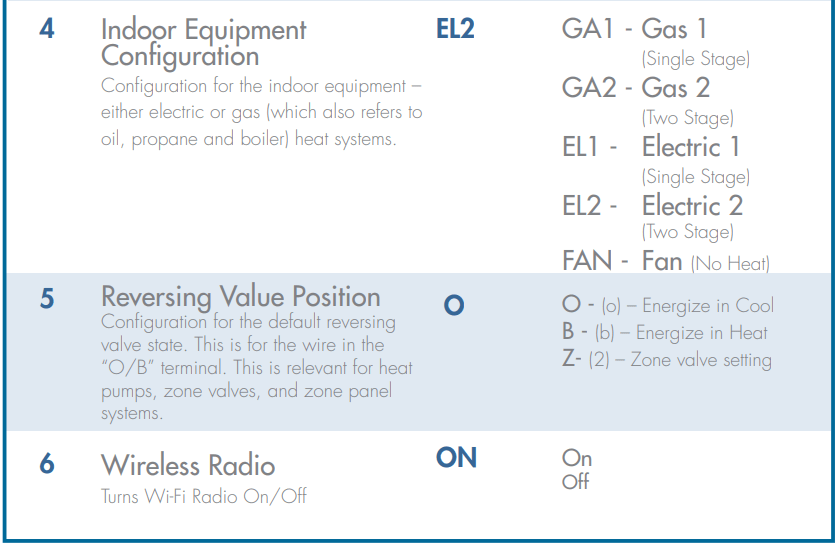
Wiring Terminals
See below for definitions of the wiring terminals on the sub-base of the thermostat.
TERMINAL OUTPUTS AND WIRING DIAGRAMS
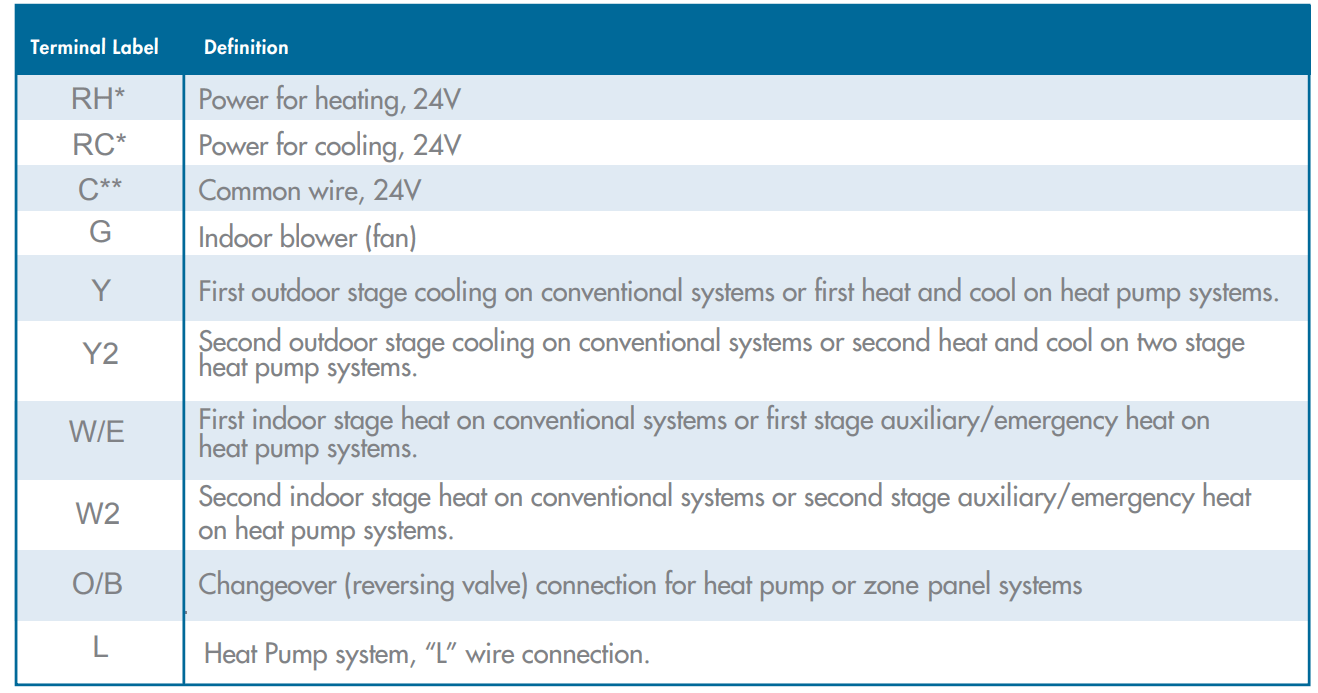
* If the old thermostat has separate RC and RH wires coming out of the wall, clip the RC/RH jumper on the back of the thermostat above the battery compartment.
**The common wire could be labeled “C” on your old thermostat, or it could be labeled “B” or “X.” Please refer to the owner’s manual of your old thermostat for clarification.
DOES WIRE COLOR CORRESPOND TO THE THERMOSTAT TERMINALS?
Wire color does not always correspond to the thermostat letters. A white wire may be attached to the “W” terminal on the old thermostat, or it may be attached to a different terminal with a different letter. Be sure to take a photo of the old thermostat that shows the wire colors and terminal letters before labeling and removing any wires.
Back of the Face Plate
Below is a picture of the back of the Sensi thermostat face plate. The back plate shows the jumper wires, battery compartment, and some useful information about your thermostat.
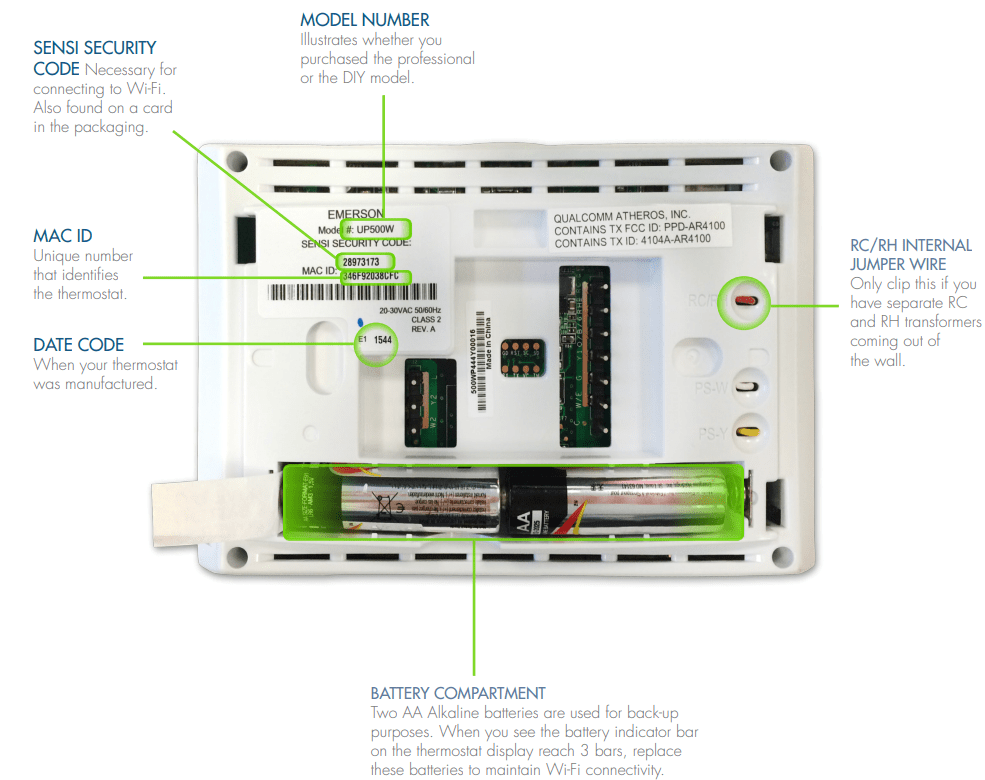
See other models: ER100301 ER100206 MW7302B MW1338SB ST55