Documents: Go to download!
User Manual
- User Manual - (English)
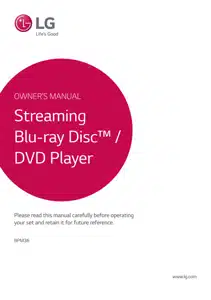
- Getting Started
- Connecting
- System Setting
- Operating
- Troubleshooting
Table of contents
OWNER’S MANUAL Streaming Blu-ray Disc™ / DVD Player
Getting Started
Introduction
Playable Discs and symbols used in this manual
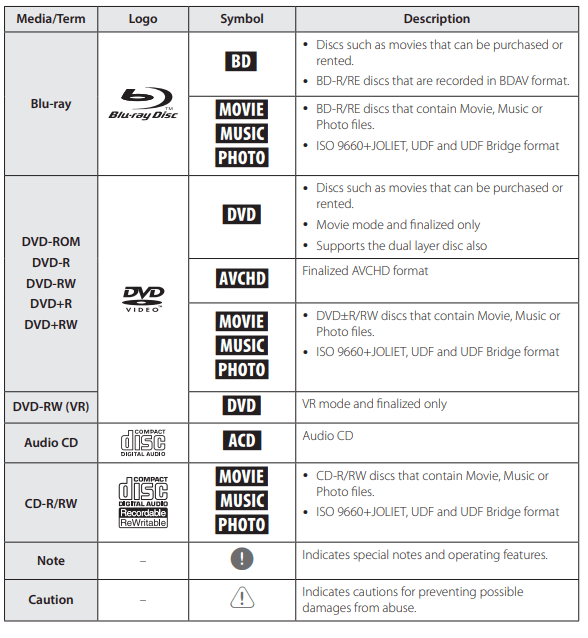
Note
- Depending on the conditions of the recording equipment or the CD-R/RW (or DVD±R/RW) disc itself, some CD-R/RW (or DVD±R/RW) discs cannot be played on the unit.
- Depending on the recording software & the finalization, some recorded discs (CD-R/RW, DVD±R/RW, BD-R/RE) may not be playable.
- BD-R/RE, DVD±R/RW and CD-R/RW discs recorded using a personal computer or a DVD or CD Recorder may not play if the disc is damaged or dirty, or if there is dirt or condensation on the player’s lens.
- If you record a disc using a personal computer, even if it is recorded in a compatible format, there are cases in which it may not play because of the settings of the application software used to create the disc. (Check with the software publisher for more detailed information.)
- This player requires discs and recordings to meet certain technical standards in order to achieve optimal playback quality.
- Pre-recorded DVDs are automatically set to these standards. There are many different types of recordable disc formats (including CD-R containing MP3 or WMA files) and these require certain pre-existing conditions to ensure compatible playback.
- Customers should note that permission is required in order to download MP3 / WMA files and music from the Internet. Our company has no right to grant such permission. Permission should always be sought from the copyright owner.
- You have to set the disc format option to [Mastered] in order to make the discs compatible with the LG players when formatting rewritable discs. When setting the option to Live System, you cannot use it on LG player. (Mastered/Live File System : Disc format system for windows Vista)
About the “ ” Symbol Display
” Symbol Display
- “
 ” may appear on your TV display during operation and indicates that the function explained in this owner’s manual is not available on that specific media.
” may appear on your TV display during operation and indicates that the function explained in this owner’s manual is not available on that specific media.
Regional Code
- This unit has a regional code printed on the rear of the unit. This unit can play only BD-ROM or DVD discs labelled same as the rear of the unit or “ALL”.
LG AV Remote
- You can control this player with your iPhone or Android phone via your home network. This player and your phone must be connected to your wireless network device such as access point. Visit “Apple iTunes” or “Google Android Market (Google Play Store)” for detailed information of “LG AV Remote”
Remote Control
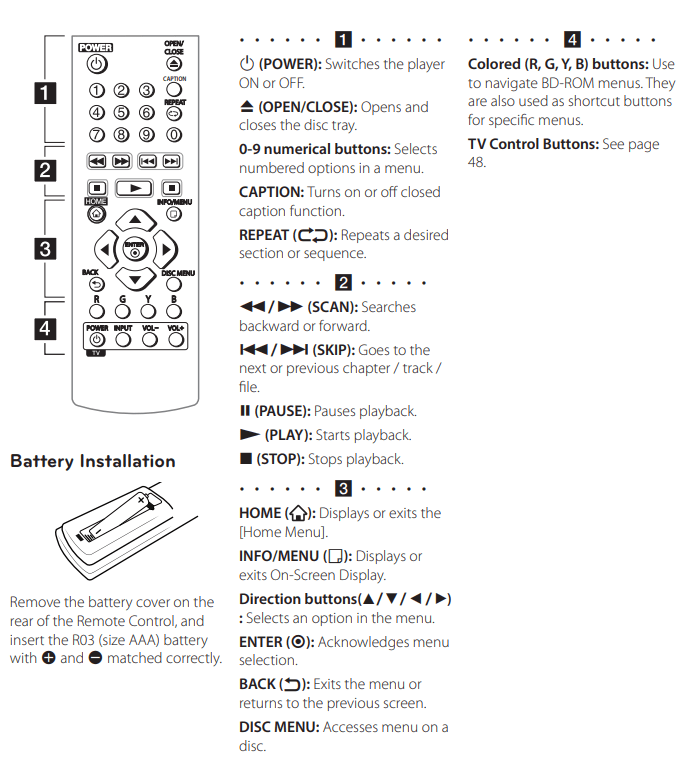
Front Panel
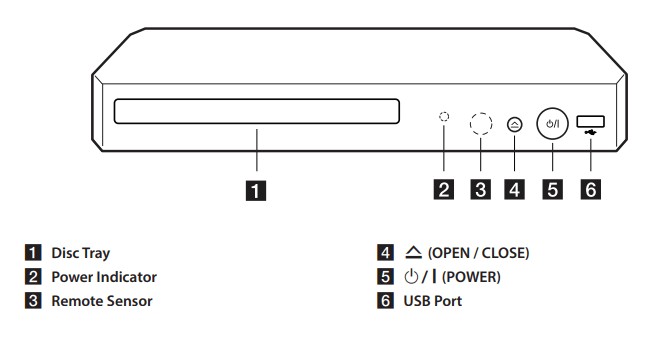
Rear Panel
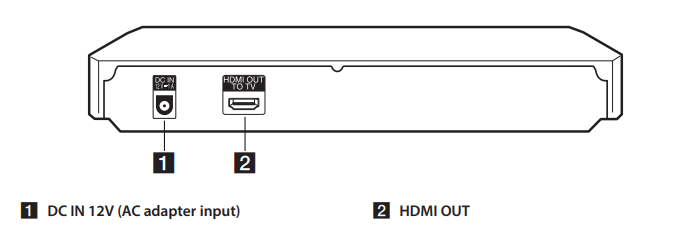
Connecting
Connecting the AC Adapter
- Connect the unit to the power supply with the supplied AC adapter.
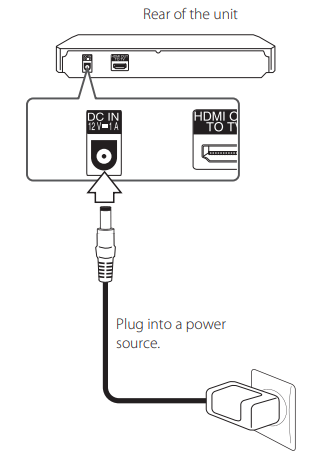
- Contact an electrical parts distributor for assistance in selecting a suitable AC plug adapter or AC cord set.
Connecting to Your TV
- If you have a HDMI TV or monitor, you can connect it to this player using a HDMI cable (Type A, High Speed HDMI™ Cable). Connect the HDMI jack on the player to the HDMI jack on a HDMI compatible TV or monitor.
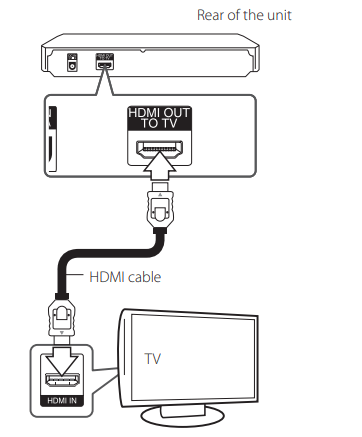
- Set the TV’s source to HDMI (Refer to TV’s Owner’s manual).
- Please refer to the manuals of your TV, Stereo System or other devices as necessary to make the best connections.
Additional Information for HDMI
- When you connect a HDMI or DVI compatible device make sure of the following:
- Try switching off the HDMI/DVI device and this player. Next, switch on the HDMI/DVI device and leave it for around 30 seconds, then switch on this player.
- The connected device’s video input is set correctly for this unit.
- The connected device is compatible with 720x480p, 1280x720p, 1920x1080i or 1920x1080p video input.
- Not all HDCP
- compatible HDMI or DVI devices will work with this player.
- The picture will not be displayed properly with non-HDCP device.
Note
- If a connected HDMI device does not accept the audio output of the player, the HDMI device’s audio sound may be distorted or may not output.
- When you use HDMI connection, you can change the resolution for the HDMI output. (Refer to “Resolution Setting” )
- Select the type of video output from the HDMI OUT jack using [HDMI Color Setting] option on the [Settings] menu.
- Changing the resolution when the connection has already been established may result in malfunctions. To solve the problem, turn off the player and then turn it on again.
- When the HDMI connection with HDCP is not verified, TV screen is changed to black screen. In this case, check the HDMI connection, or disconnect the HDMI cable.
- If there are noises or lines on the screen, please check the HDMI cable (length is generally limited to 4.5 m).
What is SIMPLINK?
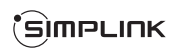
- Some functions of this unit are controlled by the TV’s remote control when this unit and LG TV’s with SIMPLINK are connected through HDMI connection.
- Controllable functions by LG TV’s remote control; Play, Pause, Scan, Skip, Stop, Power Off, etc.
- Refer to the TV owner’s manual for the details of SIMPLINK function. LG TV’s with SIMPLINK function has the logo as shown above.
- Depending on the disc type or playing status, some SIMPLINK operation may differ from your purpose or not work.
Resolution Setting
The player provides several output resolutions for HDMI OUT jack. You can change the resolution using [Settings] menu.
1. Press HOME (  ).
).
2. Use  /
/ to select the [Settings] and press ENTER (
to select the [Settings] and press ENTER ( ). The [Settings] menu appears.
). The [Settings] menu appears.
3. Use  /
/ to select [DISPLAY] option then press
to select [DISPLAY] option then press  to move to the second level.
to move to the second level.
4. Use  /
/ to select the [Resolution] option then press ENTER (
to select the [Resolution] option then press ENTER ( ) to move to the third level.
) to move to the third level.
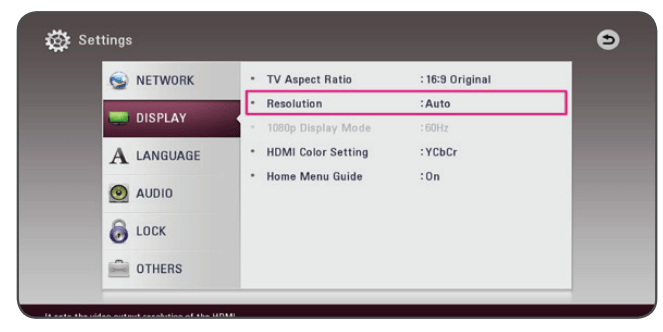
5. Use  /
/ to select the desired resolution then press ENTER (
to select the desired resolution then press ENTER ( ) to confirm your selection.
) to confirm your selection.
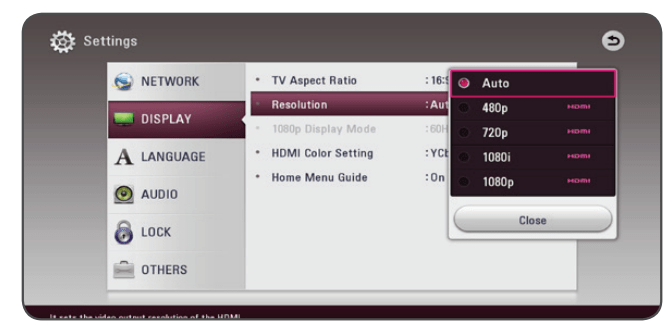
Note
- If your TV does not accept the resolution you have set on the player, you can set resolution to 480p as follows:
- Press
 to open the disc tray.
to open the disc tray. - Press
 (STOP) for more than 5 seconds.
(STOP) for more than 5 seconds.
- Press
- If you select a resolution manually and then connect the HDMI jack to TV and your TV does not accept it, the resolution setting is set to [Auto].
- If you select a resolution that your TV does not accept, the warning message will appear. After resolution change, if you cannot see the screen, please wait 20 seconds and the resolution will automatically revert back to the previous resolution.
- The 1080p video output frame rate may be automatically set to either 24 Hz or 60 Hz depending both on the capability and preference of the connected TV and based on the native video frame rate of the content on the BD-ROM disc.
Connecting to an Amplifier
- Since many factors affect the type of audio output, see “Audio Output Specifications” for details .
- About Digital Multi-channel sound: A digital multi-channel connection provides the best sound quality. For this, you need a multichannel Audio/Video Receiver that supports one or more of the audio formats supported by your player. Check the logos on the front of the Audio/ Video receiver and the manual. (PCM Stereo, PCM Multi-Ch, Dolby Digital, Dolby Digital Plus, Dolby TrueHD, DTS and/or DTS-HD)
Connecting to an Amplifier via HDMI Output
- Connect the player’s HDMI OUT jack to the corresponding in jack on your amplifier using a HDMI cable.

- Connect the amplifier’s HDMI output jack to HDMI input jack on your TV using a HDMI cable if your amplifier has HDMI output jack. (Refer to amplifier’s owner’s manual.)
- You will need to activate the player’s digital output. (See “[AUDIO] Menu”)
Connecting to your Home Network
- This player can be connected to the internal wireless module.
- By connecting the unit to a broadband home network, you have access to services such as software updates, BD-Live interactivity and online content services.
Wireless network connection
- This connection is to use an Access Point or a wireless router. The network configuration and connection method may vary depending on the equipment in use and the network environment
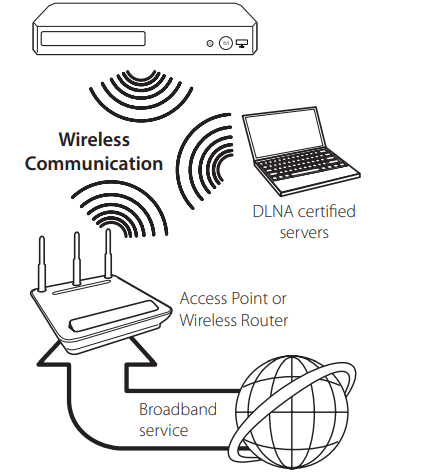
- Refer to the setup instructions supplied with your access point or wireless router for detailed connection steps and network settings.
- Performance can sometimes be affected by other electronic devices in the home.
Wireless network setup: For the wireless network connection, the player needs to be set up for network communication. This adjustment can be done from the [Settings] menu. Adjust the [NETWORK] setting as follow. Setting up the access point or the wireless router is required before connecting the player to the network.
Preparation: Before setting the wireless network, you need to:
- Connect the broadband internet to the wireless home network.
- Set the access point or wireless router.
- Note the SSID and security code of the network.
1. Select [Connection Setting] option in the [Settings] menu then press ENTER ( ).
).
2. Read the preparations for the network settings and then press ENTER ( ) while [Start] is highlighted.
) while [Start] is highlighted.
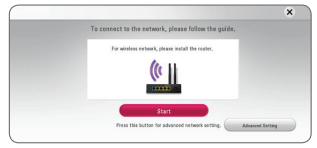
3. Use  /
/ to select a desired SSID of wireless network and press ENTER (
to select a desired SSID of wireless network and press ENTER ( ).
).
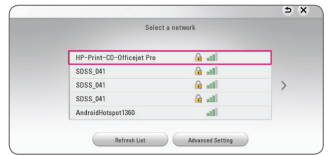
If you have security on your access point, you need to input the security code as necessary.
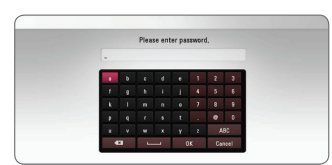
4. Use  /
/ /
/  /
/ to select the IP mode between [Dynamic] and [Static]. Normally, select [Dynamic] to allocate an IP address automatically.
to select the IP mode between [Dynamic] and [Static]. Normally, select [Dynamic] to allocate an IP address automatically.
5. Select [Next] and press ENTER ( ) to apply network settings.
) to apply network settings.

Network connection status is displayed on the screen.
6. Select [OK] and press ENTER ( ) to complete the network connection
) to complete the network connection
Advanced Setting: If you want to set the network settings manually, use  /
/ to select [Advanced Setting] on the [Network Setting] menu and press ENTER (
to select [Advanced Setting] on the [Network Setting] menu and press ENTER ( ). Follow the instructions of each connection method on the screen.
). Follow the instructions of each connection method on the screen.
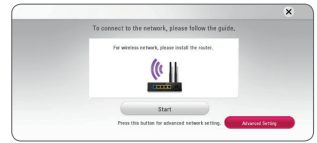
- [AP List] - Scans all available access points or wireless routers within range and display them as a list.
- [Network name (SSID)] – Your access point may not be broadcasting its network name (SSID). Check your access point settings through your computer and either set your access point to broadcast SSID, or manually enter the network name in [Network name(SSID)].
- [PBC] – If your access point or wireless router that supports the PBC (Push Button Configuration) method, select this option and press the Push Button on your access point within 120 counts. You do not need to know the network name (SSID) and security code of your access point.
- [PIN] – If your access point supports the PIN Code configuration method based on WPS(WiFi Protected Setup), select this option and note the code number on the screen. And then, enter the PIN number on a setting menu of your access point to connect. Refer to the documentation for your network device.
Notes on Network Connection
- Many network connection problems during set up can often be fixed by re-setting the router or modem. After connecting the player to the home network, quickly power off and/ or disconnect the power cable of the home network router or cable modem. Then power on and/or connect the power cable again.
- Depending on the internet service provider (ISP), the number of devices that can receive internet service may be limited by the applicable terms of service. For details, contact your ISP.
- Our company is not responsible for any malfunction of the player and/or the internet connection feature due to communication errors/malfunctions associated with your broadband internet connection, or other connected equipment.
- The features of BD-ROM discs made available through the Internet Connection feature are not created or provided by our company, and our company is not responsible for their functionality or continued availability. Some disc related material available by the Internet Connection may not be compatible with this player. If you have questions about such content, please contact the producer of the disc.
- Some internet contents may require a higher bandwidth connection.
- Even if the player is properly connected and configured, some internet contents may not operate properly because of internet congestion, the quality or bandwidth of your internet service, or problems at the provider of the content.
- Some internet connection operations may not be possible due to certain restrictions set by the Internet service provider (ISP) supplying your broadband Internet connection.
- Any fees charged by an ISP including, without limitation, connection charges are your responsibility.
- You must use a Router to use xDSL service.
- A DSL modem is required to use DSL service and a cable modem is required to use cable modem service. Depending on the access method of and subscriber agreement with your ISP, you may not be able to use the internet connection feature contained in this player or you may be limited to the number of devices you can connect at the same time. (If your ISP limits subscription to one device, this player may not be allowed to connect when a PC is already connected.)
- The use of a “Router” may not be allowed or its usage may be limited depending on the policies and restrictions of your ISP. For details, contact your ISP directly.
- The wireless network operate at 2.4 GHz radio frequencies that are also used by other household devices such as cordless telephone, Bluetooth® devices, microwave oven, and can be affected by interference from them.
- Turn off all unused network equipment in your local home network. Some devices may generate network traffic.
- For the purpose of the better transmission, placing the player from the access point as close as possible.
- In some instances, placing the access point or wireless router at least 0.45 m above the floor may improve the reception.
- Move closer to the access point if possible or reorient the player so there is nothing between it and the access point.
- The reception quality over wireless depends on many factors such as type of the access point, distance between the player and access point, and the location of the player.
- Set your access point or wireless router to Infrastructure mode. Ad-hoc mode is not supported.
System Setting
Initial Setup
When you turn on the unit for the first time, the initial setup wizard appears on the screen. Set the display language and network settings on the initial setup wizard.
1 Press  (POWER). The initial setup wizard appears on the screen.
(POWER). The initial setup wizard appears on the screen.
2. Use  /
/ /
/  /
/ to select a display language and press ENTER (
to select a display language and press ENTER ( ).
).
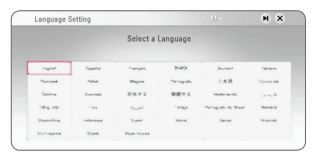
3. After checking the Terms of Sevice, select [Agree] to use the Premium Service and SW Updates. Read and prepare the preparations for the network settings and then press ENTER ( ) while [Start] is highlighted.
) while [Start] is highlighted.

4. All available networks are displayed on the screen. Use  /
/ to select a desired SSID of wireless network and press ENTER (
to select a desired SSID of wireless network and press ENTER ( ).
).

If you have security on your access point, you need to input the security code as necessary.
5. Use  /
/ /
/  /
/ to select the IP mode between [Dynamic] and [Static]. Normally, select [Dynamic] to allocate an IP address automatically.
to select the IP mode between [Dynamic] and [Static]. Normally, select [Dynamic] to allocate an IP address automatically.
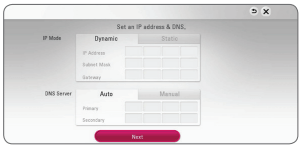
6. Select [Next] and press ENTER ( ) to apply network settings. Network connection status is displayed on the screen. For details on network settings, refer to “Connecting to your Home Network”
) to apply network settings. Network connection status is displayed on the screen. For details on network settings, refer to “Connecting to your Home Network”
7. Check all the settings that you have set in the previous steps.

Press ENTER ( ) while [Finish] is highlighted to finish the initial setup settings. If there is any settings to be changed, use
) while [Finish] is highlighted to finish the initial setup settings. If there is any settings to be changed, use  /
/ /
/  /
/ to select
to select  and press ENTER (
and press ENTER ( ).
).
8. Displays the guide to enjoy online contents using LG AV Remote. Press ENTER ( ).
).
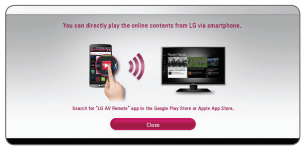
Settings
Adjust the Setup Settings: You can change the settings of the player in the [Settings] menu.
1. Press HOME 
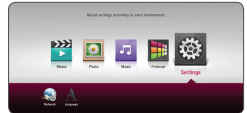
2. Use  /
/ to select the [Settings] and press ENTER (
to select the [Settings] and press ENTER ( ). The [Settings] menu appears.
). The [Settings] menu appears.
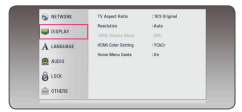
3. Use  /
/ to select the first setup option, and press ENTER (
to select the first setup option, and press ENTER ( ) to move to the second level.
) to move to the second level.
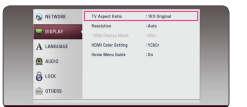
4. Use  /
/ to select a second setup option, and press ENTER (
to select a second setup option, and press ENTER ( ) to move to the third level.
) to move to the third level.

5. Use  /
/ to select a desired setting, and press ENTER (
to select a desired setting, and press ENTER ( ) to confirm your selection.
) to confirm your selection.
[NETWORK] Menu:
- The [NETWORK] settings are needed to use the software update, BD-Live and on-line content services.
- Connection Setting: If your home network environment is ready to connect, the unit needs to be set up via wireless connection for network communication.(See “Connecting to your Home Network”.)
- Connection Status: If you want to check the network status on this player, select the [Connection Status] options and press ENTER (
 ) to check whether a connection to the network and the internet have been established.
) to check whether a connection to the network and the internet have been established. - BD-LIVE connection: You can restrict Internet access when BD-Live functions are used.
- [Permitted] Internet access is permitted for all BD-Live contents.
- [Partially permitted] Internet access is permitted only for BDLive contents which have content owner certificates. Internet access and AACS Online functions are prohibited for all BD-Live contents without a certificate.
- [Prohibited] Internet access is prohibited for all BD-Live contents
- Smart Service Setting
- [Country Setting] Select your area for displaying proper online content service.
- [Initialize] Depending on the region, [Initialize] function may not be available.
- Device Name: You can make a network name using virtual keyboard. This player will be recognised by the name you are entering on your home network.
- Network Play: This function allows you to control the playback of media streamed from DLNA media server by a DLNA certified smartphone. Most DLNA certified smartphone has a function to control the playback media on your home network. Set this option to [On] for allowing your smartphone to control this unit. Refer to instructions of your DLNA certified smartphone or the application for more detailed information.
Operating
Home Menu Display
Using [HOME] menu
The home menu appears when you press HOME (  ). Use
). Use  /
/ to select a category and press ENTER (
to select a category and press ENTER ( ).
).
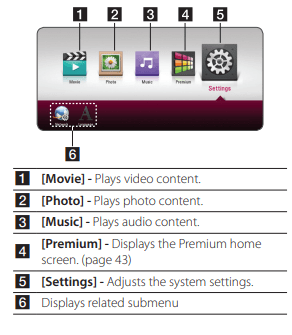
Playing the Linked Devices
Playing a disc

- Press
 (OPEN/CLOSE), and place a disc on the disc tray.
(OPEN/CLOSE), and place a disc on the disc tray. - Press
 (OPEN/CLOSE) to close the disc tray. For the most Audio CD, BD-ROM and DVD-ROM discs, playback starts automatically.
(OPEN/CLOSE) to close the disc tray. For the most Audio CD, BD-ROM and DVD-ROM discs, playback starts automatically. - Press HOME (
 ).
). - Select [Movie] or [Music], and select disc icon.
Note
- Playback functions described in this manual are not always available in every files and media. Some functions can be restricted depending on many factors.
- Depending on the BD-ROM titles, a USB device connection may be needed for the proper playback.
- Unfinalized DVD-VR format discs may not be played in this player.
- Some DVD-VR discs are made with CPRM data by DVD RECORDER. This unit cannot support these kinds of discs.
Playing a file on disc/USB device

This player can play video, audio and photo files contained in the disc or USB device.
1. Insert a data disc on the tray or connect a USB device.

When you connect the USB device on the HOME menu, the player plays an audio file contained in the USB storage device automatically. If the USB storage device is containing various types of files, a menu for the file type selection will appear.
File loading may take few minutes depending on the number of content stored in the USB storage device. Press ENTER ( ) while [Cancel] is selected to stop loading.
) while [Cancel] is selected to stop loading.
2. Press HOME ( ).
).
3. Select [Movie], [Photo] or [Music] using  /
/ , and press
, and press  .
.
4. Select Disc or USB and press ENTER ( )
)
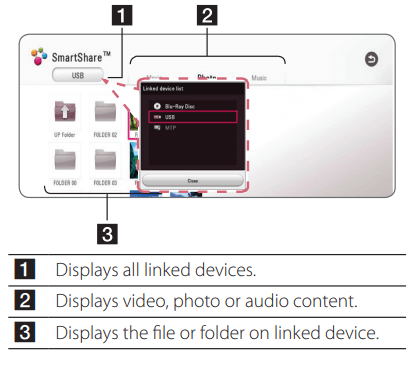
5. Select a file using  /
/ /
/  /
/ , and press
, and press  (PLAY) or ENTER (
(PLAY) or ENTER ( ) to play the file.
) to play the file.
Notes on USB device
- This player supports USB flash drive/external HDD formatted in FAT32 and NTFS when accessing files (music, photo, movie). However, for BD-Live and Audio CD recording, use the USB flash drive / external HDD formatted in FAT32.
- This unit can support up to 4 partitions of the USB device.
- Do not extract the USB device during operation (play, etc.).
- A USB device which requires additional program installation when you have connected it to a computer, is not supported.
- USB device: USB device that supports USB1.1 and USB2.0.
- Video, audio and photo files can be played. For details of playing each file type, refer to the relevant pages.
- Regular back up is recommended to prevent data loss.
- If you use a USB extension cable, USB HUB or USB Multi-reader, the USB device may not be recognized.
- Some USB device may not work with this unit.
- Some digital cameras and mobile phones are not supported.
- USB Port of the unit cannot be connected to PC. The unit cannot be used as a storage device.
Playing a file on Android device

This player can play video, audio and photo files contained in Android device.
1. Connect Android device to the unit with USB cable. Make sure that MTP is activated on Android device.
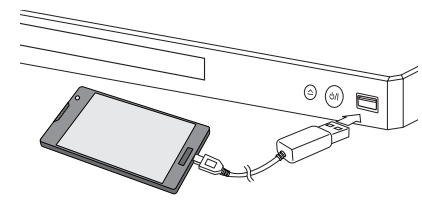
2. Press HOME ( ).
).
3. Select [Movie], [Photo] or [Music] using  /
/ , and press
, and press  .
.
4. Select [MTP] using a/d and press ENTER ( ).
).

File loading may take few minutes depending on the number of content stored in Android device.
5. Select a file using  /
/ /
/  /
/ , and press
, and press  (PLAY) or ENTER (
(PLAY) or ENTER ( ) to play the file.
) to play the file.
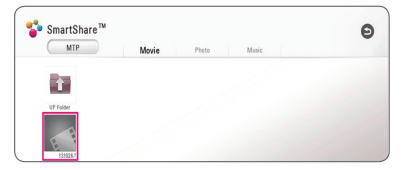
Using Home Network server for PC
Before connecting to PC to play a file, SmartShare PC Software should be installed on your PC.
About SmartShare PC Software: SmartShare PC Software is for sharing video, audio and photo files stored on your computer to this unit as a digital media server.
Downloading SmartShare PC Software
- Start up your computer, visit www.lg.com. If necessary, select your region.
- Click support tab.
- Fill your model name on the cover of owner’s manual in search bar.
- Find and download the “SmartShare PC Software” file.
Installing SmartShare PC Software
- Before installation, close all running programs including firewall and Anti-Virus programs.
- Unzip and double-click “Setup.exe” to install SmartShare PC Software. The installation is prepared and the installation wizard appears.
- Follow the directions of the installation wizard displayed on the screen.
- Click the [Exit] button to complete the installation.
Sharing files and folders
On your computer, you must share the folder containing video, audio and/or photo content to play them on this player. This part explains the procedure for selecting the shared folders on your computer.
- Double-click the “SmartShare” icon.
- Click [Movie], [Photo] or [Music] icon on the center, and then click [Settings] on the top right corner of the SmartShare PC Software. The [Settings] menu appears on the screen.
- Click [My Shared Contents] tab, and then click
 icon. The [Add/Remove Shared Folders] menu appears on the screen.
icon. The [Add/Remove Shared Folders] menu appears on the screen. - Click the folder containing the files you want to share and then click the [OK]. The checked folder is added to the [My Shared Contents] and then click the [OK] at the bottom of the [Settings] menu.
- Make sure that the SmartShare service turns on at the [Service] tab.
System requirements
Minimum System
- CPU : Intel® 2.0 GHz or AMD Sempron™ 2000+ processors
- Memory : 1 GB of free RAM
- Graphics card : 64 MB video memory, minimum resolution of 1024 x 768 pixels, and 16 bit color settings
- Free Disk Space : 200 MB
- Windows® XP (Service Pack 2 or higher), Windows Vista®, Windows® 7 or higher
- Windows® Media Player® 11.0 or higher
- Network environment: 100 Mb Ethernet, WLAN
Recommended System
- CPU : Intel® Core™ Duo or AMD Athlon™ 64X2, 1.7 GHz or better
- Memory : 2 GB of free RAM
- Graphics card : 128 MB video memory, minimum resolution of 1024 x 768 pixels, and 16 bit color settings
- Free Disk Space : 200 MB
- Windows® XP (Service Pack 2 or higher), Windows Vista®, Windows® 7 or higher
- Windows® Media Player® 11.0 or higher
- Network environment: 100 Mb Ethernet, WLAN
On-Screen Display
You can display and adjust various information and settings about the content.
To control video playback

- You can control playback and set options while watching videos.
- During playback, press INFO/MENU (
 ).
).
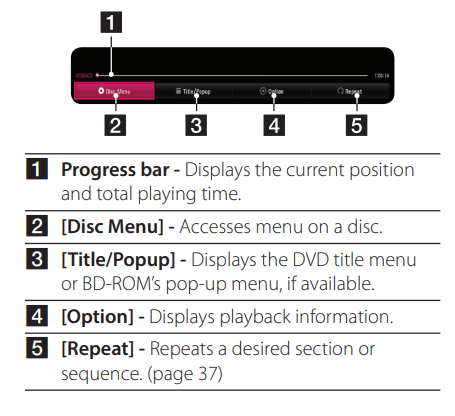
Displaying content information onscreen

- During playback, press INFO/MENU (
 ).
). - Select an [Option] using
 /
/ , and press ENTER (
, and press ENTER ( ).
).

To control photo view
- Controls playback and sets options while viewing pictures in full screen.
- You can control playback and set options while viewing pictures in full screen.
- While viewing pictures, press INFO/MENU (
 ).
).
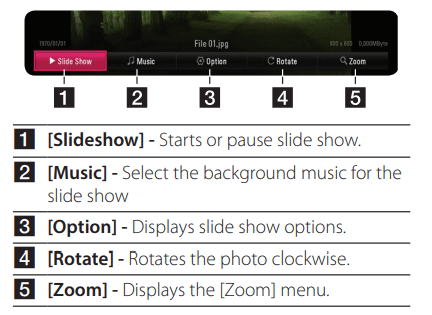
Setting the slide show option: You can use various options during viewing a photo in full screen.
- While viewing pictures, press INFO/MENU (
 ).
). - Select an [Option] using
 /
/ , and press ENTER (
, and press ENTER ( )
)

Advanced Features
Enjoying BD-Live™

BD-ROM supporting BD-Live that has a network extension function allows you to enjoy more functions such as downloading new movie trailers by connecting this unit to the internet.
- Check the network connection and settings
- Insert an USB storage device to the USB port on the front panel. An USB storage device is needed to download bonus content.
- Press HOME (
 ), and set the [BD-LIVE connection] option on the [Settings] menu
), and set the [BD-LIVE connection] option on the [Settings] menu - . Depending on a disc, the BD-Live function may not be operated if [BD-LIVE connection] option is set to [Partially Permitted].
- Insert a BD-ROM with BD-Live. The operations may differ depending on the disc. Refer to the manual supplied with the disc.
Caution: Do not extract the connected USB device while content is being downloaded or a Bluray disc is still in the disc tray. Doing so may damage the connected USB device and BDLive features may not operate properly with the damaged USB device anymore. If the connected USB device seems damaged from such an action, you can format the connected USB device from the PC and reuse it with this player
Note
- Some BD-Live content may be restrictively accessed in some territories by content provider’s own decision.
- It may take up to several minutes to load and start enjoying BD-Live content.
- For BD-Live, use the USB flash drive / external HDD formatted in FAT32 only.
Audio CD recording
You can record one desired track or all of the tracks in Audio CD to an USB storage device.
- Insert an USB storage device to the USB port on the front panel.
- Insert an Audio CD into the player. The playback starts automatically.
- Press red (R) colored button to start [CD Recording].

Note
- For audio CD recording, use the USB flash drive / external HDD formatted in FAT32 only.
- Audio track is recorded to an audio file with 192 kbps.
- Recording times in the table above are approximate.
- Actual recording time for USB storage device varies depending on the USB storage device’s ability.
- Make sure that there is minimum of 50 MB free space is needed when recording into the USB storage device.
- The length of the audio should be longer than 20 seconds for the proper recording.
- Do not turn off this player or extract the connected USB storage device during Audio CD recording.
- During Audio CD recording, it is unavailable to use MUSIC flow.
Using the Premium
You can use various content services via Internet with the Premium feature.
1. Check the network connection and settings.
2. Press HOME (  ).
).
3. Select the [Premium] using  /
/ , and press ENTER (
, and press ENTER ( ).
).
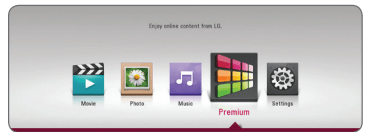
4. The list of the apps you can use appears. When you use the app for the first time, you should install it before using. To install the app, select the app using  /
/ /
/  /
/ , and ENTER (
, and ENTER ( ) and follow the directions on the screen.
) and follow the directions on the screen.
Enjoying with LG Multi-room Audio (LG Music Flow)
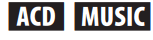
LG smart Hi-Fi audio system MUSIC flow allows you to enjoy music with the several speaker wirelessly.
Using MUSIC flow, you can enjoy audio contents being played by this unit with high quality.
1. Check the network connection and settings. The player and speakers must be connected to the same network.
2. During music playback, press green (G) colored button. Select speakers using  /
/ and ENTER (
and ENTER ( ). You can check multiple MUSIC flows you listen with. To change MUSIC flow’s channel, press
). You can check multiple MUSIC flows you listen with. To change MUSIC flow’s channel, press  during the checked speaker is highlighted and select the output option using
during the checked speaker is highlighted and select the output option using  /
/ and ENTER (
and ENTER ( ).
).

If you select [Mute Blu-ray Disc™ Player], you can listen using only MUSIC flow.
3. Select [OK], and press ENTER ( ) to complete speaker selection.
) to complete speaker selection.
Troubleshooting
General
1. The unit does not work properly.
- Turn off the power of this unit and the connected external device (TV, Woofer, DVD-player, Amplifier, etc.) and turn it on again.
- Disconnect the power cord of this unit and the connected external device (TV, Woofer, DVD-player, Amplifier, etc.) and then try connecting again.
2. The Power does not turned on.
- Plug the power cord into the wall outlet securely.
- Be sure that the AC adaptor is connected to the unit securely.
3. The unit does not start playback.
- Insert a playable disc. (Check the disc type, color system, and regional code.)
- Place the disc with the playback side down.
- Place the disc on the disc tray correctly inside the guide.
- Clean the disc.
- Cancel the Rating function or change the rating level.
4. The connected USB storage device is not recognized.
- Try using different USB cable, some USB cables may not support enough current for normal USB operation.
- If you use an USB extension cable or USB HUB, the USB devices may not be recognized.
- An USB device which requires additional program installation when you have connected it to a computer is not supported.
- This unit supports only USB Flash Drive and USB External HDD with FAT32 or NTFS format.
5. The angle cannot be changed.
- Multi-angles are not recorded on the DVD Video being played.
6. Cannot play movie, photo or music files.
- The files are not recorded in a format that the unit can play.
- The unit does not support the codec of the movie file.
7. The remote control does not work properly.
- The remote control is not pointed at the remote sensor of the unit.
- The remote control is too far from the unit.
- There is an obstacle in the path of the remote control and the unit.
- The batteries in the remote control are exhausted.
8. The unit is plugged in, but the power will not turn on or off. The unit is not operating normally
- You can reset the unit as follows.
- Unplug the power cord, wait at least five seconds, and then plug it in again.
Network
1. BD-Live feature does not work.
- The connected USB storage may not have enough space. Connect the USB storage with at least 1GB free space.
- Ensure that the unit is correctly connected to the local area network and can access the internet
- Your broadband speed may not fast enough to use the BD-Live features. Contact your Internet Service Provider (ISP) and increase the broadband speed is recommended.
- The [BD-LIVE connection] option in the [Settings] menu is set to [Prohibited]. Set the option to [Permitted].
2. Streaming video services (such as YouTube™, etc.) are often stopped or “buffer” during playback.
- Your broadband service speed may not be fast enough to stream video services. Contact your Internet Service Provider (ISP) and increase the broadband speed is recommended.
3. Media servers are not displayed on the device list.
- The firewall or anti-virus software on your media server is running. Turn off the firewall or anti-virus software running on your media server.
- The player is not connected to the local area network that your media server is connected.
4. Cannot connect the player to the access point or wireless LAN router.
- The wireless communication may be interrupted from household devices that are using radio frequencies. Move the player away from them.
5. Access point is not displayed on the “Access point name” list.
- The access point or wireless LAN router may not broadcast its SSID. Set your access point to broadcast its SSID through your computer.
- Your network device such as access point may not set with available frequency range and channel that this player can support. Try setting the frequency range and channel on the network device setting
Picture
1. There is no picture.
- Select the appropriate video input mode on the TV so the picture from the unit appears on the TV screen.
- Connect the video connection securely.
- Check the [HDMI Color Setting] in the [Settings] menu is set to the appropriate item that conforms to your video connection.
- Your TV may not support the resolution you have set on the player. Change the resolution that your TV accepts.
- The player’s HDMI OUT jack is connected to a DVI device that does not support copyright protection.
2. Picture noise appears.
- You are playing a disc recorded in a color system that is different from your TV.
- Set the resolution which your TV accepts.
See other models: 86UP8770PUA OLED55A1PUA WD1408NCWWTP20Y GP08NU20.AYBE10B LMQ730QM0

