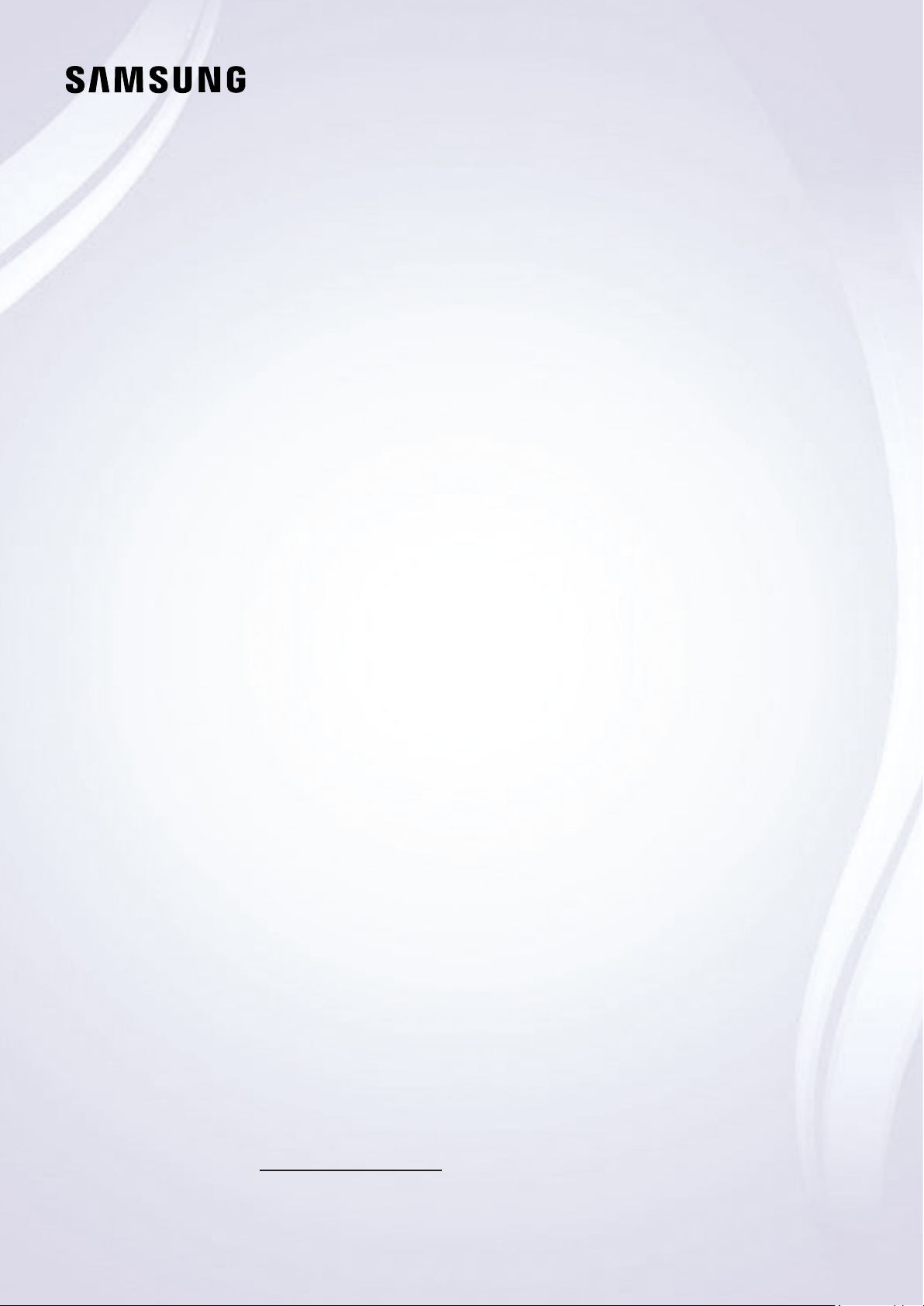#2 How to use a Samsung TV as a Monitor?
You can use your Samsung TV as a monitor - you just need a computer and the right cables. You'll need to figure out what connector types are available on your PC, but as far as the TV is concerned - it will display the PC screen with a HDMI connection. Connecting the two is pretty similar to connecting your computer to a normal monitor - you might just find the menu is a bit more complicated on a TV.
Connect the PC to the TV with a HDMI cable
You'll need a cable to connect your PC to your TV. One end is going to have to be HDMI, to plug into the HDMI port on the TV. The other end will need to be specific to your computer. If you're lucky enough that your PC has a HDMI port, you'll be able to use a normal HDMI cable. If your PC only has VGA, DVI, USB-C or a Display Ports - you'll need to find an adapter or a cable with the correct connectors.
Select the PC as the Source on the TV
Note: If your TV doesn't recognise the HDMI input from your computer, try another HDMI port on your TV or another HDMI cable
If the remote to your Samsung TV has a Source button on it - press the button to cycle through the inputs available on the TV until you reach the PC input.
If the remote to your TV doesn't have a source button, select the Home button, and select Source from the menu on the TV screen. The TV should recognise the PC as a HDMI input and will display the computer screen once selected.
Newer Samsung TVs also have a Connection Guide built into the menu of the TV to help - select the Home button, open Source and select Connection Guide and follow the steps on screen.
Configure your PC
You may need to access the settings on your PC to configure the display and audio output just the way you want them. Please refer to the User Manual of your computer for more information.