Loading ...
Loading ...
Loading ...
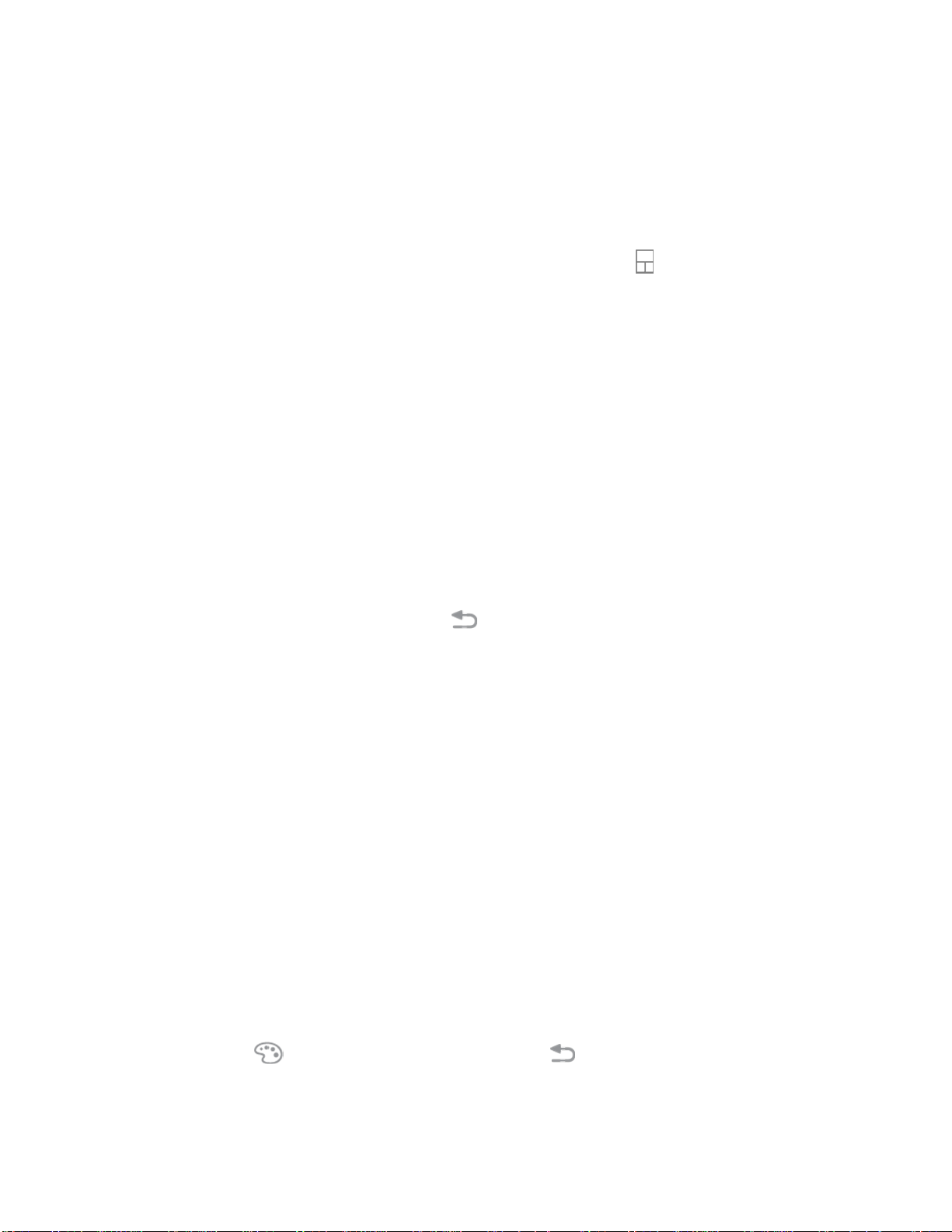
Add Widgets to the Home Screen
You can add widgets to your phone’s home screen. Widgets are self-contained apps that display on a
home screen. Unlike a shortcut, the Widget works like as an onscreen application. There are all kinds of
widgets, including links to a specific contact, Internet bookmarks, Gmail and email accounts, and many
others.
1.
From home, touch and hold an empty space, and then tap Widgets .
The Widgets list opens.
2. Touch and hold a widget icon.
The icon will disengage and you will see thumbnails of your home screens.
3. Drag the icon to an empty location on one of the home screens.
The widget is added to the home screen.
Add Folders to the Home Screen
You can group home screen shortcuts into folders for convenient access.
1. From home, touch and hold a shortcut you want to place in a folder, and then drag it on top of
another shortcut and release it.
2. Type a name for the folder and tap Back
.
A new folder is created.
3. To add more app shortcuts to the folder, touch and hold a shortcut and drag it on top of the new
folder.
The new shortcut is added to the folder.
Change Folder Names
Once you have added folders, you can change the name easily from the folder display.
1. From home, tap the folder to open it, and then tap the folder name.
2. Type a new name and then tap Done.
Change the Folder Color
You can change the color of a folder.
1. From home, tap the folder to open it.
2. Tap Palette and select a color, and then tap Back .
You
r Phone's Home Screen
52
Loading ...
Loading ...
Loading ...
