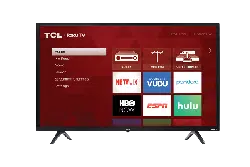Documents: Go to download!
User Manual
- Owner's manual - (English)
- Energy Guide - (English)
- What’s in the box
- What you need
- Step 1 Set up your TV
- Step 2 Power up
- Step 3 Grab your remote
- Step 4 Get to know your TV
- Step 5 Complete guided setup
- Connecting brings out your TV’s full potential!
- Easy Voice Control
- Troubleshooting
Table of contents
User Guide for Smart TV
What’s in the box

What you need


Key things to know: A paid subscription or other payments may be required for some streaming channels. Channel availability subject to change and varies by country.
Step 1 Set up your TV
Ready for the step-by-step? You’re only minutes away from TV bliss!
Remove your TV from the box
To use the stand
- A To prevent damage to the screen, carefully place your TV on a soft, cushioned surface.
- B Put the column of the stands into the TV, align the stands with the screw holes located on the TV. Secure the stands to the TV with four (4) screws.

To mount on a wall
If you are mounting your TV to the wall, don’t attach the stands.
To mount your TV to the wall, purchase a VESA wall mount
Purchase a VESA 100x100 (4 M4x10mm screws)
The VESA number is the horizontal and vertical measurement of the mounting holes. For example, 100X100 refers to the fact that the mounting measurements are 100mm horizontally and 100mm vertically. Follow the instructions that come with the wall mount. Your wall mount must be able to bear a minimum of five times the TV’s net weight to avoid causing damage.
Warning: Never place a television set in an unstable location. A television set may fall, causing serious personal injury or death. Many injuries, particularly to children, can be avoided by taking simple precautions such as:
- Using cabinets or stands recommended by the manufacturer of the television set.
- Only using furniture that can safely support the television set.
- Ensuring the television set is not overhanging the edge of the supporting furniture.
- Not placing the television set on tall furniture (for example, cupboards or bookcases) without anchoring both the furniture and the television set to a suitable support.
- Not placing the television set on cloth or other materials that may be located between the television set and supporting furniture.
- Educating children about the dangers of climbing on furniture to reach the television set or its controls. If your existing television set is being retained and relocated, the same considerations as above should be applied.
Step 2 Power up
In this step, we’ll make sure all systems are GO!

Insert batteries in the correct polarity as indicated in the battery compartment.
Power your TV remote by inserting the included batteries.
Plug the power cable of your TV into the wall outlet.
Connect other devices by referencing port label and descriptions on the bottom of page 7.
Power Tip! Always replace depleted batteries with two same brand-new batteries from the same manufacturer. Never use damaged batteries.
If your remote gets warm/hot during use, discontinue use and contact customer support immediately at supporttcl
Step 3 Grab your remote
The TV remote should feel right at home in your hand. We designed it to be incredibly intuitive for watching TV and navigating on-screen menus.
Here’re some buttons you should know about

Tip! The  button gives you easy access to picture settings, display options, and more. Try it on every screen!
button gives you easy access to picture settings, display options, and more. Try it on every screen!
A. POWER Turn TV on and off
B. BACK Return to previous screen
C. HOME Return to Roku Home screen
D. VOLUME Raise and lower volume
E. INSTANT REPLAY Replay the last few seconds of streaming video
F. OPTIONS View more options
G. RWD SCAN Rewind streaming video, scroll left one page at a time
H. FWD SCAN Fast forward streaming video, scroll right one page at a time
Step 4 Get to know your TV

A. STATUS LIGHT Glows when the TV is in standby, flashes when the TV is busy, flashes once with each button press of the remote control.
IR RECEIVER Receives signal from the TV remote.
B. POWER and OPTIONS BUTTON Press once to open the menu. Press and hold to turn o the TV.
C. OPTICAL (DIGITAL AUDIO OUT) Connect an optical cable to an external digital audio system.
D. HEADPHONE OUT Connect headphones or other external speakers.
E. RESET BUTTON Press once to restart your TV. Press and hold for factory reset, and careful, you will lose all your settings!
F. 3 HDMI PORTS Highest quality audio/video connection. Connect cable box, Blu-ray player, gaming console, or other devices to your TV using HDMI cables.
G. AV IN adapter AV Input (analog audio/video) The AV Input can be used to connect older devices that use analog audio/video outputs. Compatible adapter (not included) connects to the RCA cable (video - yellow and audio - white and red) that you normally use to connect to that device.
H. ANTENNA/CABLE IN Connect an outdoor VHF/UHF antenna or Cable TV feed.
I. HDMI ARC PORT Connect HDMI ARC (audio return channel) capable audio devices like sound bars or AV receivers.
J. USB PORT Connect a USB device to access photos, music and movies.

Step 5 Complete guided setup
It’s the final stretch-hurray!
Let’s Connect
Your TV will automatically detect wireless networks in your area. Have your network name and password handy and follow the easy on-screen instructions.
Your Roku account: Once connected, your TV will walk you through a guided setup, where you'll be prompted to create (or sign into) your free Roku account online at roku. Your TV will generate a unique code that links your TV to your account.
Roku accounts are free, and while a valid credit card is recommended, it is not required. If you choose to register with a credit card, you will be able to seamlessly rent movies, TV shows and download apps without having to enter in your credit card information each time. A unique PIN can be added to the account to prevent unauthorized purchases.
IMPORTANT: Make sure you type roku.com/link into the browser being careful not to misspell or add extra characters. Typing this incorrectly may take you to fraudulent websites.
Once you’re connected, your TV will automatically update with the latest software—plus you can start streaming the entertainment you know and love. Unlike other TVs, your new TCL • Roku TV automatically receives regular software updates in the background when it’s connected to the internet. This allows it to give you a better and better experience. If you aren’t ready to connect your TV to a wireless network, you can still use it as a regular TV
And setup is done…congratulations!
Continue using the remote to personalize your Home screen and channel line-up, stream movies, and so much more. If you have an antenna or cable connected, just click the tuner tile to watch broadcast TV channels. The fun has just begun!

Connecting brings out your TV’s full potential!
Access thousands of streaming channels*.
Make any night a movie night
Access more than 500,000 movies and TV episodes across major streaming services like Netflix, Hulu, Prime Video, VUDU, and more. Choose from free, rental, and subscription services.*
Stream sports on the big screen
Choose from over 140 sports channels like WatchESPN, FOX Sports GO, NBA, NFL, MLB.TV, WWE Network, CBS Sports, and more.
Explore your passions
In addition to popular streaming channels like HBO NOW, SHOWTIME, PBS Kids, and FOX NOW, your TCL • Roku TV also offers hunreds of streaming channels to fuel your passions – including fitness, cooking, religion, outdoors, international programming, and much more.
Enjoy tons of free channels and free trials
Your TCL • Roku TV has hundreds of popular free channels like Crackle, CBS News, PBS, Pluto TV, and more. Plus, free trials** to popular subscription services like HBO NOW, SHOWTIME, Netflix, Prime Video, and Hulu.
* Subscription or other payment may be required to access certain channels. Content may not be available in all areas in which the TCL Roku TVs are sold and channel availability is subject to change.
**Cancel before free trial ends to avoid subscription fees. Credit card may be required.
Easy Voice Control
Find movie titles, launch or change channels, even switch inputs, using the voice control feature available through the Roku mobile app (iOS or Android mobile device required), or with compatible third-party voice assistant devices and voice-enabled remote controls that can be purchased separately. This feature works with both Alexa and Google Assistant and will require a free Roku account to set up.
Google Assistant
You can use Google Assistant-enabled devices to search and control playback of content. and the ability to launch select streaming channels. Additionally. you can turn your TV on and off. turn up the volume. mute. switch inputs and change channels. if there is an Over-The-Air antenna connected.
NOTE: Netflix is currently not supported when using Google Assistant on TCL Roku TVs. Below is the list of Netflix-related restrictions:
• Netflix cannot be launched by voice using Google Assistant.
• Voice commands are not supported while on the Netflix channel.
• Netflix results will not appear when searching using Google Assistant.
To use the Google Assistant to search and control your TCL Roku TV, you need to link your Roku account to your Google account using the Google Home mobile app on your iOS or Android device. Here are the step-by-step instructions:
1. Launch the Google Home mobile app.
2. Tap the Add button.
3. Tap “Set up device.”
4. Select “Have something already set up?”
5. Search and select “Roku” from the list.
6. When prompted, sign in to your Roku account.
7. Select the Roku device you wish to control with the Google Assistant.
NOTE: If multiple Roku devices are linked to your Roku account, you can only select one Roku device to control with the Google Assistant.
8. Select a location for your Roku device.
Amazon Alexa
You can use Amazon devices. or the Amazon and Alexa Apps to search and control playback of content. and the ability to launch select streaming channels. Plus. you can power the TV screen on and off. adjust the volume. switch between different input devices such as Over-The-Air antenna. cable box. game consoles. etc. once connected.
NOTE:
- The Roku skill for Amazon Alexa is currently only supported in the United States.
- Using your voice to launch Netflix or access Netflix content is not currently supported when using the Roku skill for Amazon Alexa.
- The Roku skill for Amazon Alexa does not support all Roku voice capabilities.
To use Alexa to search and control your TCL Roku TV, you need to link your Roku account to your Alexa account using the following steps:
From your mobile device, launch the Alexa Mobile app.
- Tap or select “Menu” followed by “Skills & Games”.
- Search for “Roku” in the search bar.
- Find and select “Roku” from the list.
- Tap or select “Enable Skill”.
- When prompted, sign in to your Roku account.
- Select the Roku device you wish to control with Alexa. Note: If multiple Roku devices are linked to your
- Roku account, you can only select one Roku device to control with Alexa.
- Close your Roku account.
- The Alexa app will look for your Roku device on the Device Discovery screen. Make sure your TCL Roku. TV is powered on otherwise the Alexa app will NOT find/see it.
- When prompted select the TCL Roku TV you would like to control with Alexa.
- Select the Alexa device you would like to control your TCL Roku TV.
- Proceed to the home control tab of the Alexa app. (The house icon with controls on the bottom right).
- Tap on the existing group you wish to add your Roku device to or create a new group by tapping on the add button on the top right corner.
- Tap on the Roku device and ensure the Enabled switch is turned on.
Troubleshooting
Having trouble completing the guided setup? Don’t worry, it’s usually an easy fix
Cannot connect to wireless network (WiFi)
- Select the correct wireless network name and verify the password entered (case sensitive).
- Relocate the router from objects that interfere with performance (cordless phones, baby monitors, etc.).
- Reboot the router by disconnecting the power for more than 2 minutes and reconnect.
Problems connecting my cable/satellite box or antenna through a coax cable
- For best performance, use the HDMI connection. If not available, then:
- Make sure the cable connections to the TV and your device are securely fastened.
- Select cable/satellite box or antenna TV input.
- Select “start finding channels” and follow the on-screen instructions to perform a full channel scan.
What is the remote code for programming my Universal or Cable/Satellite box remote control?
- Please visit supporttclus-remote-codes
How do I turn the Text-to-Speech (TTS) audio guide on or off?
- Press “*” key on the remote controller four times to turn the audio guide on or off.
Or
- 1. Select “Settings” at home screen.
- 2.Select “Accessibility”.
- 3.Select “Audio Guide” and turn it on or off.
My picture is too small (black bars on the side)
- Play your movie/video and press the (*) asterisk button.
- Select Picture Size, select the picture size of your preference.
How to install the Remote Control Mobile App?
The free Roku app allows you to use your mobile device as a full functioning remote control with voice search & keypad.
- Download the Roku app to your phone or tablet through Google Play or iTunes.
- Simply search for “Roku App” and choose the Roku app by Roku Inc.
- Follow the onscreen prompts and you’re on your way!
See other models: 43S325 65R615 55R613 65R617 55R615