Loading ...
Loading ...
Loading ...
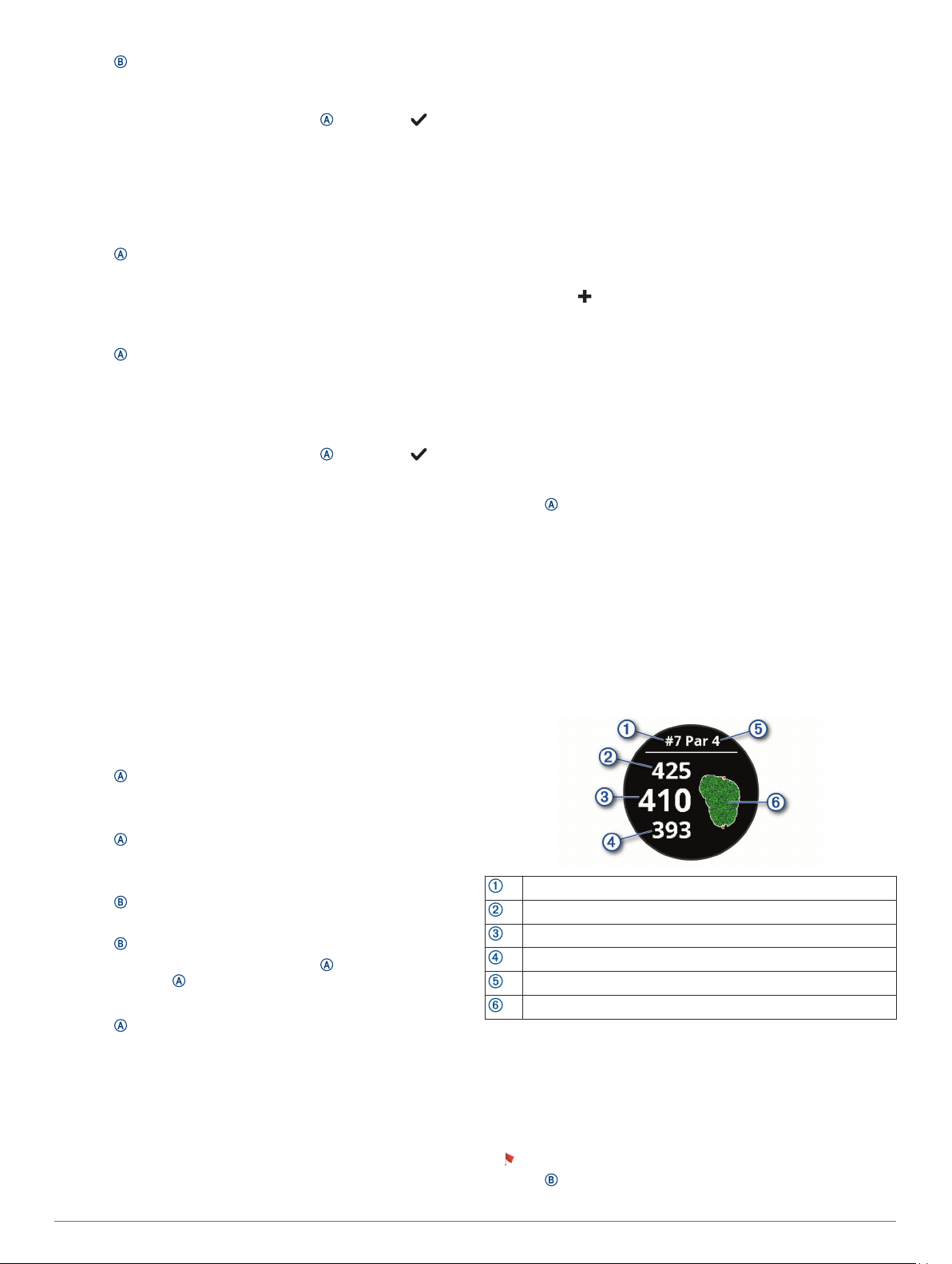
8
Press to record laps (optional) (Marking Laps Using the
Auto Lap Feature, page 21).
9
Swipe up or down to scroll through data screens.
10
After you complete your activity, press , and select .
Going for a Ride
Before you can use a wireless sensor for your ride, you must
pair the sensor with your device (Pairing Your Wireless Sensors,
page 23).
1
Pair your wireless sensors, such as a heart rate monitor,
speed sensor, or cadence sensor (optional).
2
Press .
3
Select Bike.
4
When using optional wireless sensors, wait while the device
connects to the sensors.
5
Go outside, and wait while the device locates satellites.
6
Press to start the activity timer.
The device records activity data only while the activity timer is
running.
7
Start your activity.
8
Swipe up or down to scroll through data screens.
9
After you complete your activity, press , and select .
Viewing Your Ski Runs
Your device records the details of each downhill skiing or
snowboarding run using the auto run feature. This feature is
turned on by default for downhill skiing and snowboarding. It
automatically records new ski runs based on your movement.
The timer pauses when you stop moving downhill and when you
are on a chairlift. The timer remains paused during the chairlift
ride. You can start moving downhill to restart the timer. You can
view run details from the paused screen or while the timer is
running.
1
Start a skiing or snowboarding activity.
2
Swipe up or down to view details of your last run, your
current run, and your total runs.
The run screens include time, distance traveled, maximum
speed, average speed, and total descent.
Going for a Pool Swim
1
Press .
2
Select Pool Swim.
3
Select your pool size, or enter a custom size.
4
Press to start the activity timer.
5
Start your activity.
The device automatically records swim intervals and lengths.
6
Press when you rest.
The rest screen appears.
7
Press to restart the interval timer.
8
After you complete your activity, press to stop the activity
timer, and hold again to save the activity.
Setting the Pool Size
1
Press .
2
Select Pool Swim.
3
Swipe up.
4
Select Settings > Pool Size.
5
Select your pool size, or enter a custom size.
Swim Terminology
Length: One trip down the pool.
Interval: One or more consecutive lengths. A new interval starts
after a rest.
Stroke: A stroke is counted every time your arm wearing the
device completes a full cycle.
Swolf: Your swolf score is the sum of the time for one pool
length and the number of strokes for that length. For
example, 30 seconds plus 15 strokes equals a swolf score of
45. Swolf is a measurement of swimming efficiency and, like
golf, a lower score is better.
Golfing
Downloading Golf Courses
Before you play a course for the first time, you must download it
using the Garmin Connect app.
1
From the Garmin Connect app, select Download Golf
Courses > .
2
Select a golf course.
3
Select Download.
After the course finishes downloading, it appears in the list of
courses on your D2 Air device.
Playing Golf
Before you play a course for the first time, you must download it
using your smartphone (Downloading Golf Courses, page 15).
Downloaded courses are updated automatically. Before you play
golf, you should charge the device (Charging the Device,
page 24).
1
Press .
2
Select Golf.
3
Wait while the device locates satellites.
4
Select a course from the list of available courses.
5
Swipe up or down to scroll through the holes.
The device automatically transitions when you move to the
next hole.
Hole Information
The device calculates the distance to the front and back of the
green, and to the selected pin location (Changing the Pin
Location, page 15).
Current hole number
Distance to the back of the green
Distance to the selected pin location
Distance to the front of the green
Par for the hole
Map of the green
Changing the Pin Location
While playing a game, you can take a closer look at the green
and move the pin location.
1
Select the map.
A larger view of the green appears.
2
Swipe up or down to scroll through the pin locations.
indicates the selected pin location.
3
Press to accept the pin location.
Apps and Activities 15
Loading ...
Loading ...
Loading ...
