Documents: Go to download!
User Manual
- User Manual - (English)
- User Guide - (English)
- Specification Sheet - (English)

- Device Introduction
- Physical Installation
- Amcrest Smart Home App Setup
- MicroSD Card Recordings
- App Settings
- Motion Detection Overview
- Events Menu
- Troubleshooting
Table of contents
Owner Manual 2MP Wi-Fi Pan/Tilt Camera
Device Introduction
Device Overview

Device Features

Inserting a MicroSD card
A microSD card is required to store events outside of the Amcrest Smart Home Cloud. The camera is compatible up to 256GB and requires a Class 10 or higher microSD card to function. It is highly recommended to ensure the microSD card is properly formatted to FAT32 before proceeding.
To insert a microSD card, lift the front of the camera to access the microSD card slot and insert the microSD card, gold pins down, and press in to secure.
Note: Be sure not to touch the lens when manually raising the camera. Touching the lens may smudge or degrade the lens. Do not force the camera upward as any additional pressure to the device may damage the camera.

Physical Installation
This device operates on either a Wi-Fi connection or direct connection to your network with an Ethernet cable. This is not a power over ethernet (PoE) device and will require a 5V, 1.0A microUSB power connection to function. Please use only applicable voltage when powering the camera. Any excessive voltage could damage the integrity of the camera. It is highly recommended to use the included power cable and adapter to power the camera.
The ASH21 camera is not waterproof. Please avoid installing the camera is areas of high humidity or moisture as it may cause water damage to the camera. It is recommended not to install the camera in an outdoor environment.
If you are using a microSD card for local storage, please ensure the microSD card is properly installed before physically installing your camera. Before you begin, ensure the installation surface can support at least 3x the weight of the device. For more information on how to install your camera, please refer to the information below.
Provided with your ASH21 camera is an installation/mounting plate which allows you to install the camera onto a mounting surface such as ceilings or other flat surfaces. Included with your camera are:
- 3 Mounting Screws
- 3 Wall Anchors
- Installation Mounting Plate
- Installation Map Sticker
The physical installation of your camera will involve the following tools(not included):
- A drill (optional)
- Phillips head screwdriver
Installation Instructions
- Peel and place the installation map sticker onto the mounting surface.
- Using a drill, drill the installation holes on the installation map sticker, then insert the included wall anchors into the 2 drilled holes. The third wall anchor can be used as a spare if needed.
- Place the included installation mounting plate (face down) on the installation map sticker and use a Phillips head screwdriver to secure the installation mounting plate to the mounting surface.
- On the base of the camera you will notice 2 slots for the installation plate.
- Place the camera perpendicular and flush onto the installation mounting plate and twist the base the camera to secure it to the installation mounting plate. The camera will click and lock into place completing the physical installation.
Amcrest Smart Home App Setup
The Amcrest Smart Home app connects your Amcrest Smart Home device to your Android or iOS mobile device ensuring you are always connected to what matters most.

To get the app, search for “Amcrest Smart Home” in the Google Play or App Store and download.
Connecting to the App
Add Device
Open the Amcrest Smart Home app and tap on “Register” to register an account. Log in and click on “Add Device”.

Scan the QR Code
Scan the QR Code on your device or manually enter the serial number for the device by tapping “Manually enter S/N”. The serial number can be found on the serial tag located on the camera.
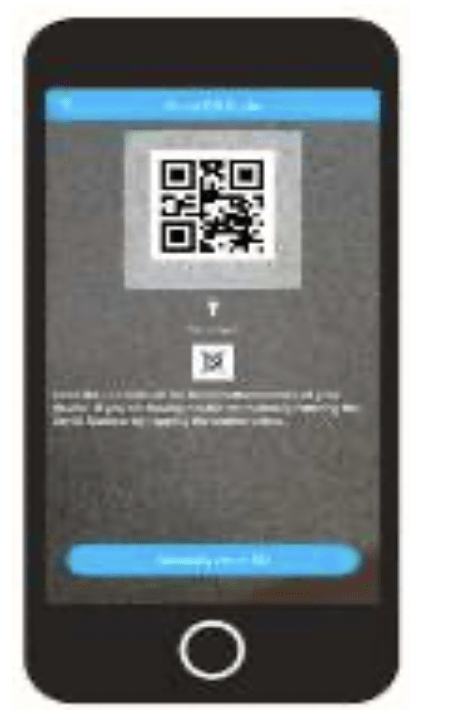
Setup Method
To setup a WiFi connection (recommended) Tap “WiFi Setup” to continue.
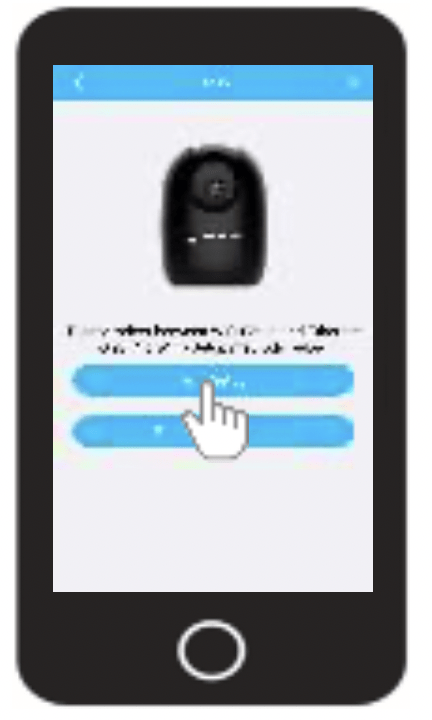
Wi-Fi Setup
Ensure the green LED on the front of your camera is blinking, this indicates the camera is ready to be connected.
Tap “Next” to continue.
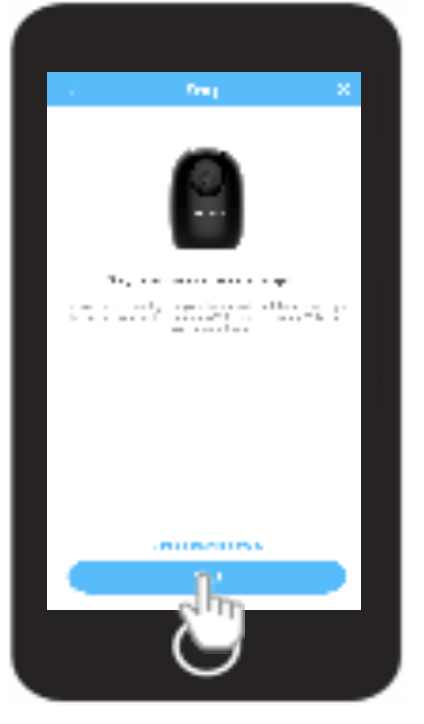
Note: WiFi setup will only allow your camera to connect via a 2.4GHz Wi-Fi connection. If you would like to proceed with an Ethernet Only Setup, tap on “Ethernet Only Setup” and follow the on-screen prompts.
Set a Password
See other models: AD110 IP8M-T2599EW IP5M-T1179EW-28MM IP5M-B1186EW-28MM
Type in a password you would like to use and confirm it. Please use a combination of letters, numbers, and symbols between 8 - 32 characters long when setting up a password.
Tap “OK” to continue.

Choose Your Wi-Fi Network
Select your Wi-Fi network from the Wi-Fi network list. Enter the password for your home Wi-Fi network. If you would like to save this password to the app, tap on “Save Password”
Tap “Connect” to continue.

Add Your Device
The LED on the front of camera will turn solid green when connected. If it does not turn solid, tap on “Start Over” to try again.
Tap “Next” to continue
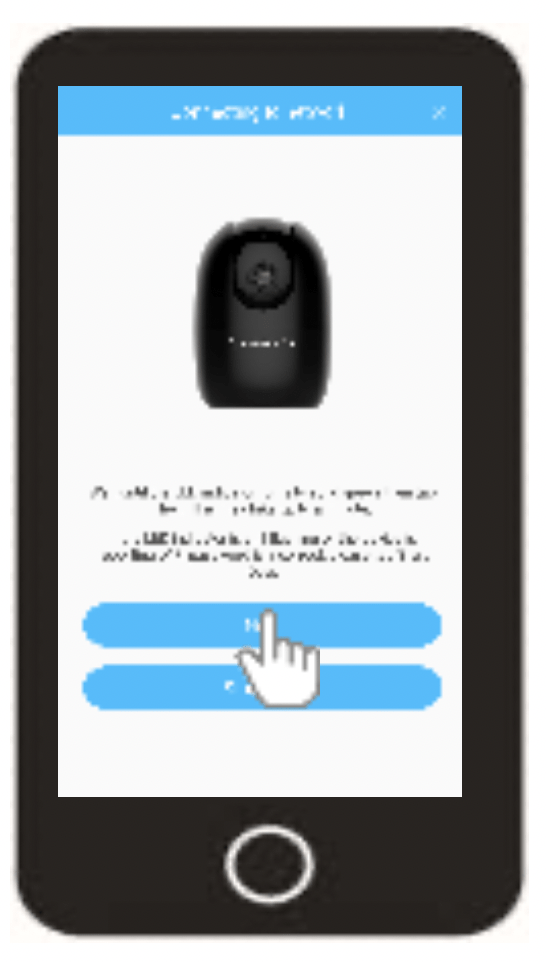
Name Your Device
Rename your device. A few examples are provided such as, Front Door, Storage Room, Office, etc.
Tap “Save” to continue.

Set the Time and Date
Set “Time Zone” to your current time zone and set “DST” (Daylight Savings Time) settings if applicable.
Tap “Next” to continue.
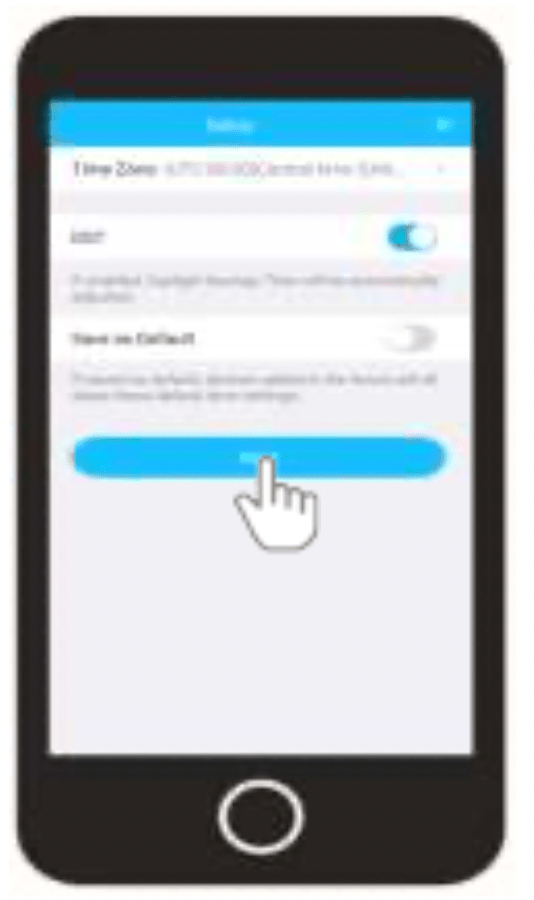
Start Live View
Tap Start Live View to view the live feed.
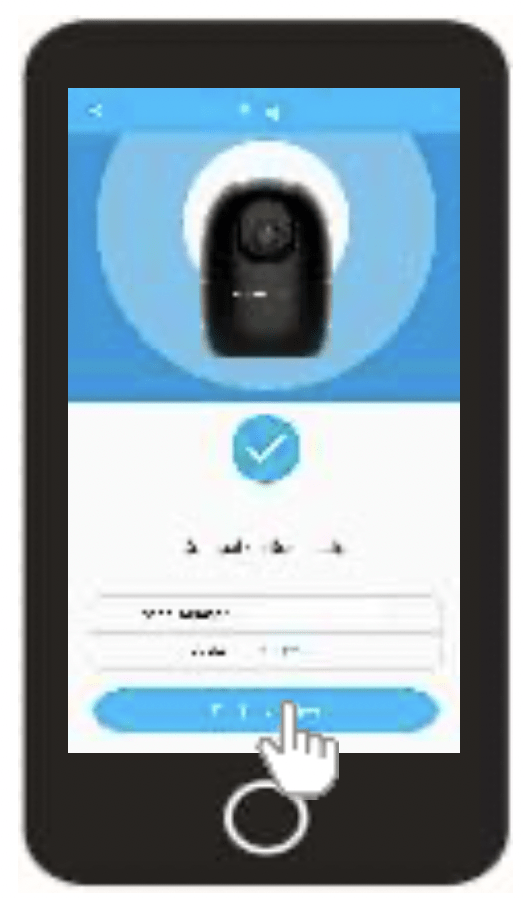
Devices Menu
The devices menu displays all connected devices on your Amcrest Smart Home account as well as direct access event notifications, and account settings.

 Motion Detection: Tap on the “running man” icon to enable or disable motion detection. This will also enable or disable push notifications for your camera.
Motion Detection: Tap on the “running man” icon to enable or disable motion detection. This will also enable or disable push notifications for your camera.
Privacy Mode: Tap on the “eyeball” icon to set your camera into privacy mode. Privacy mode will automatically hide the lens of your camera to block out any unwanted viewing of your camera.
Live View
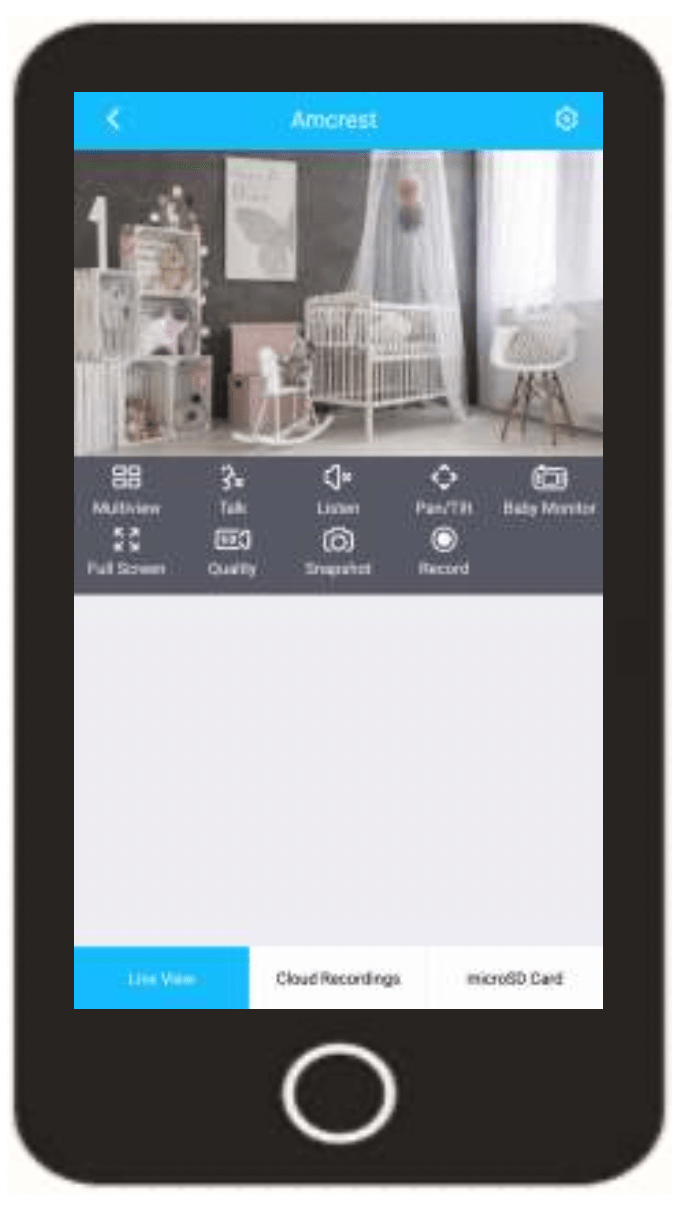
 SETTINGS
SETTINGS
Provides access to settings such as motion detection, video, firmware updates, etc.
 MULTIVIEW
MULTIVIEW
View multiple devices on one screen.
 TALK
TALK
This device does not have 2 way audio capabilities.
 LISTEN
LISTEN
Enables the speaker for two way communication.
 PAN/TILT
PAN/TILT
Enables pan/tilt options.
 BABY MONITOR
BABY MONITOR
Enables baby monitor mode.
 FULL SCREEN
FULL SCREEN
View your feed in full screen mode.
 SD/HD
SD/HD
Set the device to standard or high definition resolution.
 SNAPSHOT
SNAPSHOT
Manually take a photo.
 RECORD
RECORD
Manually record a video.
Multiview
The multiview option is used to view up to 4 devices simultaneously on the live view screen. To access the multiview menu, tap on the Multiview icon located on the live view interface.
Add a Device
Tap on the ( + ) icon to begin adding optional devices to the live view screen.
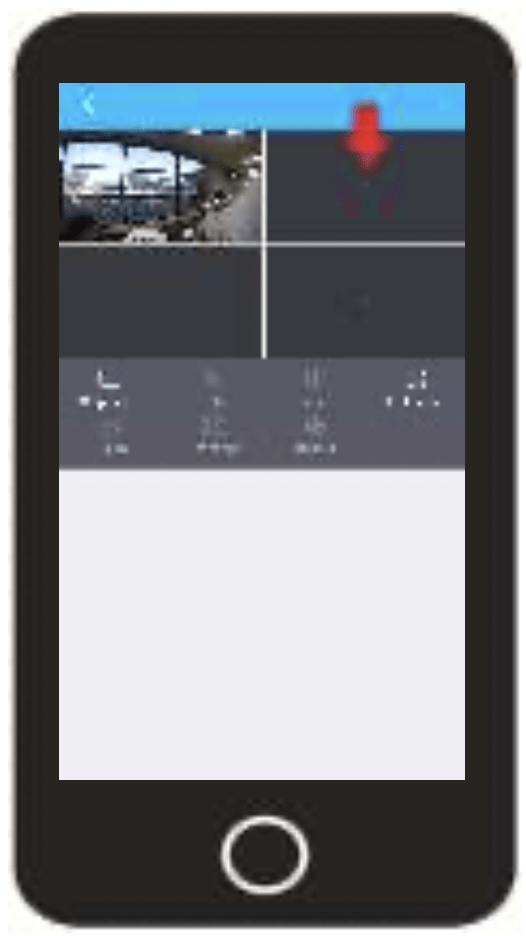
Select your Device
Select your device from the optional channels menu. The interface can view up to 4 devices simultaneously. Once added, a blue “Added” display will be shown next to the newly added device.
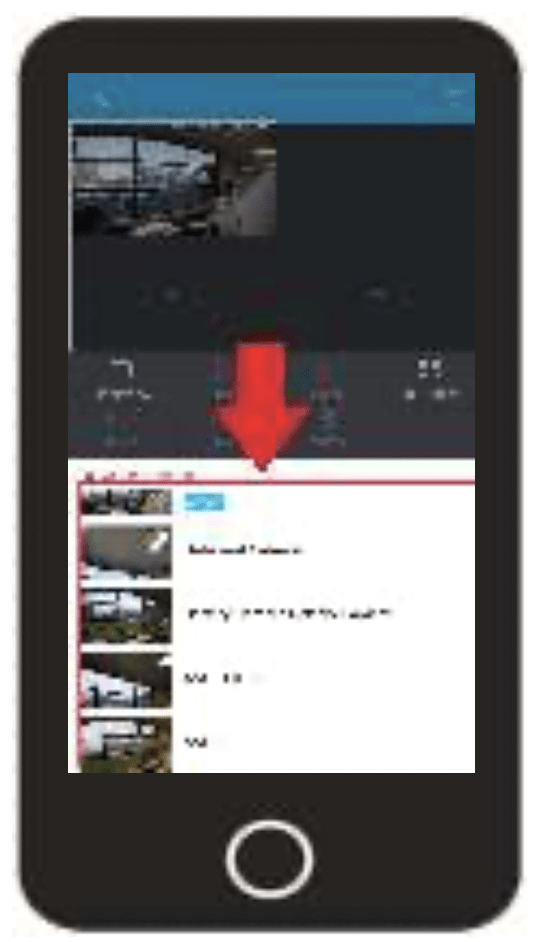
View Your Devices
The added devices can now be viewed simultaneously on the live view screen. To exit multiview, tap on the “Single View” option located on the live view interface.
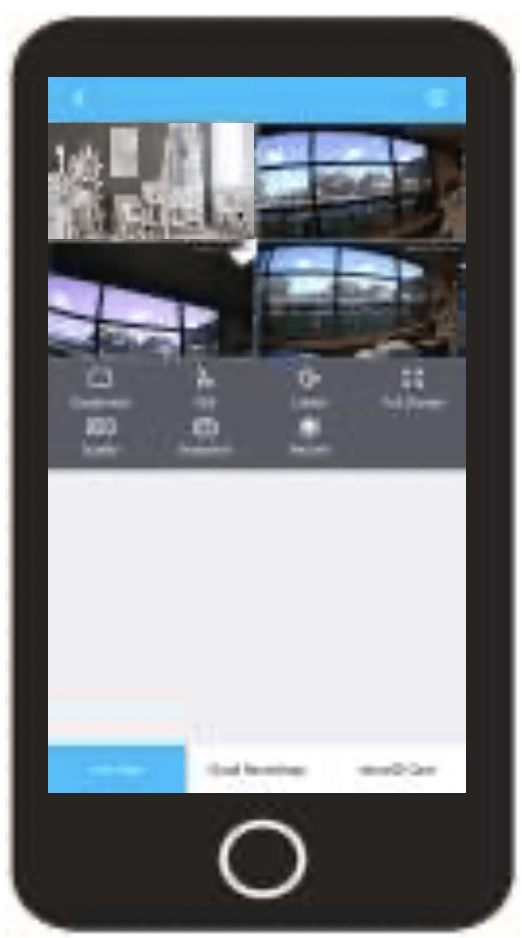
Talk/Listen
The talk button allows you to activate the microphone on your smartphone device to talk to your camera. The talk button can be used together with the listen button to enable two way audio.
Tap the talk button to activate the microphone on your smartphone. You will hear audio from the device on your smartphone.
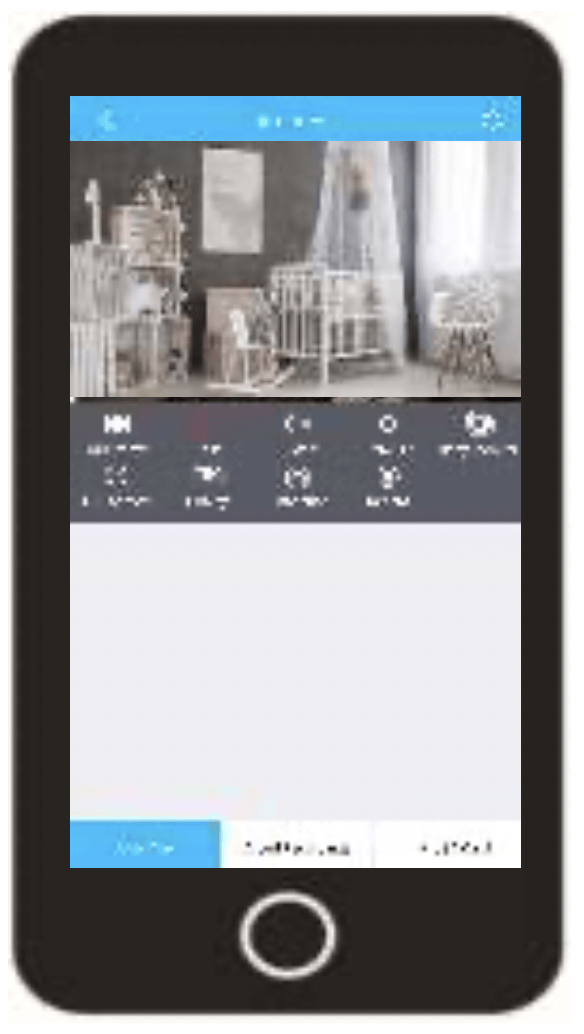
Tap on the listen button to activate the speaker on your device. This will enable two way audio when activated with the talk button.
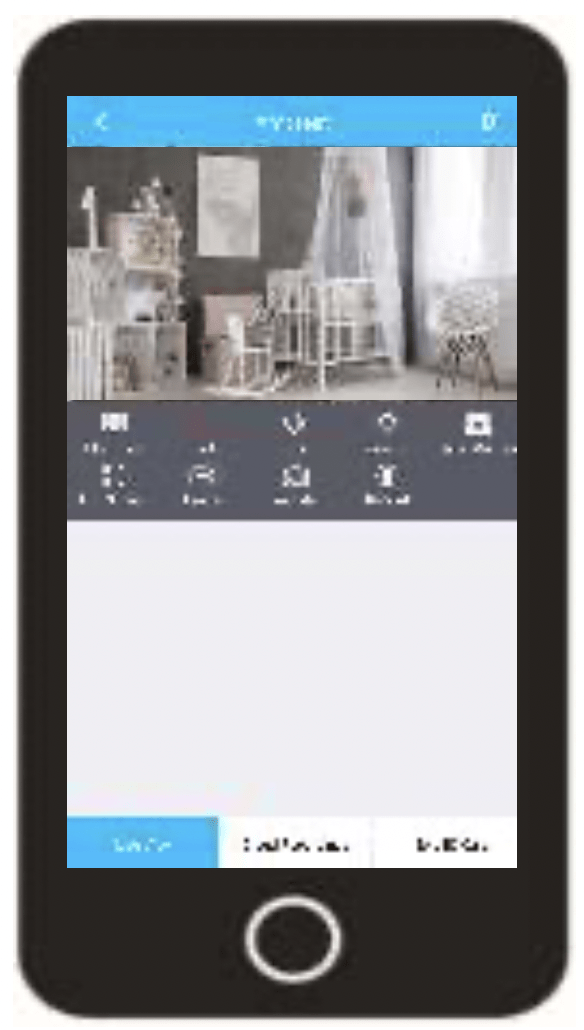
Baby Monitor Mode
The ASH21 camera comes equipped with a built-in baby monitor mode which allows you to use the camera to keep track of babies or small children. Baby monitor mode provides an adjustable sound threshold in the interface that allows the audio from the camera to always come through the app or to come through once a certain threshold is met. For more information on how to use the baby monitor mode, please refer to the information below.
Note: This is not a medical device, nor a device to prevent cases of Sudden Infant Death Syndrome (SIDS). Do not solely rely on it for a baby's well being. It is important to regularly check on the baby in person.
If using the camera as a baby monitor the camera should be placed in an area with high visibility of the child and free from obstruction. The baby monitor mode can be activated via the live view screen of your camera.
Tap on the Baby Monitor icon to access the live view interface.
The baby monitor interface will display 3 options for baby monitor mode; Off, Auto, and Always On. The "Off" mode will turn off baby monitor mode completely. The "Auto" mode will turn the baby monitor mode on but will only produce sound once the set sound threshold (squelch) is met. The Always On mode will have the camera produce sound even if the sound threshold is not met, however, it will not provide an alarm to your mobile device unless the alarm sound threshold is met.
Note: For the most accurate results it is highly recommended not to exceed 60 dBs. The higher the dB threshold the less likely the camera is going to detect sound from the monitored area.
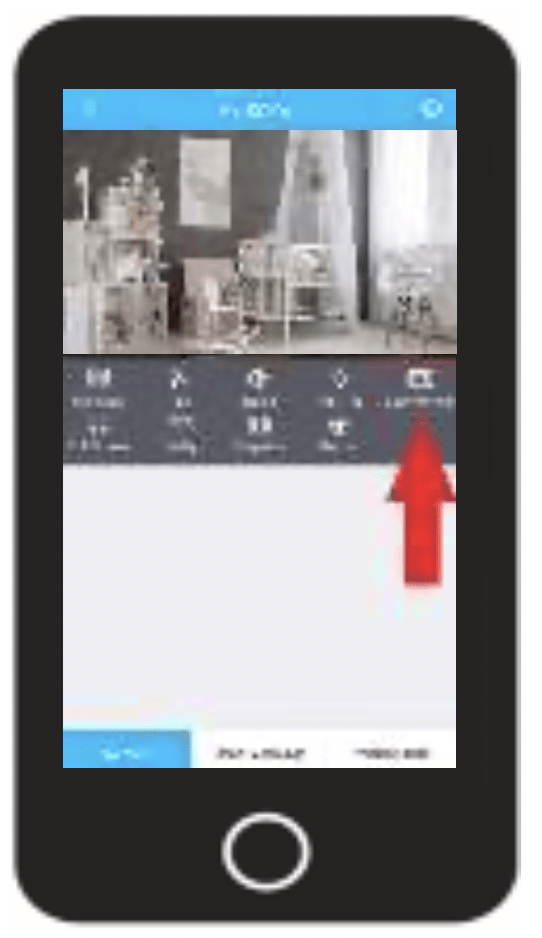
To activate Auto mode, tap on the Auto button located in the interface. A sound threshold in baby monitor mode is measured by the amount of dBs the camera picks up. The threshold can be adjusted in the Auto mode menu by sliding the gray "Squelch" line up and down the graph. The amount of dBs the line needs to reach to produce a sound will be determined by the numbers in the left column which range from 0 - 100 dBs.

The red "Alarm" line is the amount of dBs needed for the camera to trigger an alarm/notification to your mobile device. Once the graph reaches above the alarm line an alarm/notification will be sent to your mobile device. This can be adjusted by sliding the red "Alarm" bar up or down the graph.
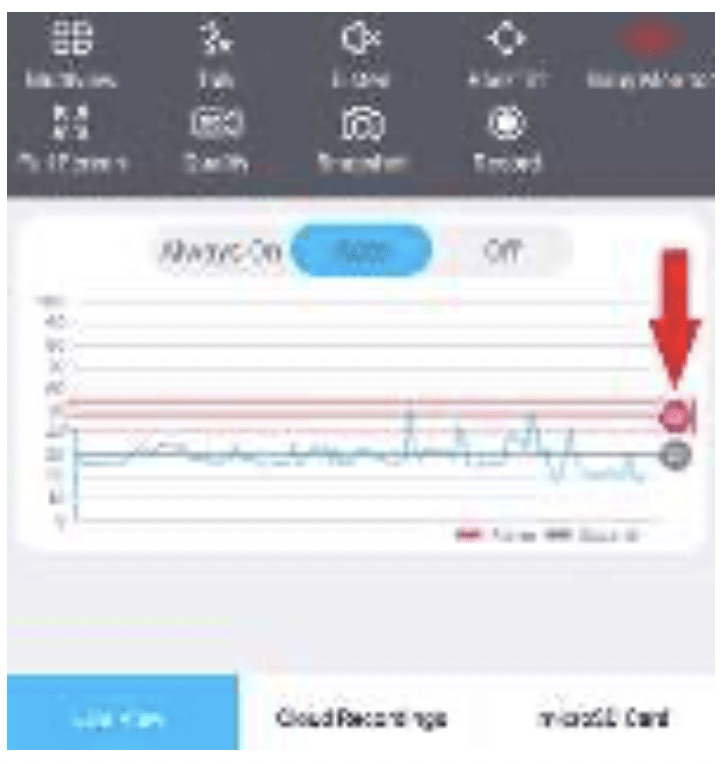
Using “Always On” Mode
Tap on the Always On tab to access the Always On interface. Since the app will always be producing sound from the camera the gray "Squelch" line will not be available in this menu. The red "Alarm" line however can be adjusted up and down the graph to determine when an alarm/notification will be triggered and sent to your mobile device.
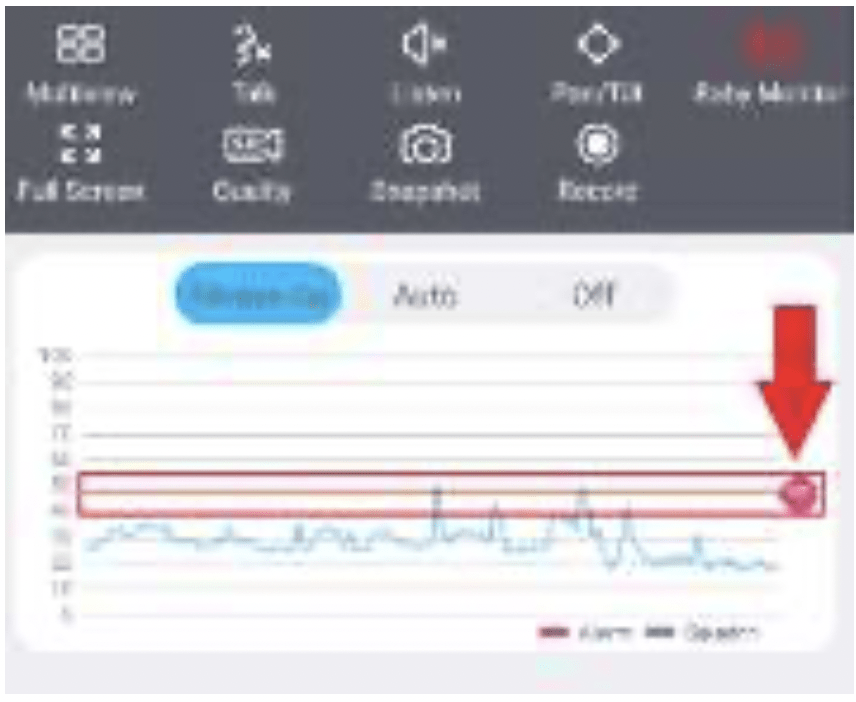
Pan/Tilt
The pan/tilt option allows you to access a pan/tilt interface for your camera. Use the pan/tilt interface to pan the camera left and right or tilt the camera up and down. Tap the pan/tilt option again to exit the interface.
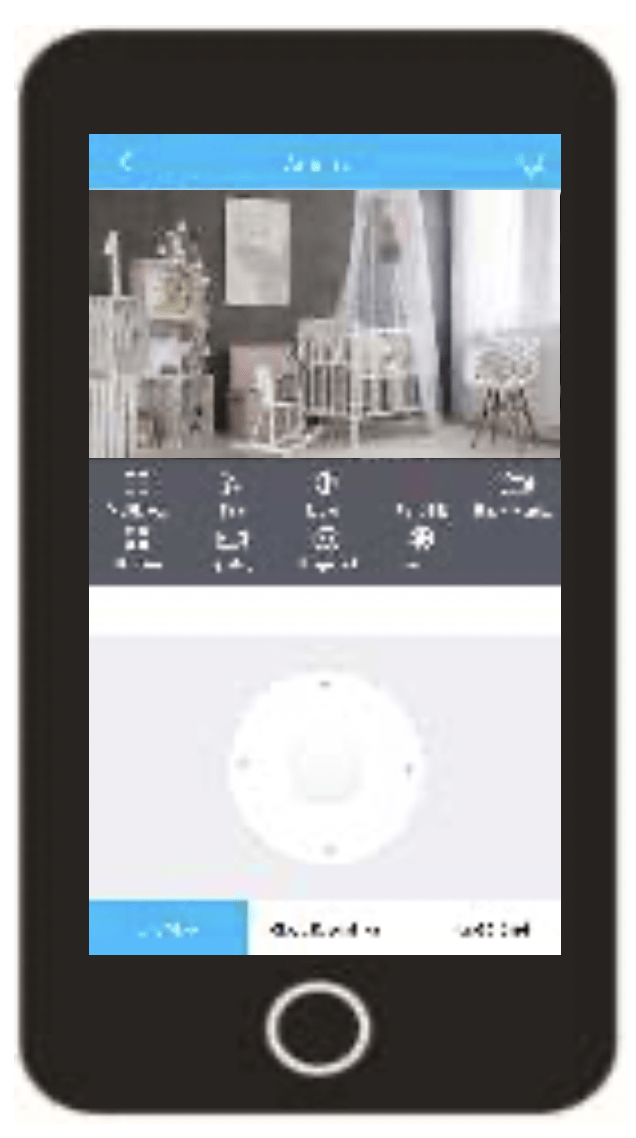
Full Screen
The fullscreen option allows you to view a full screen view of the live feed from your device. When in full screen mode, tap the live view screen to access the live view features for your device. To exit full screen mode, tap on the back arrow ( < ) to revert the live feed back it its original format.
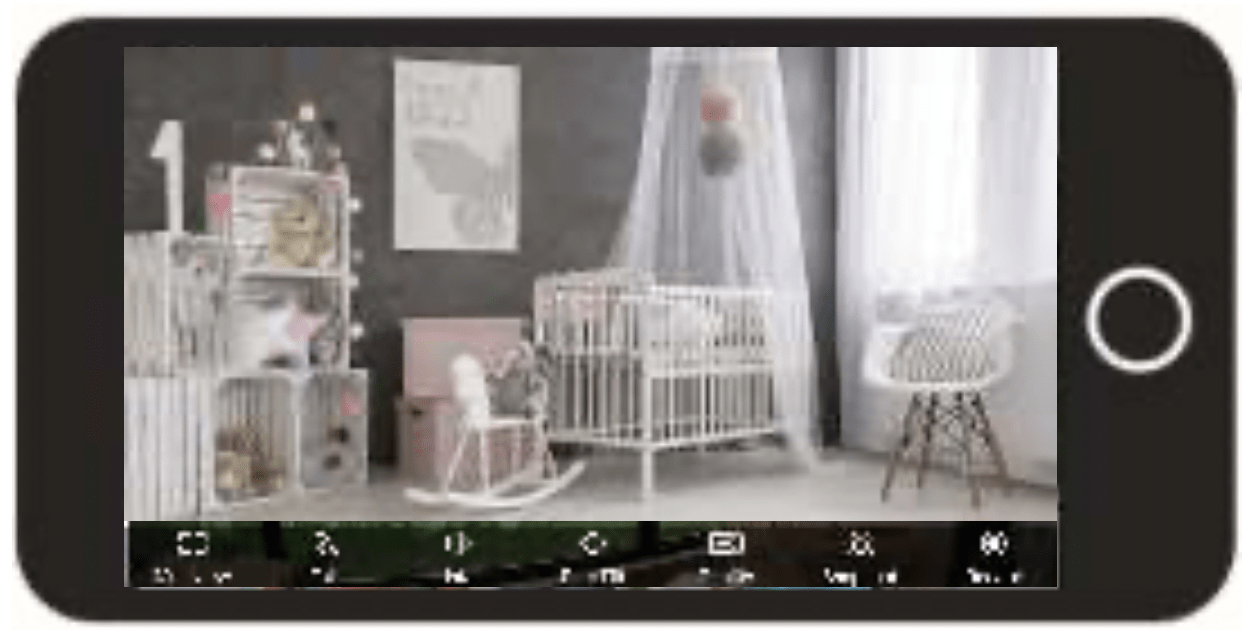
HD/SD
The HD/SD button will set the live feed for your device in standard definition or high definition. High definition will set your device to the highest possible resolution, standard definition will revert the live view resolution to its original factory resolution.
Tap the HD button to set the live view of your device to high definition.

Tap on the SD button to revert the live view of your device back to standard definition.
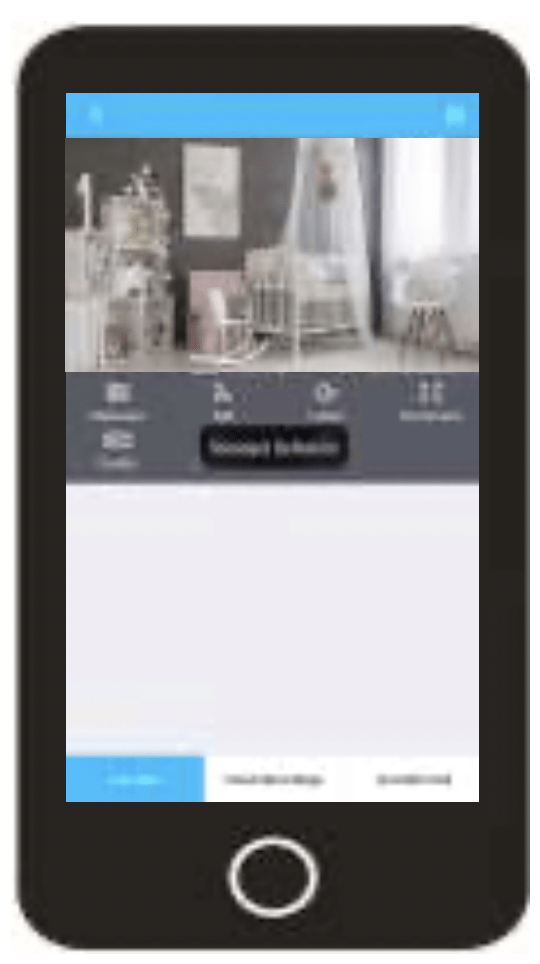
Manual Snapshot/Record
The snapshot and record button allow you to manually take snapshots or video of the live feed. All manual snapshots and videos will be stored in the My Saved Files folder located in the Account section of the Amcrest Smart Home app.
Take a Snapshot
Tap on the Snapshot button to manually take a snapshot of the live view screen.
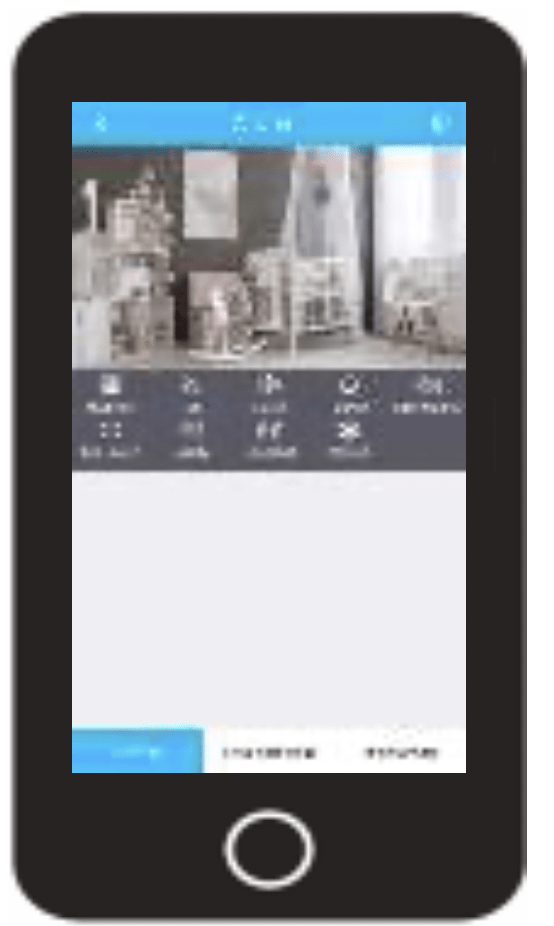
My Saved Files
To view the snapshot, use the back arrow ( < ) to access the devices menu. Tap on Account and access the My Saved Files folder.

View you Photo
Tap on the snapshot folder icon ( ) to access snapshots. Tap on the photo you want to view in the interface
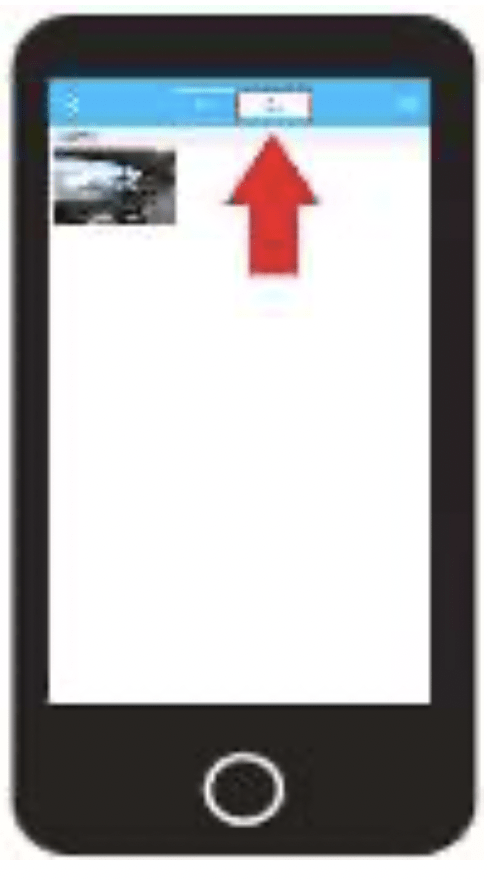
Take a Video
Tap on the Record button to manually take a video of the live view screen.
To stop the recording, tap the record button again.
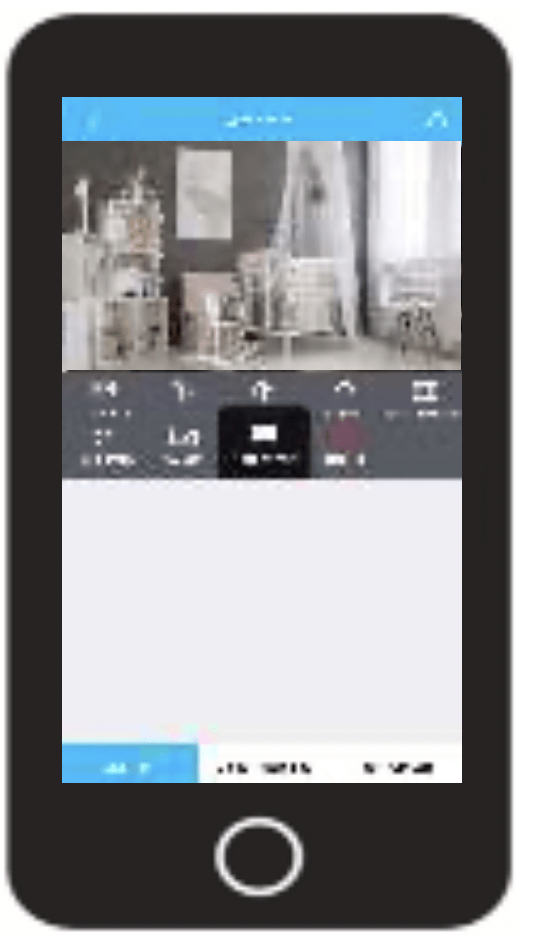
My Saved Files
To view the snapshot, use the back arrow ( < ) to access the devices menu. Tap on Account and access the My Saved Files folder.

View you Video
The interface will default to the video folder. Tap on the file you would like to view in the interface.

MicroSD Card Recordings
This device is capable of providing local storage via an external microSD card (sold separately). Please ensure you are using a class 10 or above microSD card that does not exceed the storage limitation of your device. The microSD card must be formatted to FAT32. This may have to be done manually as most programs do not format to this allocation automatically.
When a microSD card is inserted into the device, all motion based recordings will be stored to it. Additionally, if you have a Amcrest Smart Home Cloud account, recordings will be stored both on the cloud and microSD card.
Playback MicroSD Card Recordings
Access MicroSD Menu
Log into your account in the app and select your device.
On the live view screen, tap on the "MicroSD Card" menu located at the bottom right of the screen.

Select Your Recording
In the MicroSD card menu you will notice a list of recordings. Recordings can be accessed and viewed based on the date the motion occurred and can be found by tapping on the calendar menu in the app.
Tap on a file to view the recording.

Viewing a Recording
All motion detection recordings will occur back to back in the interface which allows the device to capture all events without the use of a cool down period.
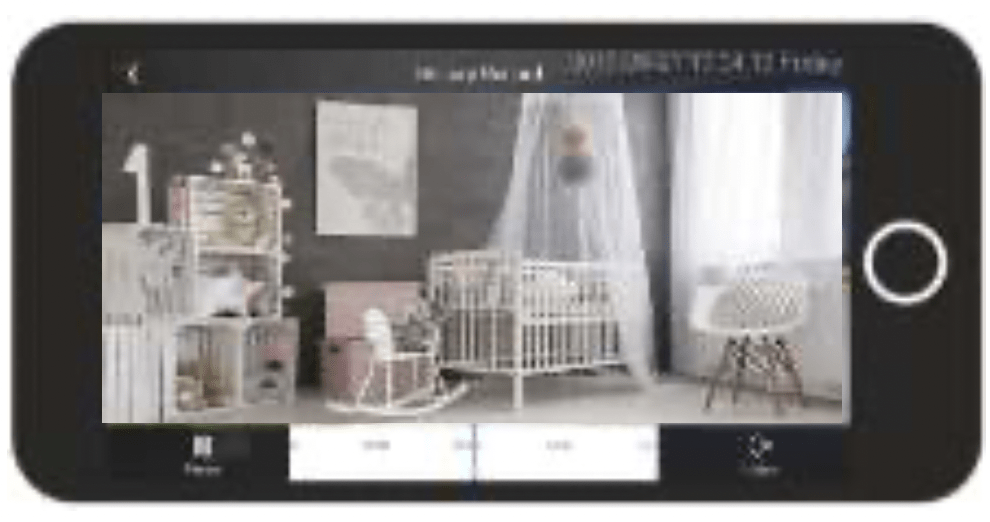
Note: Recordings stored on a microSD card cannot be downloaded to your smartphone via the app. To download the recordings, remove the microSD card from the device and use a SD card adapter to view them on a computer.
App Settings
The settings menu for your device allows you to configure specific settings such as device information, motion detection, time zone, Wi-Fi and other related settings. All settings are based on the capbilities of the device and may differ between certain models. Please refer to the information below for more information on the settings available for your device.
Accessing the Settings Menu
The settings menu for your device can be accessed via the live view menu. Tap on the settings icon (  ) to display the settings menu. The settings menu for your device is displayed below.
) to display the settings menu. The settings menu for your device is displayed below.
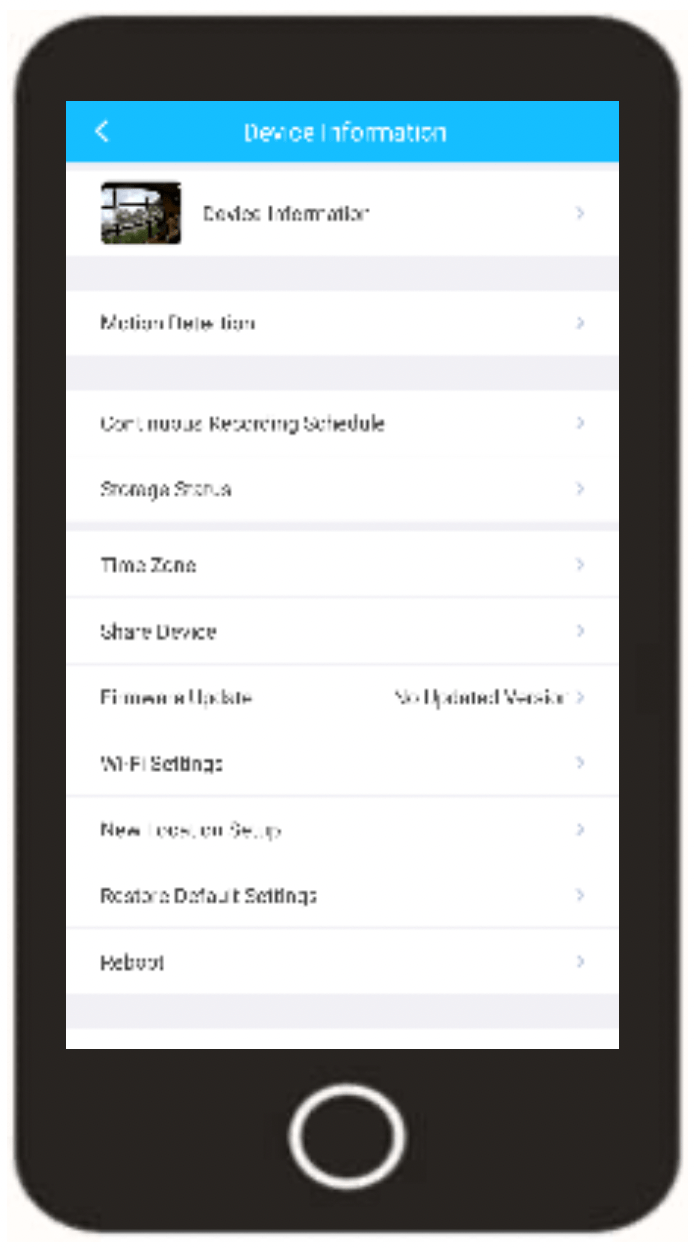
Device Information - This menu allows you to update the thumbnail image, name, and password for your device. The model number, serial number and other useful information can be accessed via this menu.
Motion Detection - This menu allows you to customize, adjust, and set motion detection schedules for your device. When motion detection is enabled your device will record video whenever motion is detected.
Continuous Recording Schedule - This menu allows you to set your device to continously record video to a microSD card.
Note: Once the microSD card is full, old footage will be overwritten on the card.
Storage Status - Displays any current cloud or microSD card storage options applicable for your device. This option also allows you to format a microSD card right from your device.
Time Zone - This menu allows you to adjust and set any time zone related information for your device. Enable DST (daylight savings time) settings for your device if needed.
Share Device - This menu allows you to share your device with other people with established Amcrest Smart Home accounts. You can share up to a max of 6 people.
Firmware Update - This menu allows you to update the firmware for your device. If a firmware update is available, a red dot will be displayed in this field.
Wi-Fi Settings - This menu allows you to change Wi-Fi networks for your device.
New Location Setup - Provides information on how to setup your device in a new location.
Restore Default Settings - Restores your device to its original default settings.
Reboot - This option allows you to restart your device from the Amcrest Smart Home app.
Video Settings - This menu provides access to general video settings related to your device.
Email Alerts - This menu allows you to setup email notifications which will allow you to receive an email if an event is detected by your camera.
Delete Device - This option unbounds your device from your Amcrest Smart Home account.
Device Information
This menu allows you to update the thumbnail image, name, and password for your device. The model number, serial number and other useful information can be accessed via this menu.
Tap on Device Thumbnail to update the thumbnail image for your device.
The thumbnail can be default, a manually taken snapshot, or uploaded from your smartphone.
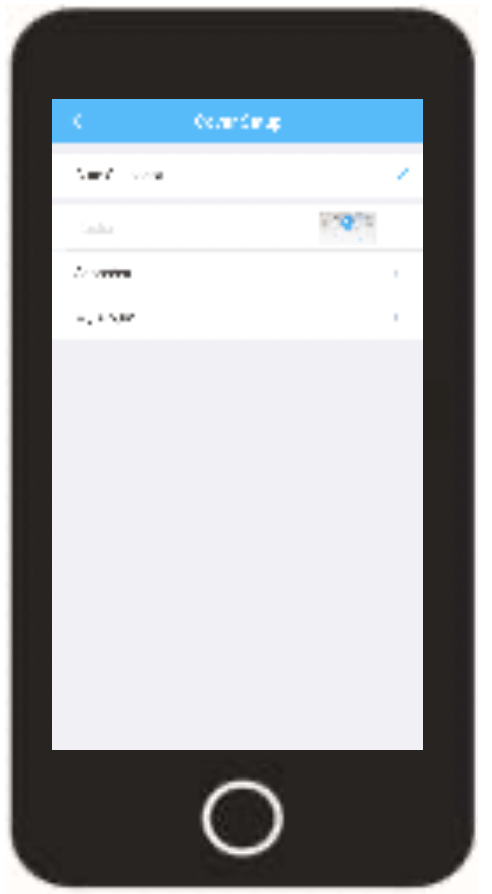
Tap on Device Name to edit the name of your device. Tap on the Save icon (  ) when finished. To exit, tap on the back arrow ( < ) to exit the interface.
) when finished. To exit, tap on the back arrow ( < ) to exit the interface.

Tap on Password to modify the password for your device. This is not the password for your Amcrest Smart Home account, it is the password to access your device.
Tap on the Save icon (  ) when finished. To exit, tap on the back arrow ( < ) to exit the interface.
) when finished. To exit, tap on the back arrow ( < ) to exit the interface.

Motion Detection Overview
Amcrest Smart Home devices allow you to view motion detection recordings locally, using a microSD card (sold separately) or via Amcrest Smart Home cloud which is a cloud based service where you can remotely view and store motion detection recordings.
By default, motion detection is automatically enabled on all Amcrest Smart Home devices. All motion detection settings are adjustable using the Amcrest Smart Home app. Having motion detection enabled allows your device to record video clips whenever motion is detected. If you are accessing recordings locally using a microSD card, a microSD card must be inserted in your device before use.
Note: If storing motion detection events locally on a microSD card, please make sure the microSD card is class 10 or above and properly formatted to FAT32. This device is compatible up to 256GB.
Motion Detection Settings
All motion detection settings for your device will be adjusted through the Amcrest Smart Home app. This device has a maximum motion detection distance of up to 98 feet, day or night. Its built-in motion sensors allows the camera to cover more distance and provides more accuracy when detecting motion. For more information on accessing the motion detection settings, please refer to the information provided below:
To access the motion detection settings, open the Amcrest Smart Home app and access the live view screen for your device.
Tap on the settings icon (  ) and select Motion Detection.
) and select Motion Detection.
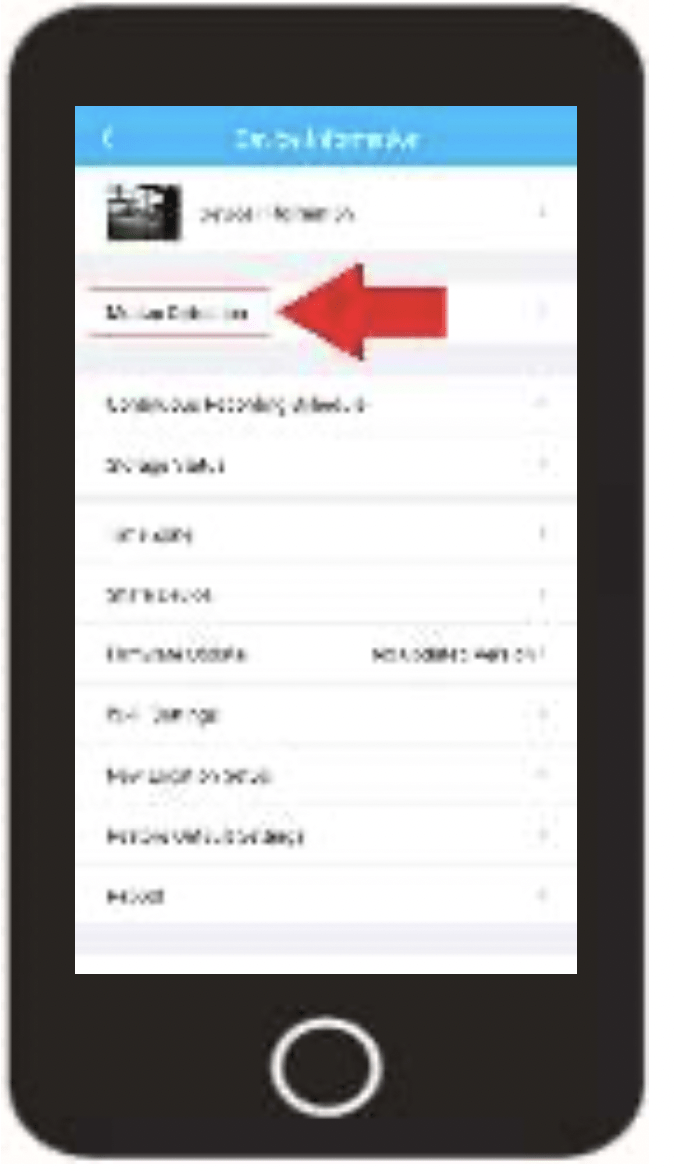
The motion detection settings for your device will be displayed in this menu which will allow you to adjust and control motion settings such as, motion schedules, sensitivity, regions as well as enable Email notifications and snapshots.
Ensure the Motion Detection toggle switch is activated to access motion features.
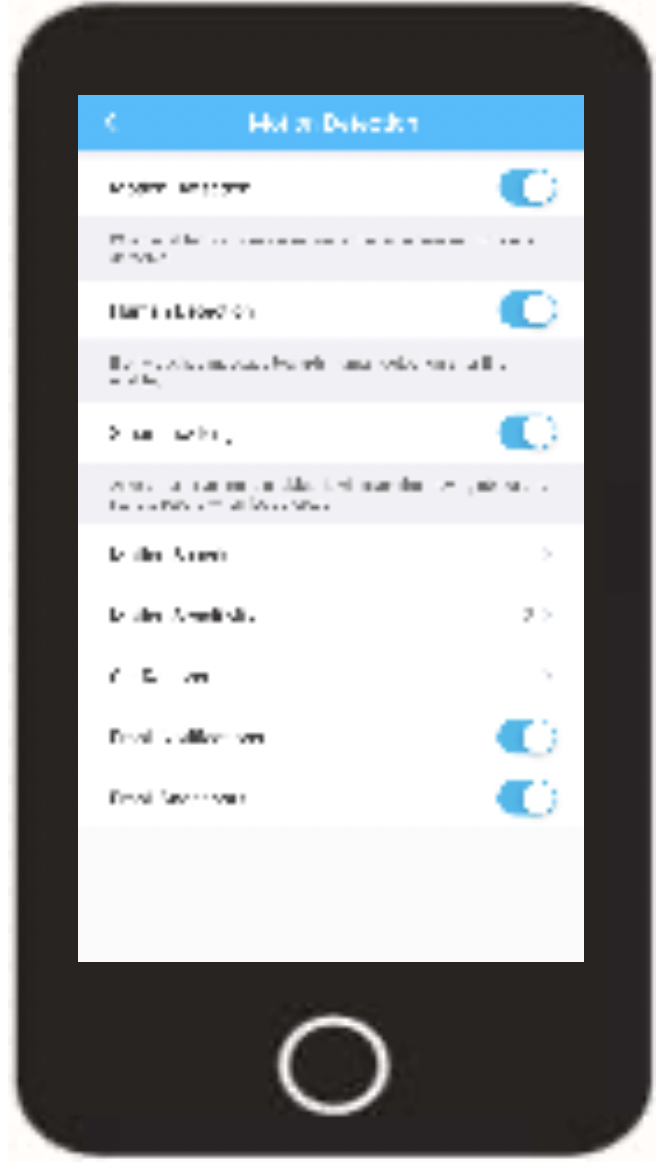
Human Detection
Human detection is a built-in AI feature that allows your camera to filter out certain objects such as, birds, tress, or other nonhuman entities to avoid false motion detection alarms. This setting is only available in the Amcrest Smart Home app and will not function in other apps or services. Once this setting is activated only human figures or features will be detected and reported by the camera.
Human detection is typically enabled by default however to enable or disable this feature, tap on the Settings icon (  ) and tap on Motion Detection.
) and tap on Motion Detection.
Enable the Motion Detection toggle switch to display additional motion features. Tap on the Human Detection toggle switch to either enable or disable this feature.

Smart Tracking
Smart tracking is a built-in AI feature that allows your camera to automatically track a moving object once it has been detected by the camera. This setting is only available in the Amcrest Smart Home app and will not function in other apps or services.
Smart tracking is typically enabled by default however to enable or disable this feature, tap on the Settings icon (  ) and tap on Motion Detection.
) and tap on Motion Detection.
Enable the Motion Detection toggle switch to display additional motion features. Tap on the Smart Tracking toggle switch to either enable or disable this feature.

Motion Detection Schedules
A motion schedule allows you to set the device to begin recording motion detection events at a designated time. This is useful if you would like the device to only start detecting motion during specific times of the day. If you would like the device to record motion 24/7 you can leave the schedule as default. However, for more information on how to set a motion schedule, please refer to the information provided below.
Log into your Amcrest Smart Home app and access the Motion Detection menu.
Tap on Motion Schedule.

Tap on the day of the week you wish to modify. If you are setting a schedule for multiple days of the week this can be done later in the interface.
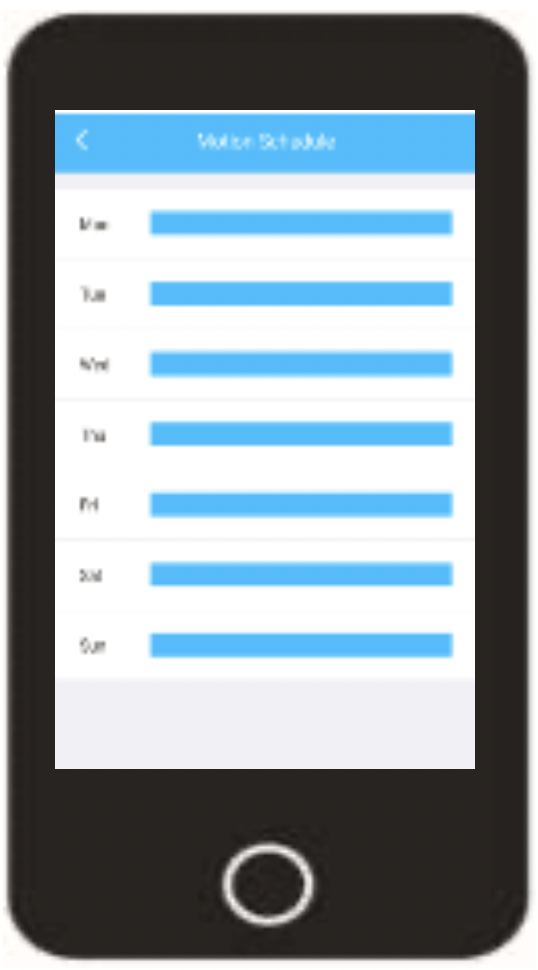
Tap on "Add Schedule".
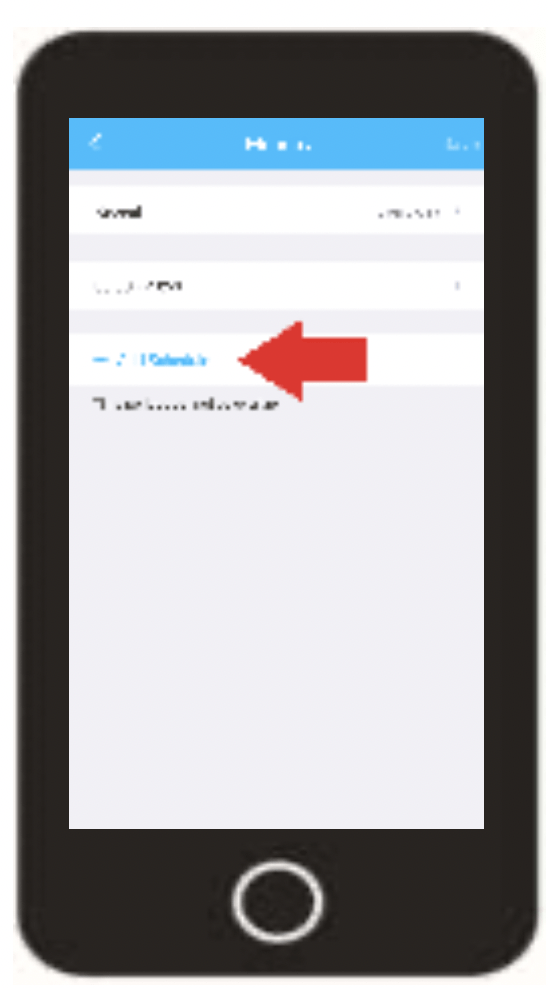
Tap on “Start Time” and use the scroll option to select a time you want the motion schedule to start.

Tap on “End Time” and use the scroll option to select a time you want the motion schedule to stop.

Tap on “Repeat” to choose which days of the week you would like the motion schedule to apply.
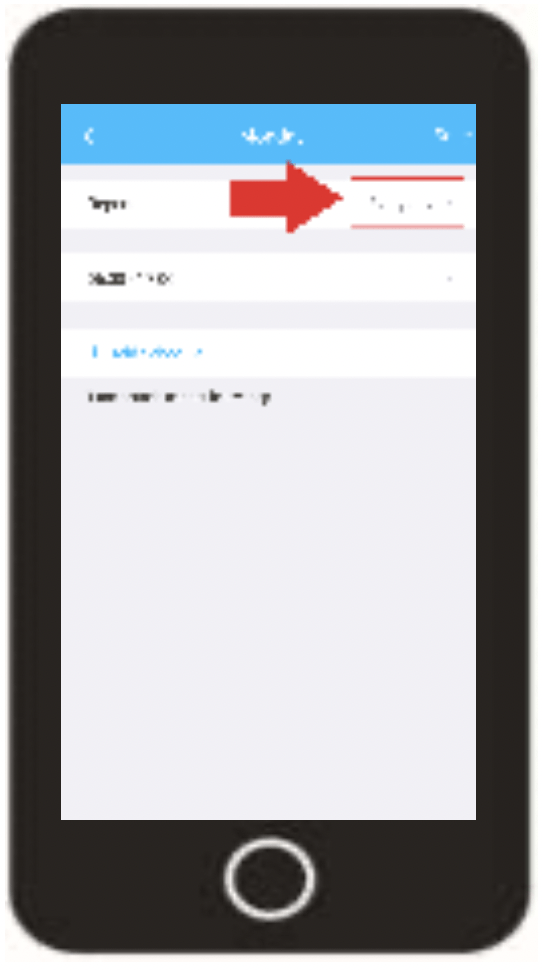
Note: Motion schedules cannot overlap.
A blue check mark will be displayed next to the active days.
Tap the back arrow ( < ) to exit.
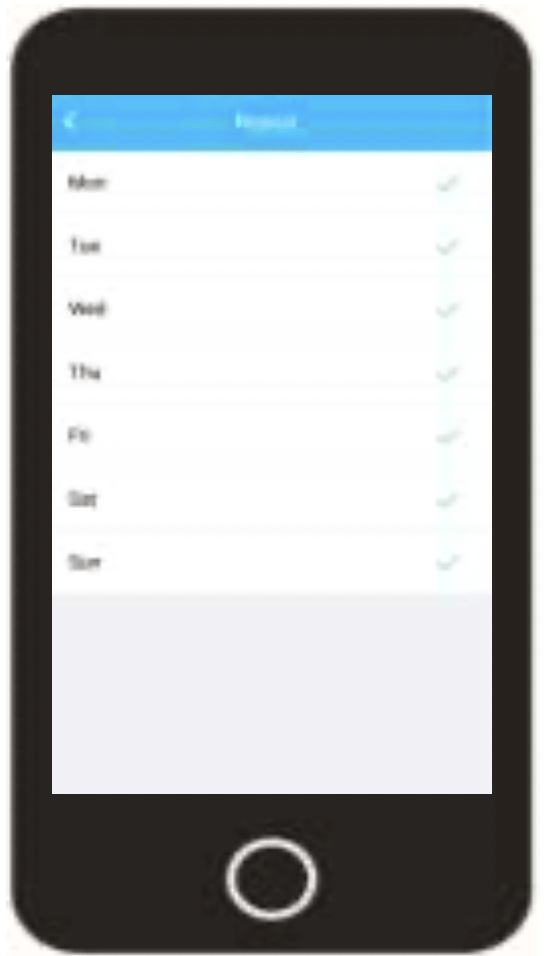
Tap on the “Save” button to save your motion schedule. The motion schedule is now applied to your device.
Tap the back arrow ( < ) to exit.
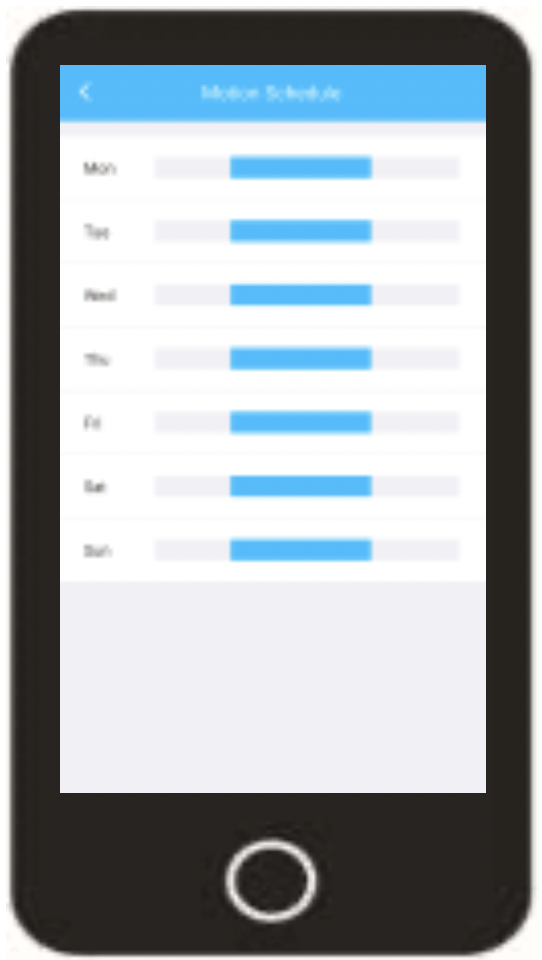
Motion Sensitivity
Motion sensitivity allows you to adjust how sensitive the motion detection will be for your camera. This is based off a minimum and maximum value ranging between 1, having the least amount of sensitivity, and 6 being the max. The default sensitivity level will be 3. This is the optimal sensitivity level as it can reduce the level of flase motion events while still providing the most accurate detection of your events.
The lower the sensitivity value is on your camera the more activity the sensors need to retain an event or send a push notification. It is highly recommended to leave the sensitivity at 3 however, if you make any adjustements be sure to tap on the blue check mark (  ) to save the motion sensitivity setting.
) to save the motion sensitivity setting.

Set Regions
Setting motion detection regions allows you to customize activity zones for motion detection areas. This helps to block out and avoid false motion events and is useful for blocking out areas such as trees, bushes, or other areas to help increase the efficiency if your camera’s motion detection abilities.
To set a motion detection region, tap on "Clear Zone". Use you finger to highlight the area(s) on the screen that you would like to block motion detection events. Tap on "Save Zone" to save the motion detection region. Tap on the back arrow ( < ) to exit.
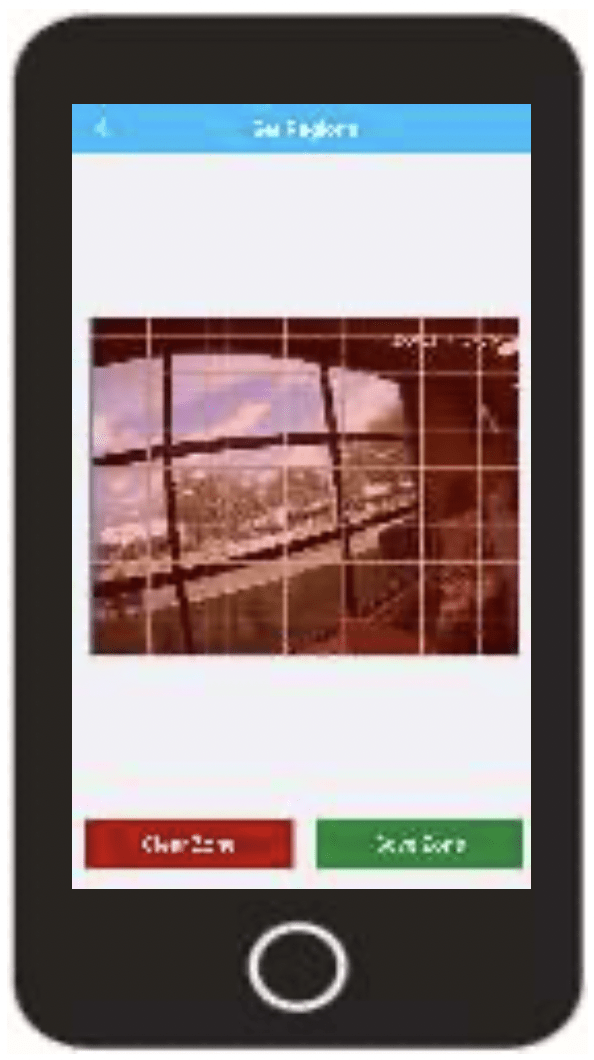
Email Notifications/Snapshots
The Email notifications and Email snapshot toggle switches are designed to enable or disable the ability for the device to send notifications of motion events and snapshots to an Email address.
By default, these options will be enabled. If they are disabled, the camera will not be able to send email alerts even if your Email credentials are entered in the app.
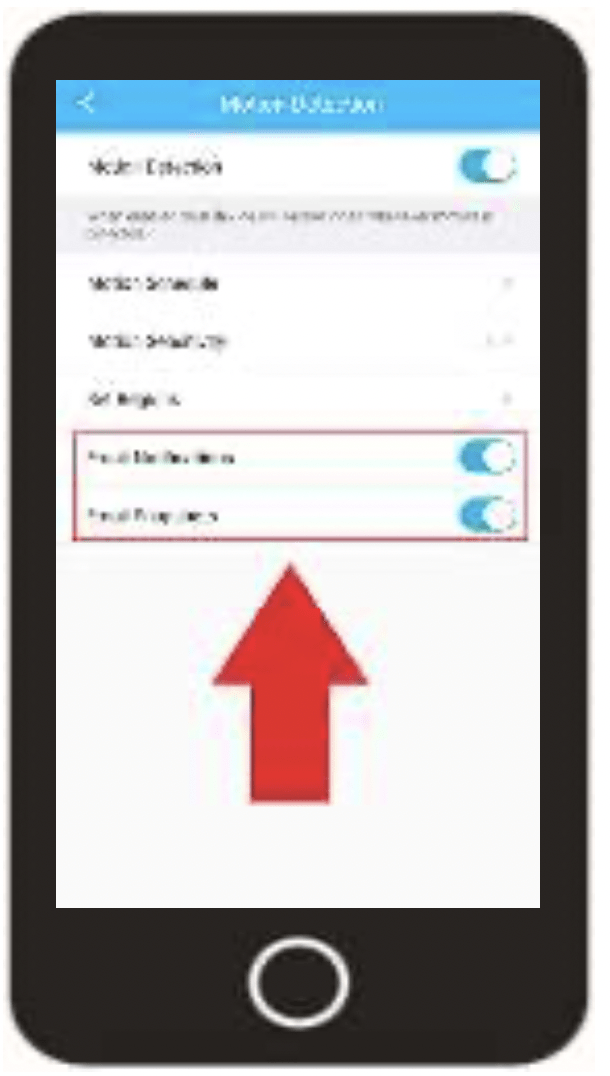
Activating Smart Notifications
Smart notifications are push notifications that are sent to your phone which let you know a motion or other event has been detected. These options are enabled by default however can be enabled or disabled by the user. For more information on Smart notifications, please refer to the information provided.
Smart Notifications can be turned on or off using the Amcrest Smart Home app. These settings are account based and not necessarily based per device.

To turn smart notifications on or off, log into your Amcrest Smart app and tap on the Account menu.

In the account menu, scroll down to the "Push Notification" menu. You will notice 2 toggle switches, one for your devices and one for shared devices.

If you would like to turn off motion detection events you can based on device in the Devices menu. To turn off motion events per device toggle the "running man" icon ( ) to the off position.

Continuous Recording Schedules
A continuous recording schedule allows you to set a specific time of day or date in which you would like your camera to record video. Once a continuous recording schedule is created the camera will being actively recording video based upon the dates and times specified in your schedule. This feature is not on by default and will need to be set manually in the app by the user.
Log into your Amcrest Smart Home app and select your device. Tap on the Settings menu (  ) and select “Continuous Recording Schedule”.
) and select “Continuous Recording Schedule”.

Tap on “Add Schedule”.
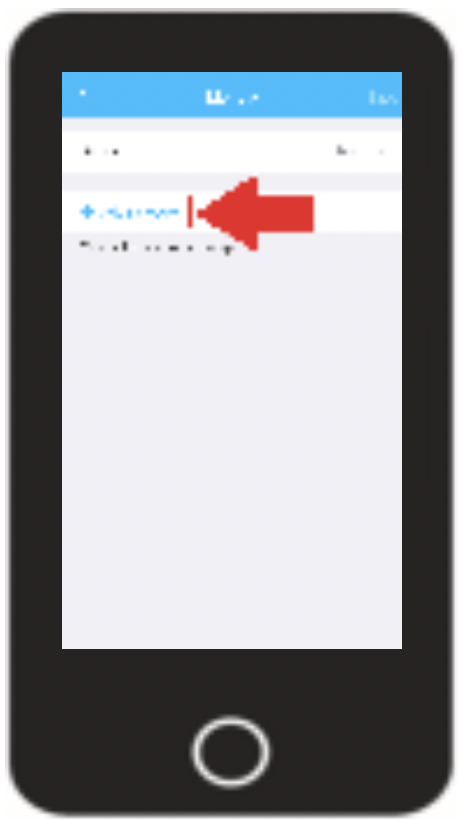
Tap on “Start Time” and use the scroll option to select a time you want the continuous schedule to start.
In this example we are using 0600 (6am).

Tap on “End Time” and use the scroll option to select a time you want the continuous schedule to end.
In this example we are using 1700 (5pm).
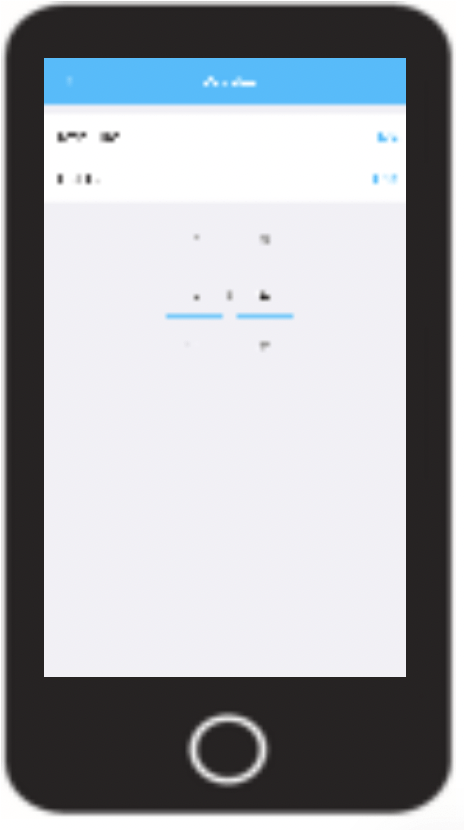
Note: A continuous recording schedule is only available if a microSD card is inserted in your camera.
Tap on “Repeat” to choose which days of the week you would like the continuous schedule to apply.

A blue check mark will be displayed next to the active days.
Tap the back arrow ( < ) to exit.

Tap on Save.

The continuous recording schedule is now applied to your device.
Tap the back arrow ( < ) to exit.
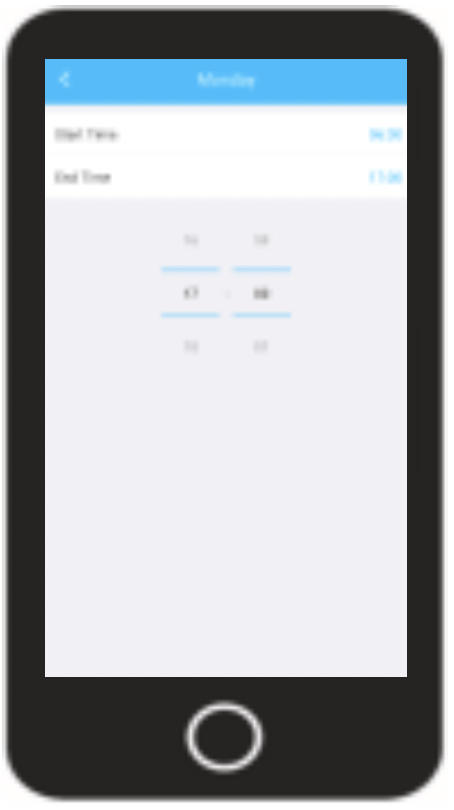
Storage Status
The storage status menu displays any current cloud or microSD card storage options applicable for your device. This option also allows you view current cloud subscriptions applicable to your device as well as format a microSD card right from your smartphone.
To access the Storage Status menu, tap on the settings icon (  ) on the live view screen.
) on the live view screen.
Tap on the Storage Status option located in the settings menu.
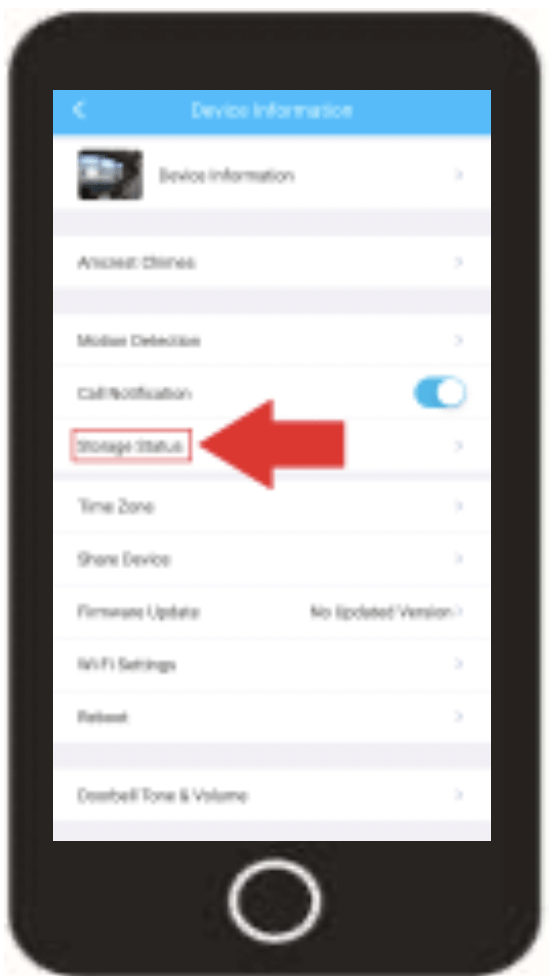
The microSD card storage capacity will be displayed in this menu. If no microSD card is being read by the device the status will be “Disabled” To format the microSD card, tap on “Format Storage Device”.
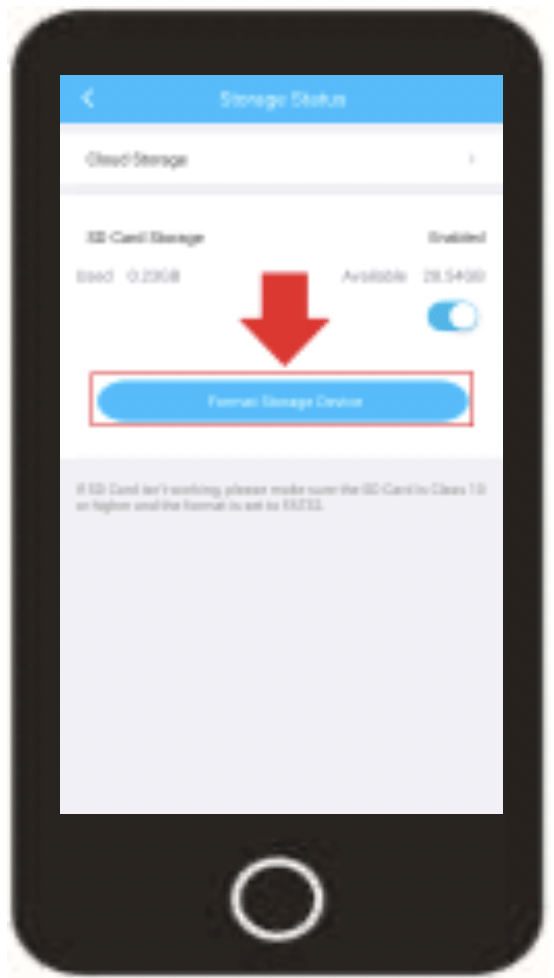
To access cloud storage details, tap on “Cloud Storage”. Then tap on “Active Cloud Service”.
This menu allows you to change a cloud plan, update payment information, or cancel a subscription.

Time Zone
This menu allows you to adjust and set any time zone related information for your device. Enable DST (daylight savings time) settings for your device if needed.
To change the time zone for your device tap on “Time Zone” and select your time zone from the provided list.
Tap the back arrow ( < ) to return to the previous menu
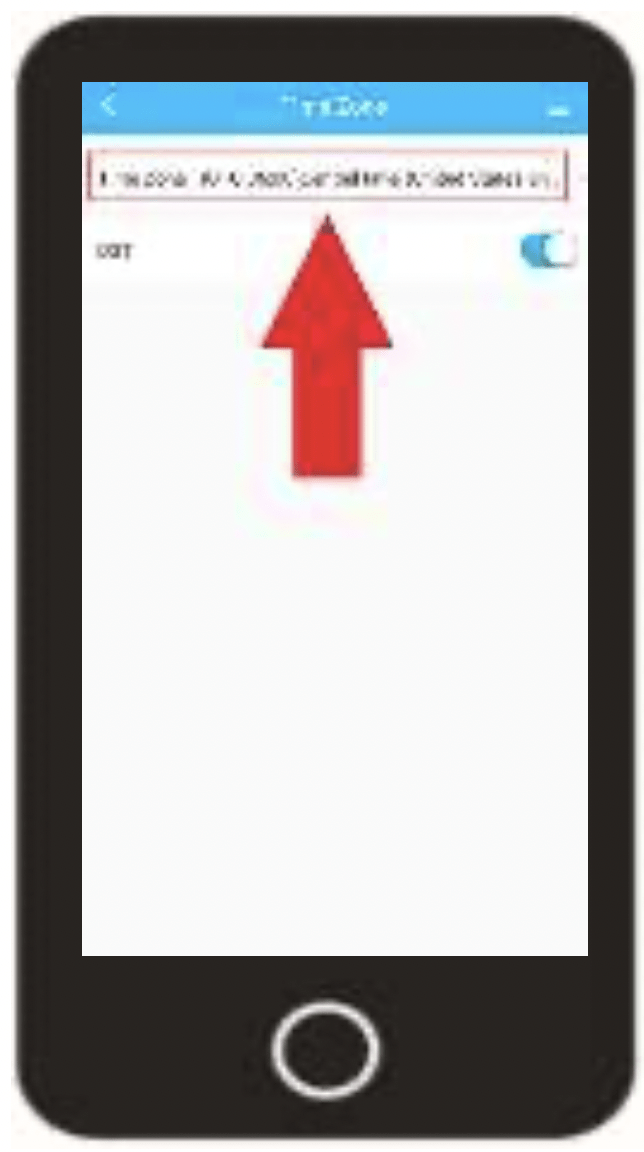
Daylight savings time (DST) should be enabled by default however, if you would like to enable/disable it use the provided DST toggle switch.
Tap the Save (  ) icon to save your time zone settings.
) icon to save your time zone settings.
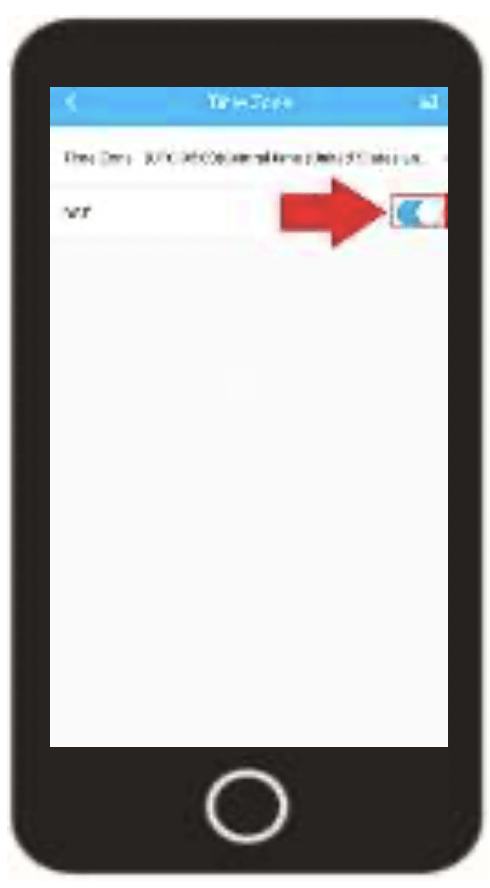
Share Device
Device sharing allows you to add specific Amcrest Smart Home users to share the live feed of your added device. When you add a shared user, the shared user will have access to your camera and features such as live viewing, recording, playback, and two-way audio.
Note: The maximum users allowed on a shared account is 6 users.
To access the Share Device menu, tap on the settings icon (  ) on the live view screen.
) on the live view screen.
Tap on the Share Device option located in the settings menu.
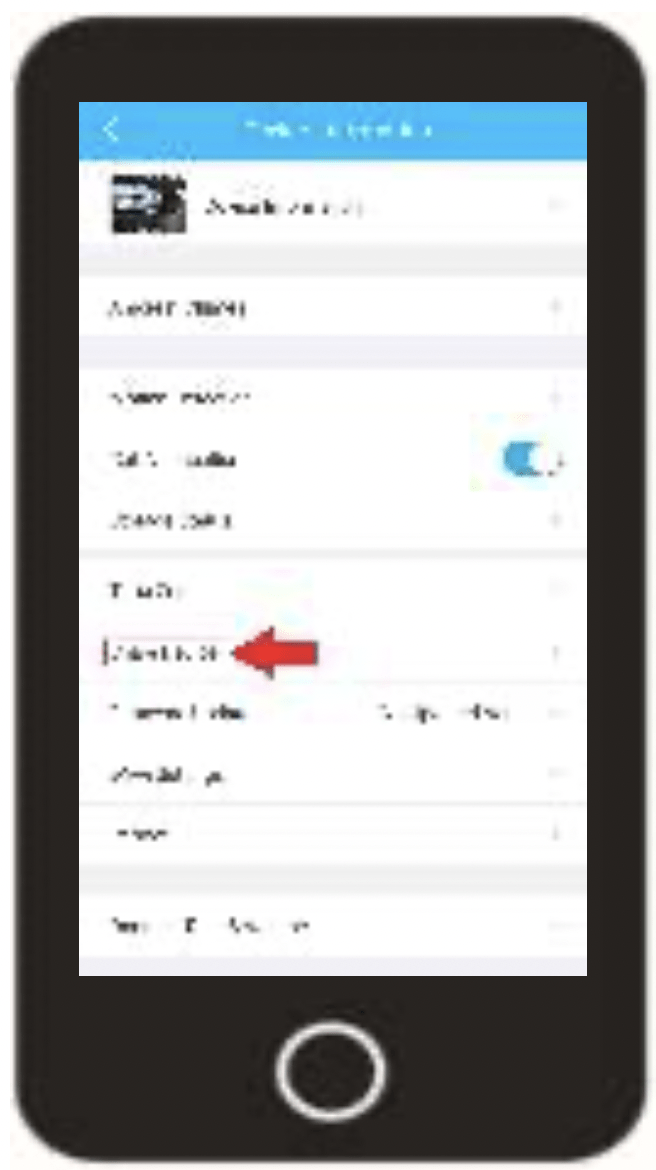
Tap on, "Add a Shared User".
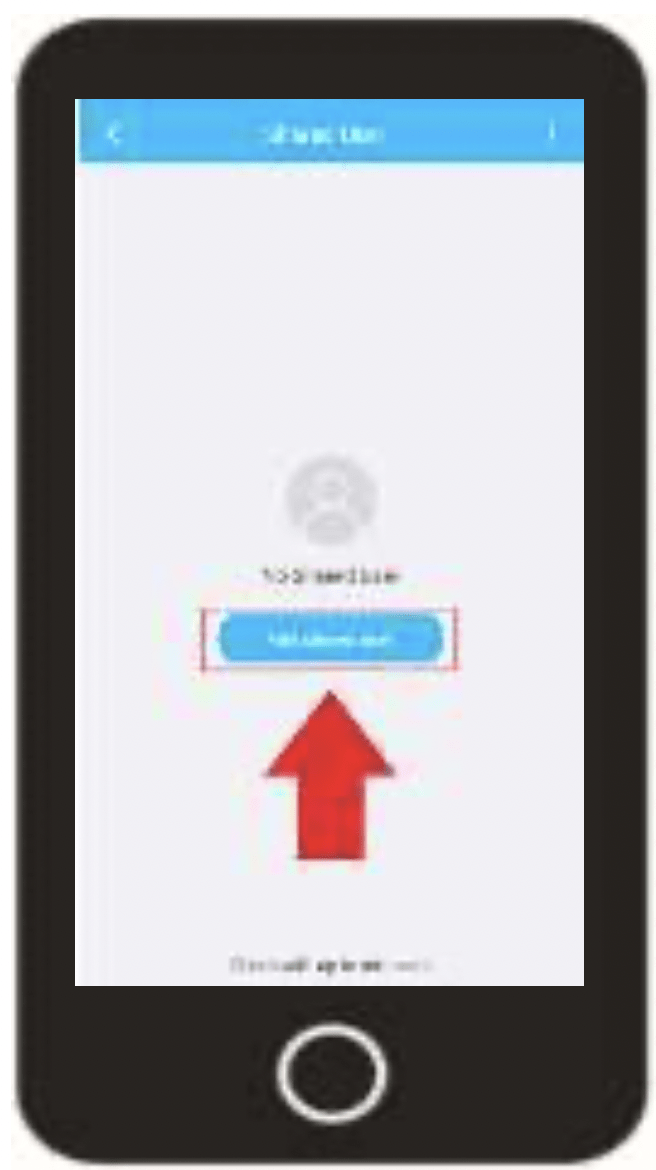
Enter a registered Amcrest Smart Home account email you would like to share your device with. Once you have entered the email press the Save icon (  ).
).
Tap OK to add the shared user.
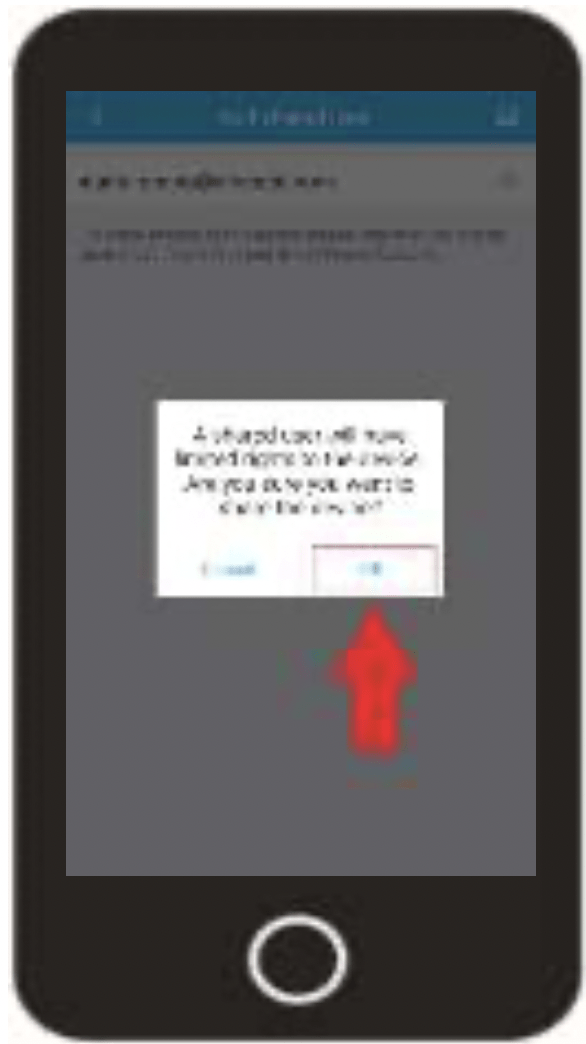
Removing a Shared Device
Removing a shared device from your account will revoke sharing permissions for added shared users. You can remove a shared user in the Shared Device menu.
Access the Shared Device menu and locate the shared user on your device.
Tap Remove to remove the shared user.

Tap OK to remove the shared user from your device.
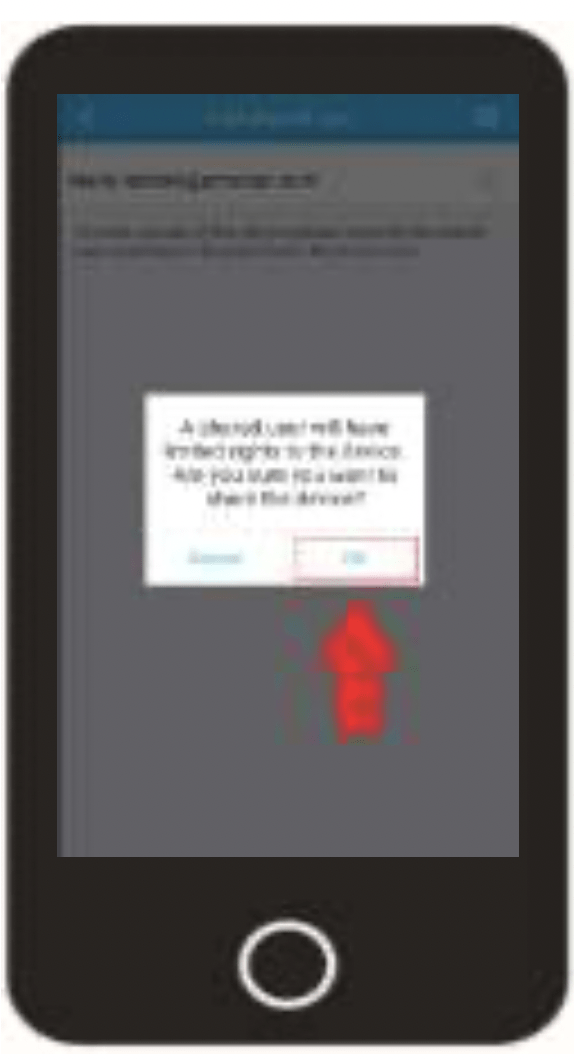
Firmware Update
This menu allows you to update the firmware for your device. If a firmware update is available, a red dot will be displayed in this field. It is highly recommended to keep the firmware for your device up to date at all times.
To access the Firmware Update opton, tap on the settings icon (  ) on the live view screen.
) on the live view screen.
Locate the Firmware Update option.
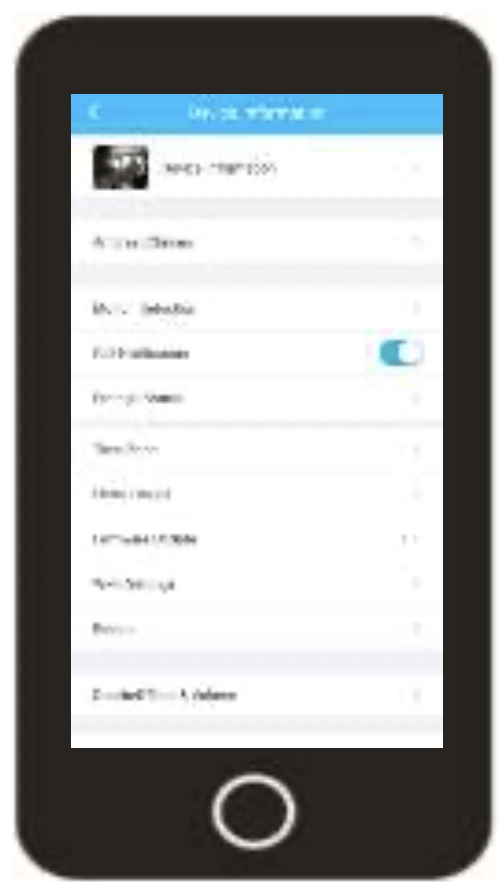
If a firmware update is available there will be a red identifier prompting you that a firmware upgrade is ready.
Tap on the "Firmware Update" tab to proceed with the update if it is available.

You will notice the current version of firmware that is on your camera, and the latest firmware file that will be downloaded to your camera. To proceed with the update, please click on "Update". Tap “Cloud Upgrade”. and allow the device to update.
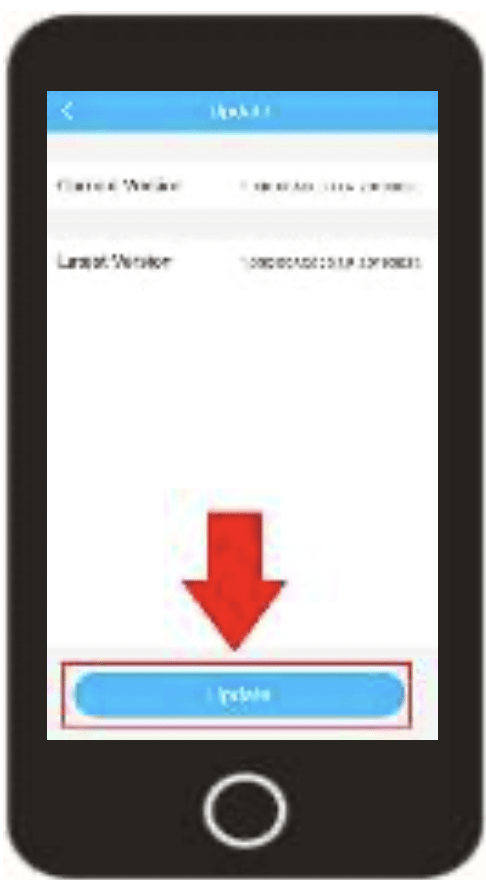
Wi-Fi Settings
This menu allows you to change Wi-Fi networks for your device. Please note, this device is not a dual band device, please make sure to connect to a 2.4GHz Wi-Fi network.
To access the Wi-Fi Settings menu, tap on the settings icon (  ) on the live view screen.
) on the live view screen.
Tap on the Wi-Fi Settings option and select your Wi-Fi network from the Wi-Fi list. Enter the Wi-Fi password for your network and tap the save icon (  ) to save the new Wi-Fi network to your device.
) to save the new Wi-Fi network to your device.
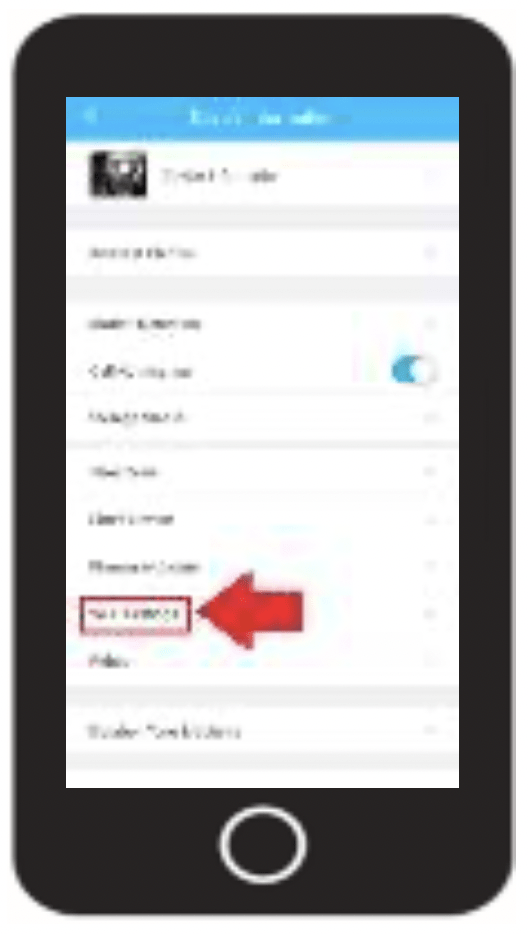
New Location Setup
The new location tab provides detailed information on how to setup your device in a new location. For more information on new location setup, please refer to the information below.
If you are setting up your device in a new location, or on another network, it is you will need to first remove the device from your Amcrest Smart Home account, perform a factory reset, and add as a new device.
To remove the device from your account, press the Delete Device option to remove the camera from your account, then proceed with a factory reset. For more information on how to perform a factory reset on your device, please refer to the factory reset portion of this manual.

Restore Default Settings
The restore default settings option will reset all settings on your device back to its original factory settings. This will not perform a full factory reset as your username and password for the device will remain the same.
To access the Restore Default Settings option, tap on the settings icon (  ) on the live view screen.
) on the live view screen.
Scroll down and tap on the Restore Default Settings option. Tao on Yes to restore all settings on your camera to default. To cancel the process, press No.
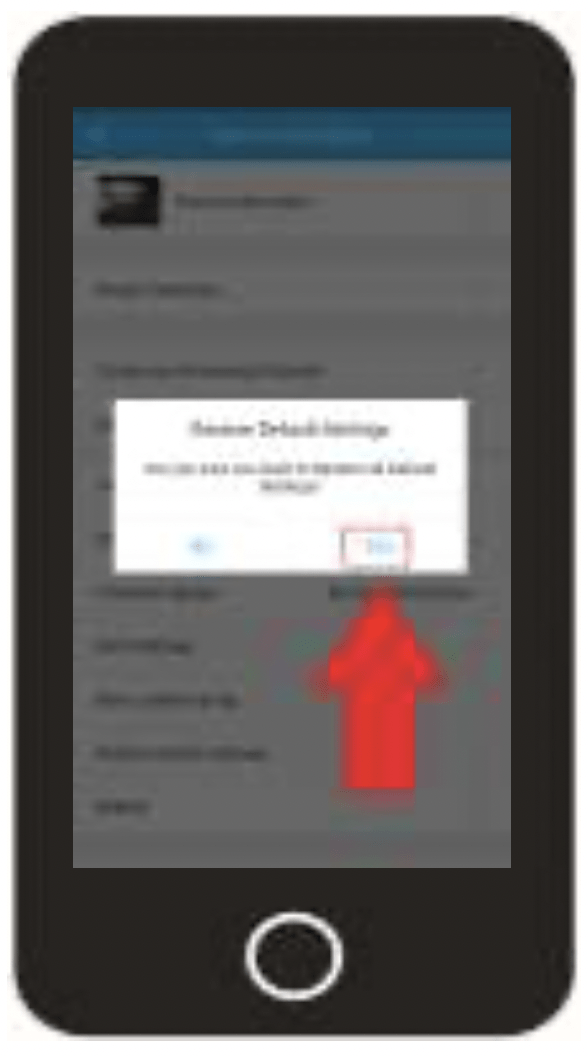
Reboot
The reboot option allows you to reboot your device from the Amcrest Smart Home app.
To access the Reboot option, tap on the settings icon (  ) on the live view screen.
) on the live view screen.
Tap on the Reboot option and tap “Yes” to continue. The reboot process will take up to 3 - 5 minutes to complete. Allow the device to reboot before accessing the live feed or other related options.

Video Settings
The video settings menu provides quick access to general settings for your device. These options include; video quality, adjusting brightness, contrast, color, etc, rotating/flipping the image, enabling IR LEDs for night vision, and indicator lights. For more information on the features listed in this menu please refer to the information provided below.
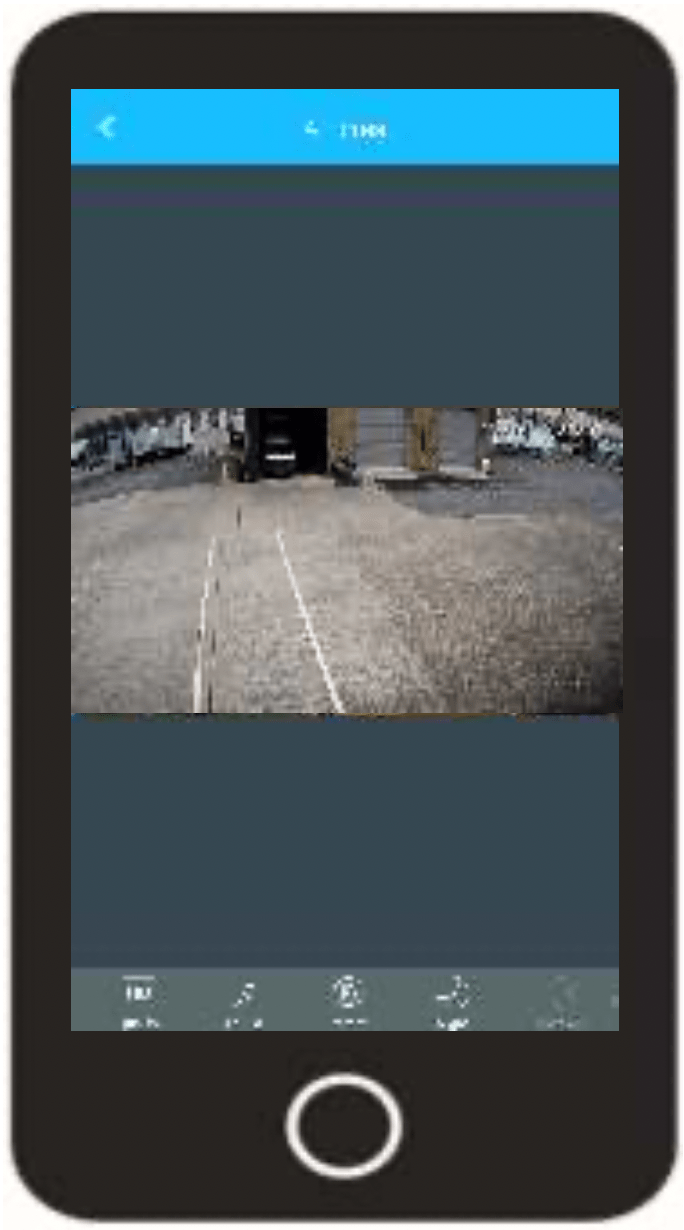
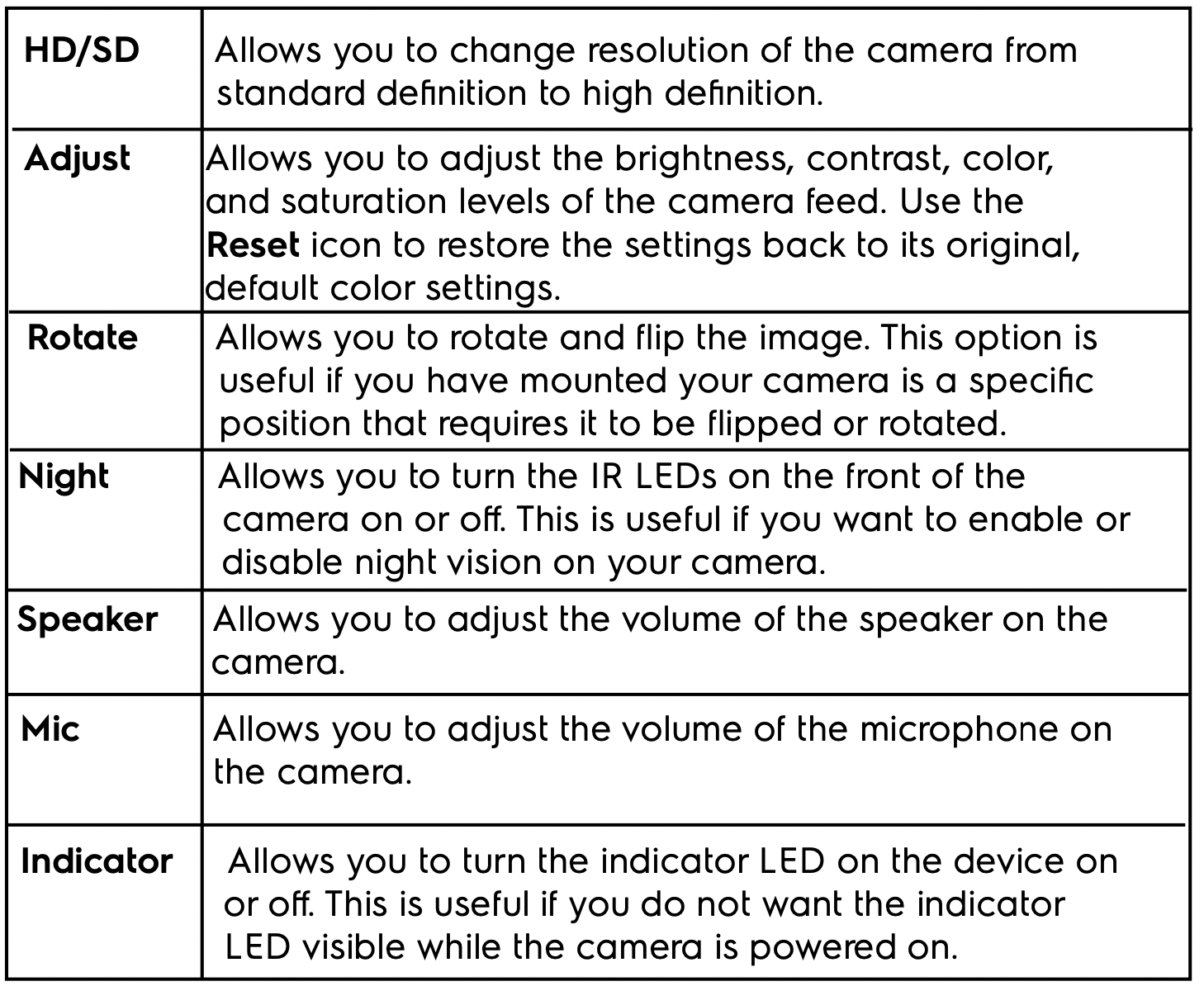
Email Alerts
Email Setup will be dependent on your specific email provider. In this example we will be using Gmail. Please also make sure that the Email Notification and Email Snapshot toggle switches are enabled in the motion detection menu.
For more information on how to setup email alerts using the Amcrest Smart Home app, refer to the information provided below.
Log into your Amcrest Smart Home app and select your device. Tap on the Settings menu (  ) and select “Motion Detection”. Ensure the Email Notification and Email Snapshot toggle switches are enabled. Use the back arrw ( < ) to exit
) and select “Motion Detection”. Ensure the Email Notification and Email Snapshot toggle switches are enabled. Use the back arrw ( < ) to exit

Scroll down and tap on “Email Alerts”.
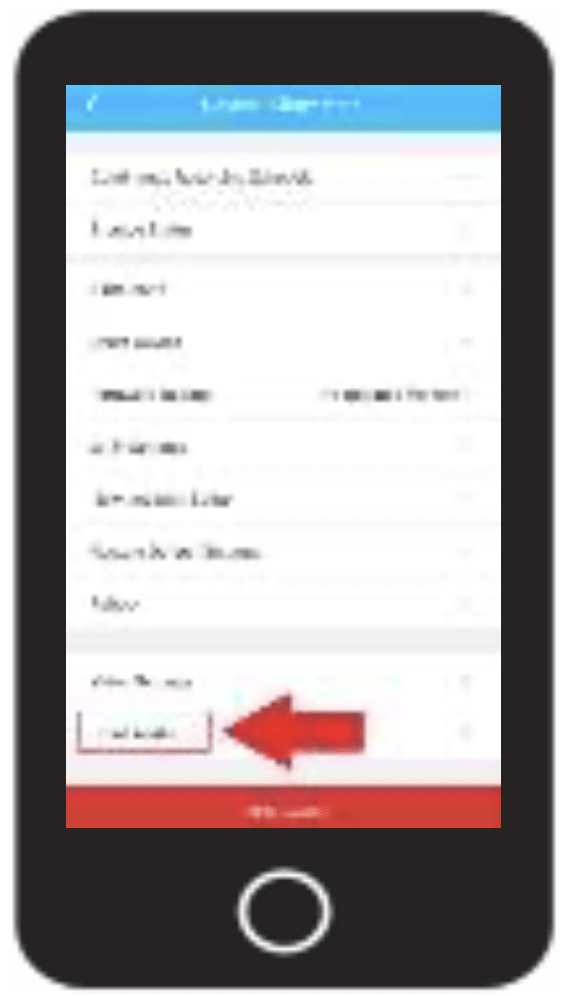
In the Email Alerts menu, tap on Email Provider and select your email provider from the drop down down list.

In the Email field, enter your email address and enter the password for that email address in the password field. The email you entered will automatically be added into the Sender field.
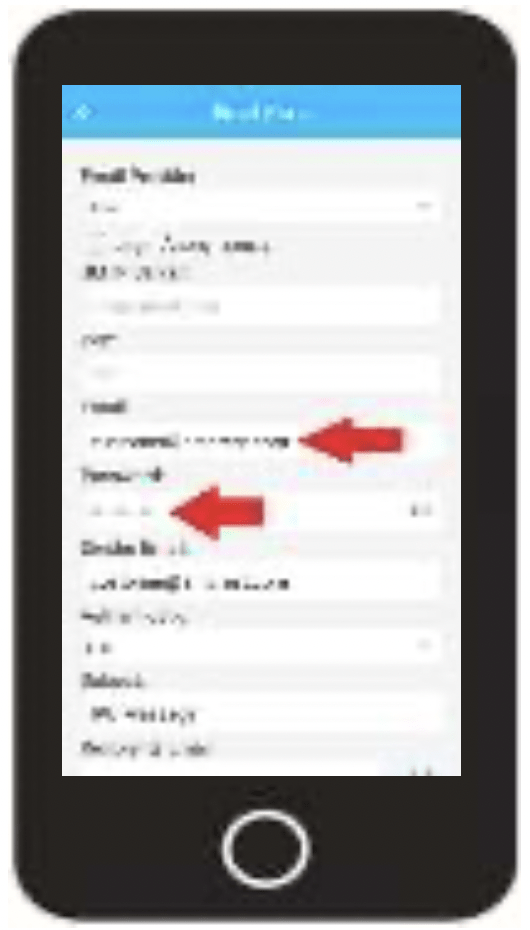
Enter the recipient's email address into the Recipients Email menu. Make sure to tap the (+) icon to successfully add the email address into the Recipients Email menu.

Tap on the Save option to save your configuration. Tap on the Email Test button to test the email connection.
Note: Check you email and make sure the Email Test notification went through properly before proceeding.

Delete Device
The delete device option allows you to unbound and remove the device from your Amcrest Smarthome account. This option is useful if performing a factory reset on the device or setting up the device in a new location.
To access the Delete Device option for your device, tap on the settings icon (  ) on the live view screen.
) on the live view screen.
Scroll down to the bottom of the settings menu and tap on the Delete Device option. A prompt will appear asking if you are sure you would like to delete the device. If any cloud recordings are present on your accont for this device you can choose to keep the recordings stored or remove them once the device is deleted.
By default, cloud recordings will be stored after the device is deleted however, you can uncheck this option to delete cloud recordings for this device.
Tap on Delete to delete the device from your account.

How to Perform a Factory Reset
Performing a factory reset on your camera will reset the device back to its original default settings. Please make sure the camera is powered on while performing a factory reset. For more information on how to factory reset your device, please refer to the information provided below:
Note: It is highly recommended to delete your device from your Amcrest Smart Home account before performing a factory reset.
To perform a factory reset on your camera, raise the camera upward and locate the reset button.
Press and hold the factory reset button for 45 to 60 seconds allowing the camera to reset. While resetting, the device will rotate and the LED on the front of the camera will blink green indicating it is ready to be connected back to the app.
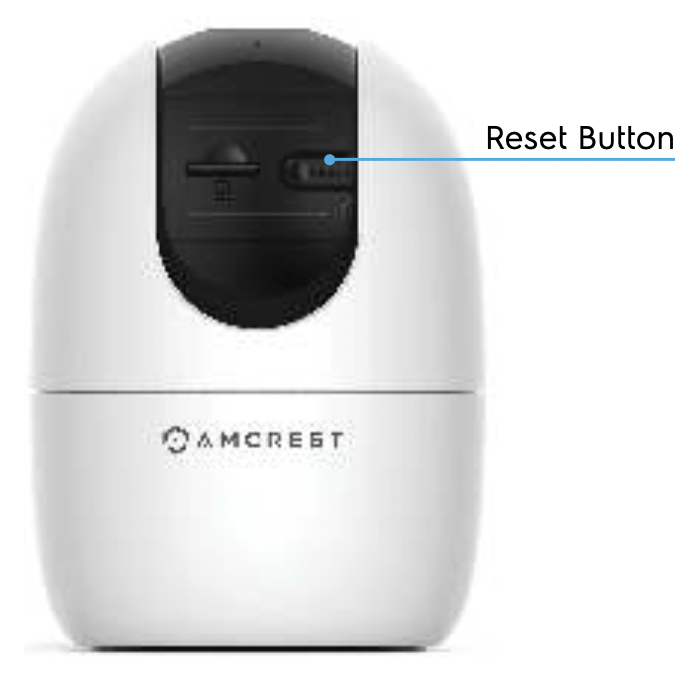
Events Menu
The events menu provides quick access to system and device related security and system alerts. The security alerts menu provides information on how many push notifications were sent, per device, per day and provides a way to view each notification that was sent within a 7 day period. The system notification menu retains notifications provided by the developer. This can range from system maintenance messages to firmware update reminders for your device. For more information on the information provided in the events menu, please refer to the information provided below.
Security Alert
The security alerts menu provides information on how many push notifications were sent, per device, per day and provides a way to view each notification that was sent within a 7 day period.
To access the events menu, log into your account and tap on the Events tab at the bottom of the screen. Select your device from the interface.

A list of events will be displayed. Use the calendar to select which days worth of events you would like to view.

Tap the play button to play the event. Tap “Go to Live View” to view the live feed. Tap the full screen icon (  ) to view a fullscreen view of the event. Tap the share button (
) to view a fullscreen view of the event. Tap the share button (  ) to share the event. Tap the download button (
) to share the event. Tap the download button (  ) to download the event to your smartphone.
) to download the event to your smartphone.

System Alerts
The system notification menu retains notifications provided by the developer. This can range from system maintenance messages to firmware update reminders for your device.
To access the system alerts menu, access the events menu and tap on System Alerts. All system alert information will be displayed in this menu.
Tap on a system alert to view the information provided in the alert.
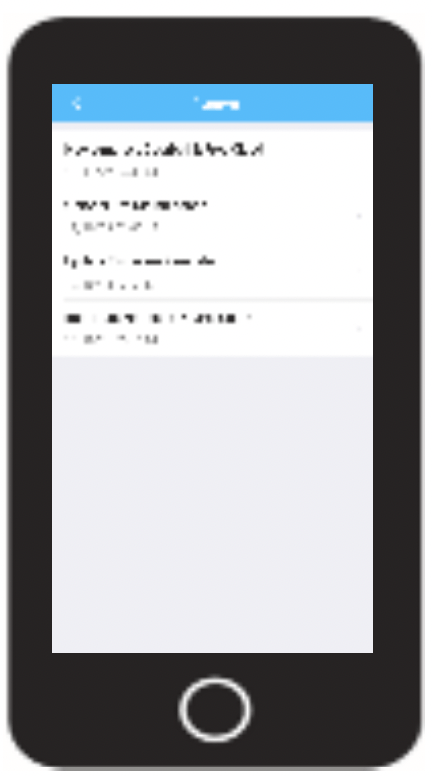
Account Menu
The accounts menu allows to view and update general account information as well as customize and adjust specific settings for your device. For more information on the options available in the account menu, please refer to the information provided below.
To access the Account menu, open the Amcrest Smart Home app and log into your account. Tap on the Account menu option located at the bottom of the interface.
All account based options for your account will be displayed in this menu. Use your finger to scroll up and down the menu for more options.
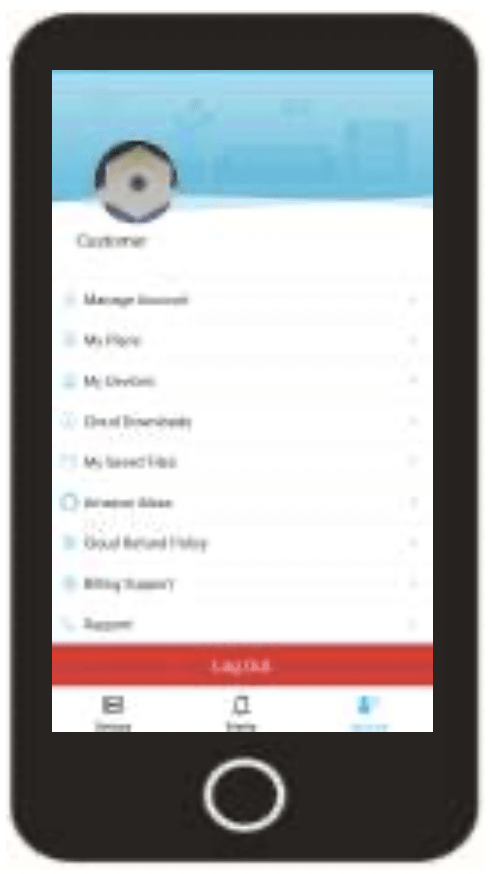
The Manage Account menu allows you to edit a profile picture, update the name on your account, password, as well as the Email address used for your account. To exit the manage account menu, tap on the back arrow ( < ).

The My Plans menu allows you to view all unpaid, paid, and cancelled cloud storage plans transactions associated with your Amcrest Smart Home account. To exit the my plans menu, tap on the back arrow ( < ).
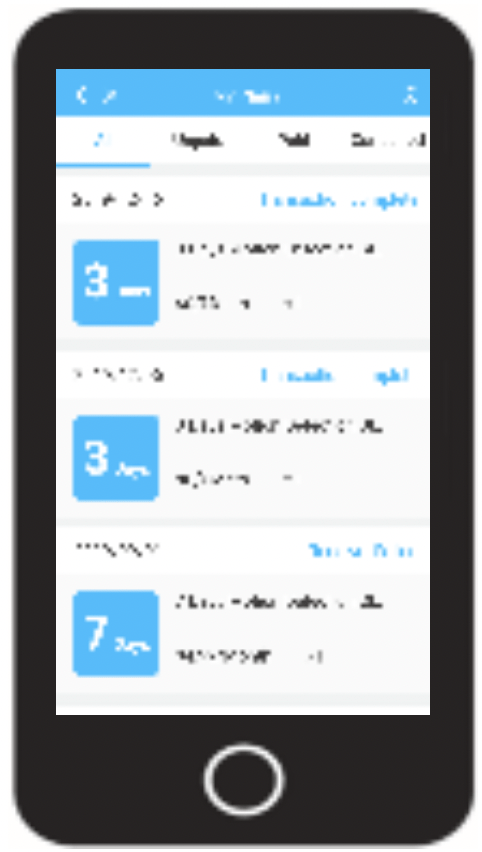
The My Devices menu allows you to view all connected devices as well as add devices to your Amcrest Smart Home account. To add a device, tap on the ( + ) icon and follow the in app instructions. Tap on a already connected device to access and adjust device settings.
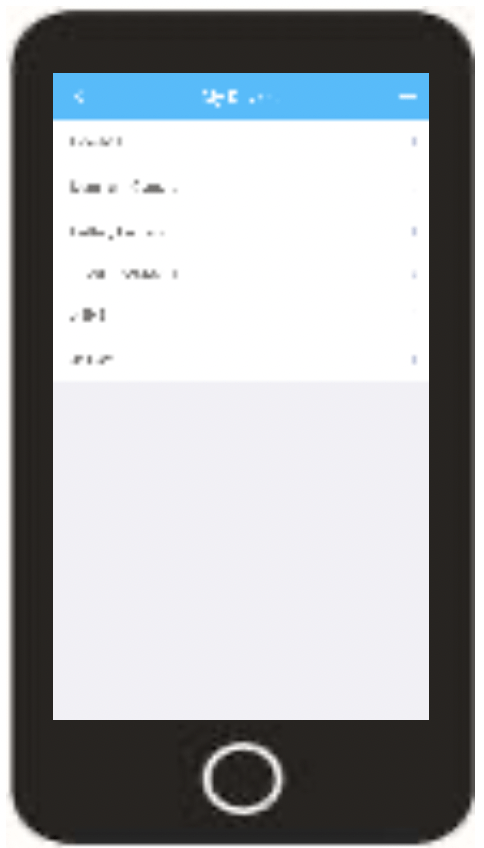
The Cloud Downloads menu allows you to view, delete, or download cloud recordings that were downloaded from the cloud recordings interface. Tap on a clip to view the recording, use the trash can icon to delete it, tap on the download button to download the recording to your mobile device.

The My Saved Files menu allows you to view, delete, rename, share, and export manually recorded snapshots or videos. Use the video/snapshot icons to view the manually recorded files. Tap the share icon (  ) or export icon ( ) to export the file.
) or export icon ( ) to export the file.

The Amazon Alexa option provides a step by step breakdown on how to add your Amcrest Smart Home device into Alexa. This is possible by implementing the Amcrest Smart Home skill into your device. Please refer to the information in this menu for a detailed description of the process.
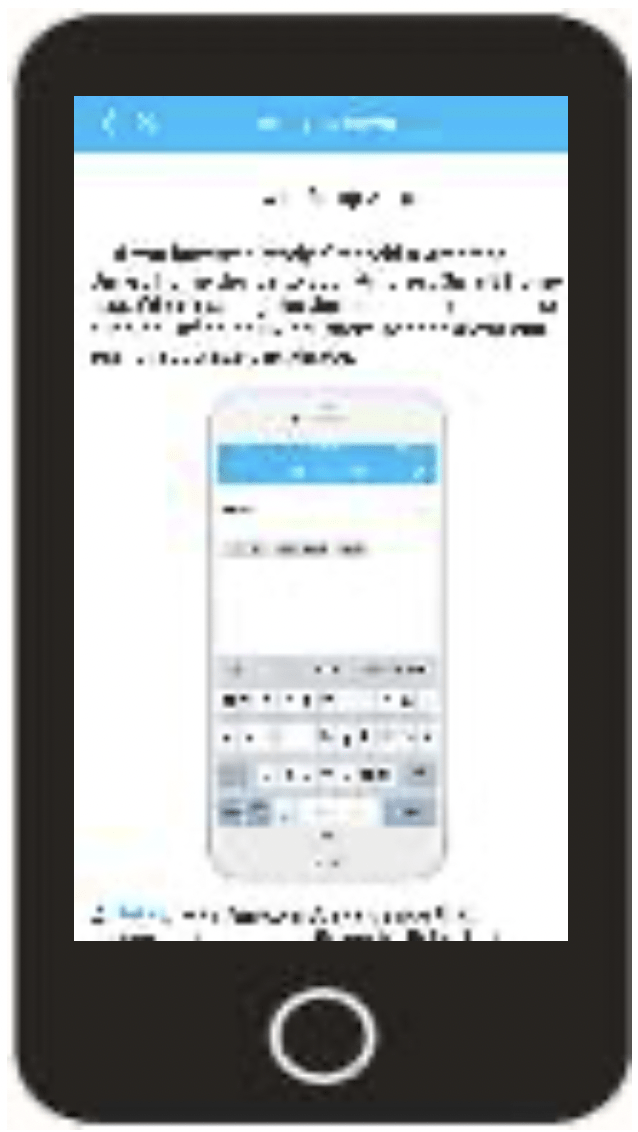
Amcrest Smart Home cloud provides a 7-day no questions asked, money back guarantee. There are no refunds after 7 days of the charge date.

The Billing Support tab points you directly to the Amcrest Smart Home Cloud billing form. Use this form for any questions regarding cloud billing or other related billing questions for your Amcrest Smart Home cloud account.

The Support tab points you directly to Amcrest knowledge base. Use the knowledge base to access important support articles and online documentation for your device.
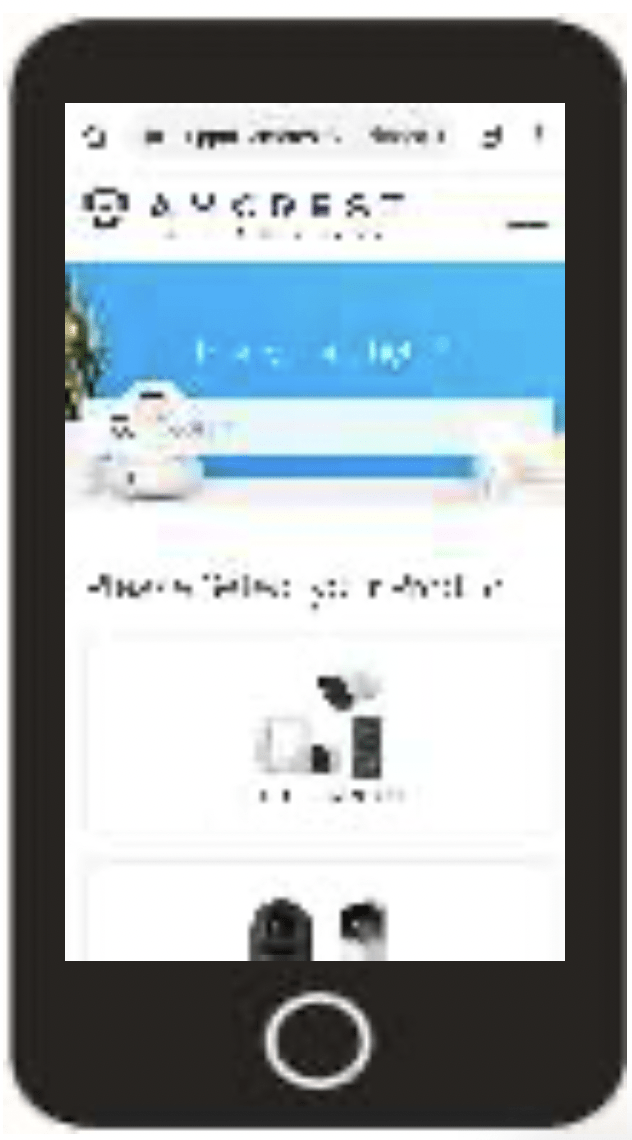
The Leave Feedback allows you to leave feedback to improve the overall experience of the Amcrest Smart Home app.
We take this feedback seriously and are always looking for new ways to improve your experience.

The About tab allows you to view the current app version you are using as well as a link to our privacy policy.
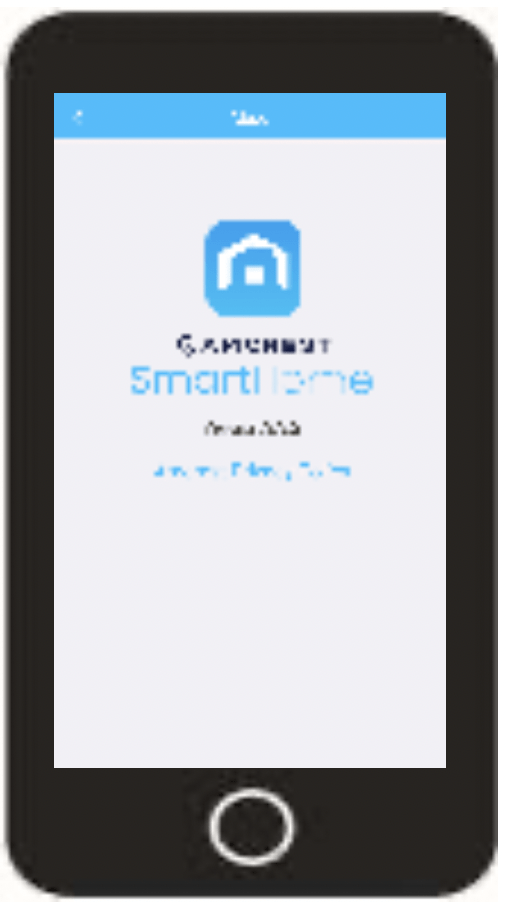
Push Notifications
The push notification toggle switches located in the account menu enable and disable push notifications for every device connected to your Amcrest Smart Home account. A push notification schedule can also be setup to allow the app only to send push notifications during a specific time during the day.
The push notification toggle switches will be enabled by default allowing the app to send push notifications to your mobile device once an event has been detected. Please note, the my devices toggle switch will disable or enable push notifications for your account, the shared devices toggle switch will only enable or disable push notifications for any sharedusers on your Amcrest Smart Home account.

Setting a Push Notification Schedule
A push notification schedule can be setup which will allow the app only to send push notifications to your device or a shared user’s device during a specific time during the day. For more information on how to setup a push notification schedule, please refer to the information provided below.
In the account menu, tap on the Schedule option in the Push Notification menu to display the push notification schedule menu.

Tap on “Start Time” and select a time you would like your schedule to start. In this example we are setting it to 0600 (6am).

Tap on “Finish Time” and select a time you would like your schedule to end. In this example we will be settting the end time to be 1700(5pm).
Tap on the Save icon (  ) to save the push notification schedule to your account.
) to save the push notification schedule to your account.
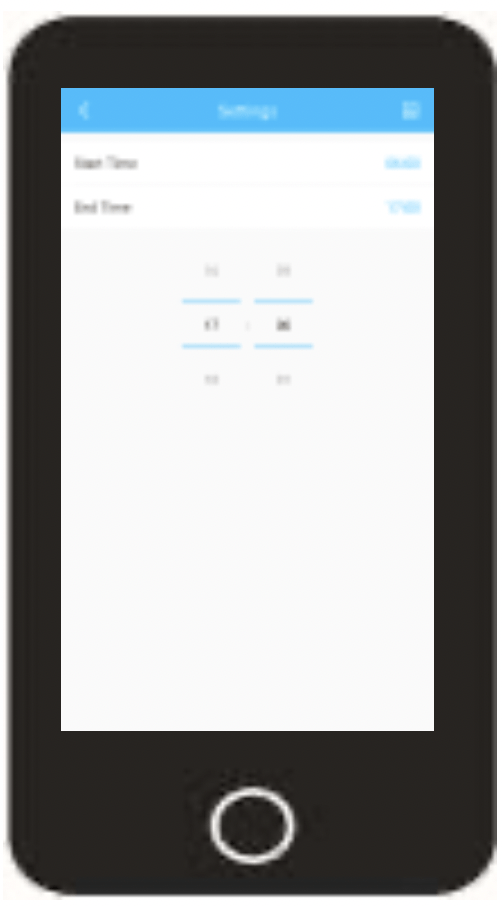
Doorbell Tones (Not Applicable)
In the account menu, tap on “Doorbell Tones”. This menu allows you to change motion detection and call tones if you have an Amcrest Wi-Fi Video doorbell.
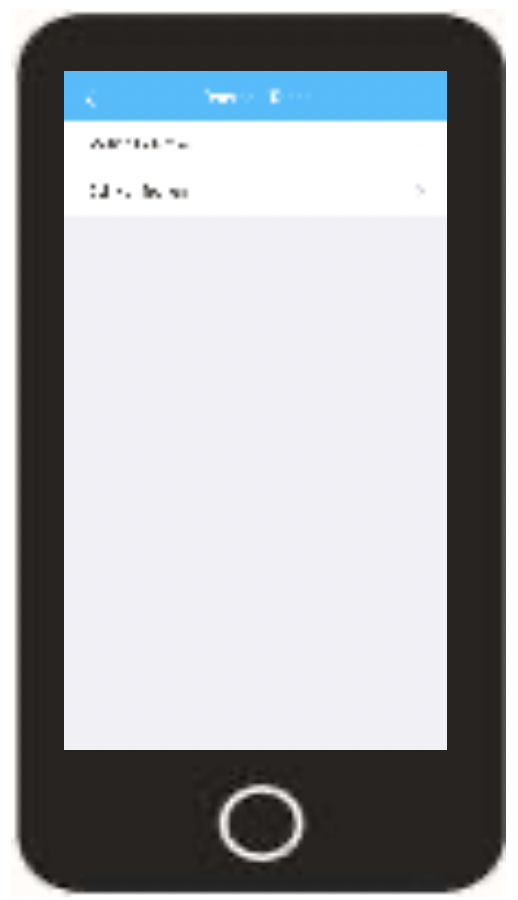
Tap on “Motion Detection” to change the tone of a motion detection notification. There are 4 tones to choose from, select a tone to save it to your account.
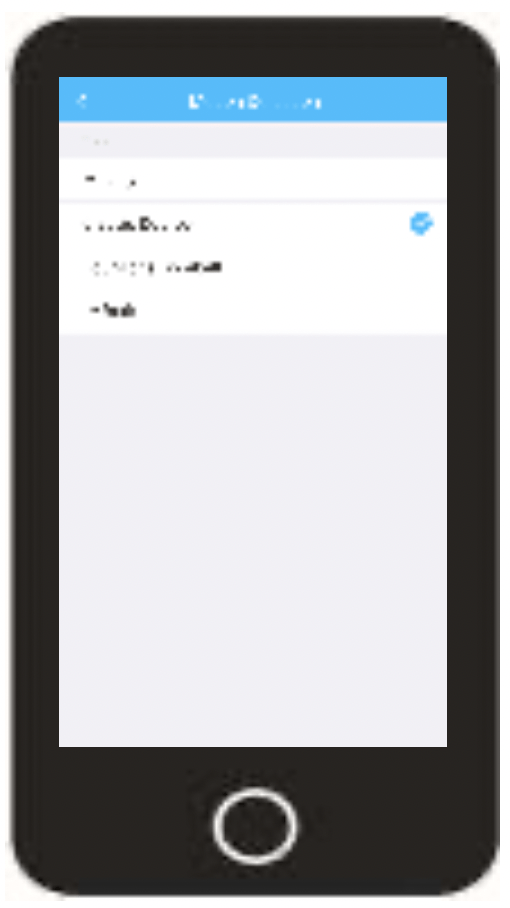
Tap on “Call Notification” to change the tone of a call notification. There are 4 tones to choose from, select a tone to save it to your account.
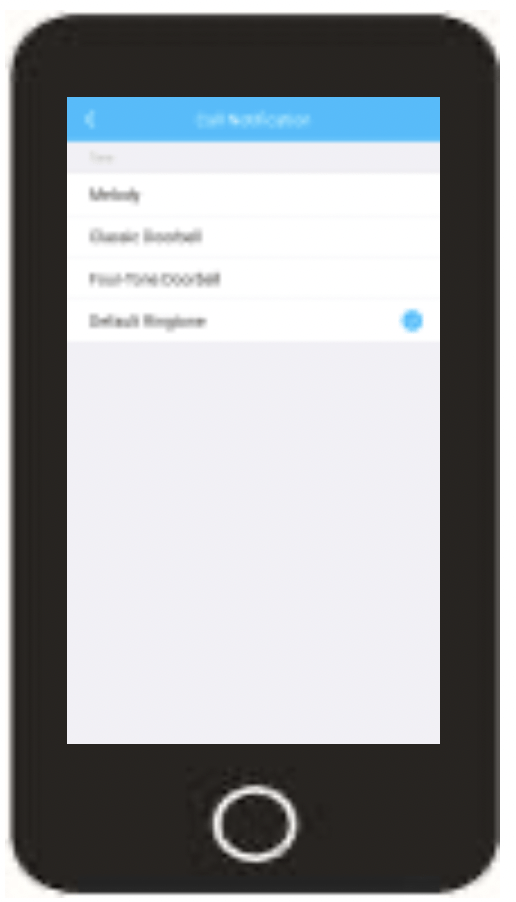
Fingerprint Verification
The fingerprint verification option allows you to set a fingerprint authentication that will allow you to log into your Amcrest Smart Home app using your fingerprint. Please note, this option will only be applicable to smartphone devices that have fingerprint capabilities.
In the accounts menu, tap on the “Fingerprint Verification” toggle switch to enable or disable this feature. A fingerprint must be enabled first on your smartphone before this option can be enabled.
Once you have authenticated your fingerprint on your phone, tap on the fingerprint verification toggle switch and verify your fingerprint to enable this funtion. Force close the app and then use your fingerprint to log into your Amcrest Smart Home account.
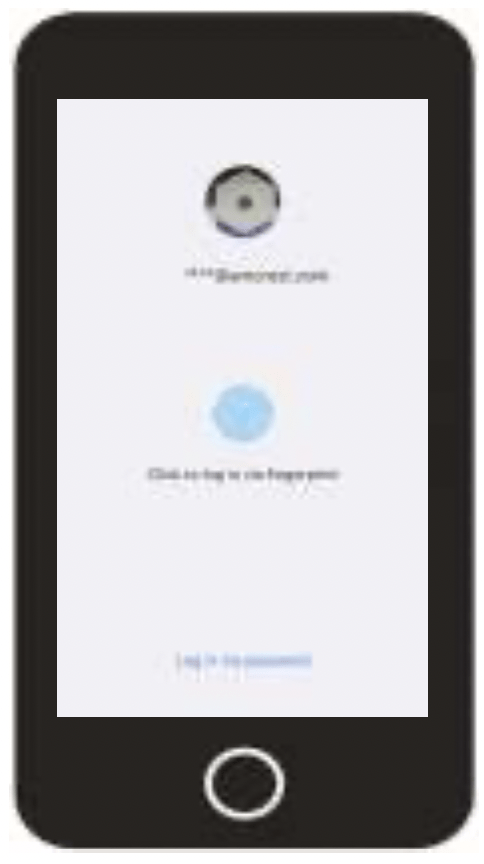
Clear Cache
The clear cache option allows you to remove cache from the app which helps to increase the efficiency of your overall app experience.
In the account menu, tap on the “Clear Cache” option. A prompt will appear asking you if you would like to clear cache.
Tap on OK to remove the cache from the app.

Data Sharing
The data sharing menu allows you enable or disable the ability to share data analytics for your account.
Toggle the Share Data Analytics on or off to enable or disable the ability to share data analytics. This option is on by default and is highly recommended to stay on to increase the efficiency of your experience with the app.
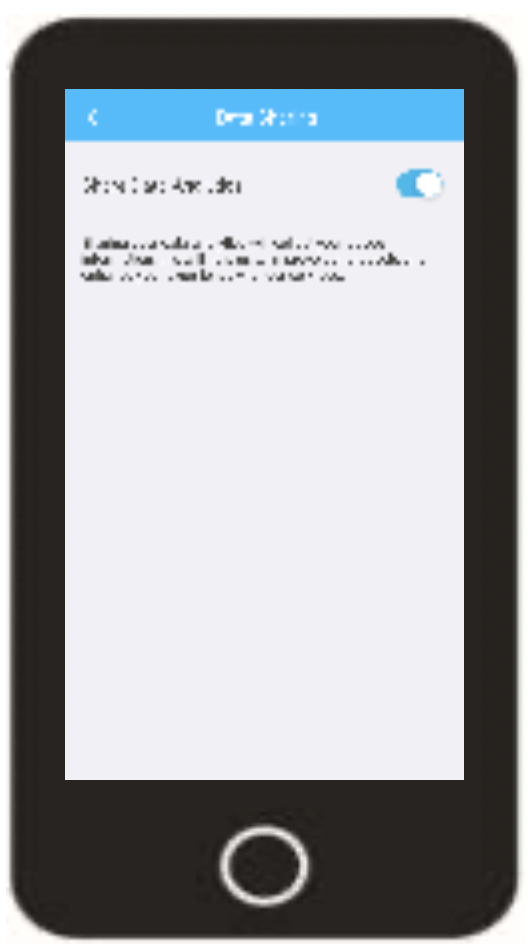
Troubleshooting
Unable to Locate an SSID?
If you are having issues obtaining an SSID when adding your device into the Amcrest Smart Home app there may be a miscommunication happening between the app and your mobile device. This appears to be a more common situation among iOS users and we are currently working with Apple to device a solution. There is an easy fix you can use to resolve the issue. For more information on how to resolve this issue, please refer to the information provided below.
If the SSID for your Wi-Fi network is not pulling up in the app when attempting to add your Amcrest Smart Home device, close the app completely then power your mobile device off and back on again allowing it to restart.
Once your mobile device has finished restarting, ensure your mobile device is connected to the proper Wi-Fi network, open the Amcrest Smart Home app and continue to add your device as normal. The SSID for your network should populate allowing you to complete the setup process.
How Do I Verify/Update Firmware?
All firmware verification and updates will be available using the Amcrest Smart Home app. For more information on how to verify/update the firmware for your camera, please refer to the information provided below.
- Log into your Amcrest Smart Home account and select your device from the Devices menu.
- Once you are logged in, tap on the settings (
 ) icon.
) icon. - In the settings menu, locate the "Firmware Update" tab. If a firmware update is necessary there will be a red indication identifier prompting you that a firmware upgrade is ready. If there is not a red dot, you are operating on the most up to date firmware.
Note: If you need to update the firmware, tap on the "Firmware Update" tab to proceed with the update. - In the firmware update menu, you will notice the current version of firmware that is on your camera, and the latest firmware file that will be downloaded to your camera. To proceed with the update, please click on "Update".
- You will then be promoted to upgrade the firmware. Tap Cloud Upgrade to begin. If you wish to cancel to process tap Cancel.
- The firmware file will begin to download from that point. Please wait for the download and upload of the file to complete its processes. Once the process is complete, there see a prompt letting you know that the firmware has successfully updated, and the current version is now updated on your device.
How Do I Download Recordings?
Due to the current capabilities of the app recordings can only be downloaded via the Cloud Recordings download interface. All recordings retained on a microSD card will have to be downloaded via a microSD card adapter (sold separately) on a computer. For more information on downloading cloud recordings, please refer to the information below.
- Log into your Amcrest Smart Home account and select your device from the Devices menu.
- Tap on Cloud Recordings.
- Tap on the File List icon located in the Cloud playback interface.
- Select the recording you wish to download from the file list.
- Tap the download icon to download the recording.
- The recording will begin to download to your smartphone. A blue check mark will appear next to the download icon once the recording has finished downloading. You can also share your recordings directly to other services on your smartphone via the share icon located in the middle of the download menu.

