Documents: Go to download!
- User Manual - (English)
- FAQ - (English)
- Troubleshooting - (English)

- INTRODUCTION
- INSTALLATION VIDEO
- INSTALLATION STEPS
- OPERATION INSTRUCTION
- APP INSTRUCTION
- TTLock Operating
- FREQUENTLY ASKEDQUESTIONS
Table of contents
User Manual Smart Lock
INTRODUCTION
Product Specifications
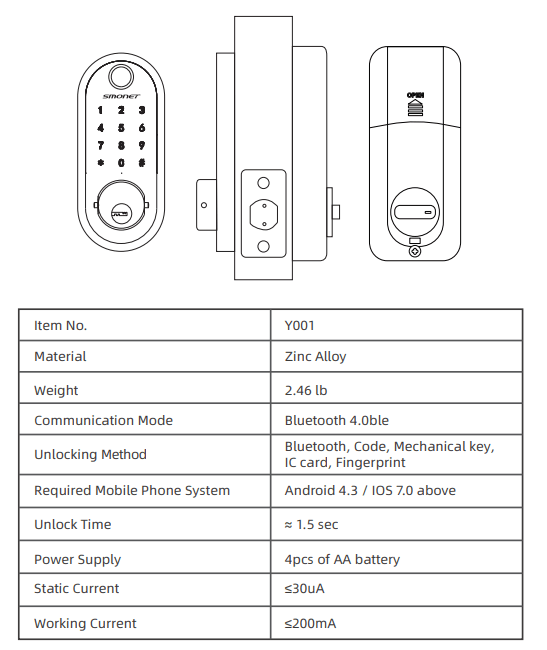
Package
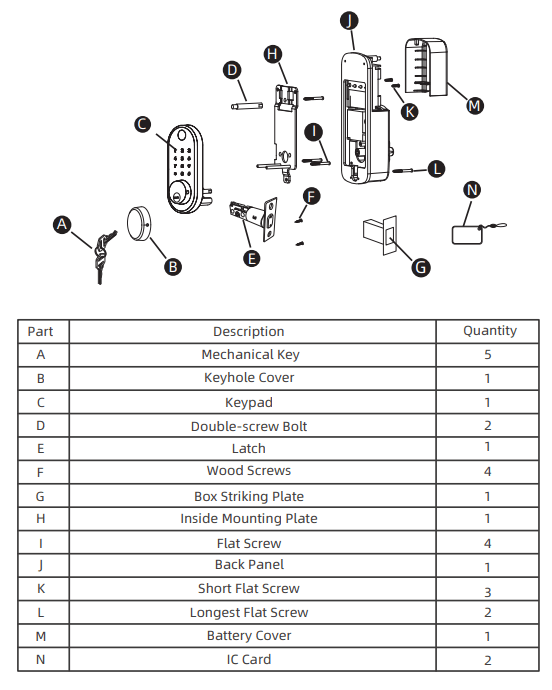
INSTALLATION VIDEO
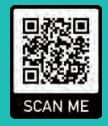 : Please scan the QR code to watch installation video for the SMONET Smart Lock before you install it
: Please scan the QR code to watch installation video for the SMONET Smart Lock before you install it
1. How to reset SMONET Fingerprint Smart Lock youtu.be/CEFw64myzhI
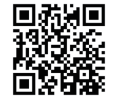
2. How to judge installation direction youtu.be/fp5TeNSl9hU
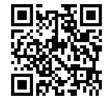
3. How to find the toggle switch (For backwards issue) youtu.be/jn66ybmjH24
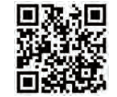
For more FAQ Videos, please follow us on YouTube bit.ly/3bgR1pz
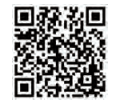
INSTALLATION STEPS
Measure Your Door
- Step 1 Measure to confirm that the door is between 1-1/2'' to 1-7/8'' (38 mm -48 mm) thick.
- Step 2 Measure to confirm that the diameter of the lower hole is Φ2-1/8'' (54 mm).
- Step 3 Measure to confirm that the backset distance is either 2.36''(60 mm) or 2.75”(70mm).
- Step 4 Measure to confirm that the diameter of the hole in the door edge is 1.07''(27.2 mm).
- Step 5 Measure to confirm the depth of the hole in the door frame is at least 1.02''(26 mm)
- Step 6 (Optional) Drill a screw hole with φ3/8”(10mm)
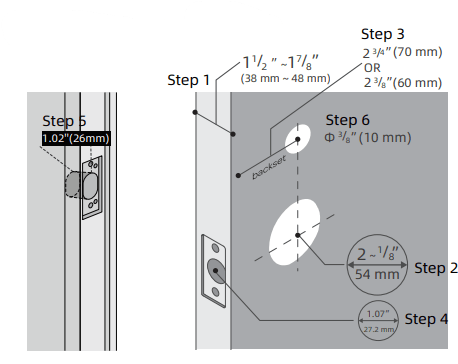
Install the Latch(E)
Step 1 Install the latch(E) into the door. Pay attention to the UP icon and the arrow should face upward.
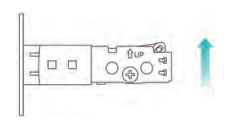
(Note: Bolt is set for 2-3/8'' backset initially. It can be adjusted to 2-3/4'' if needed. To adjust it please make sure the bolt is retracted, then, press the bolt, twist the pull/push the latch as the picture shows to your desired length.)
Step 2 Install the wood screws (F) into the latch.
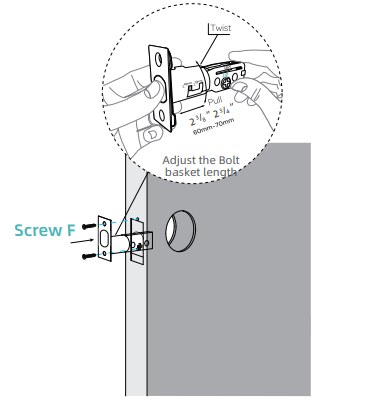
Install Keypad (C)
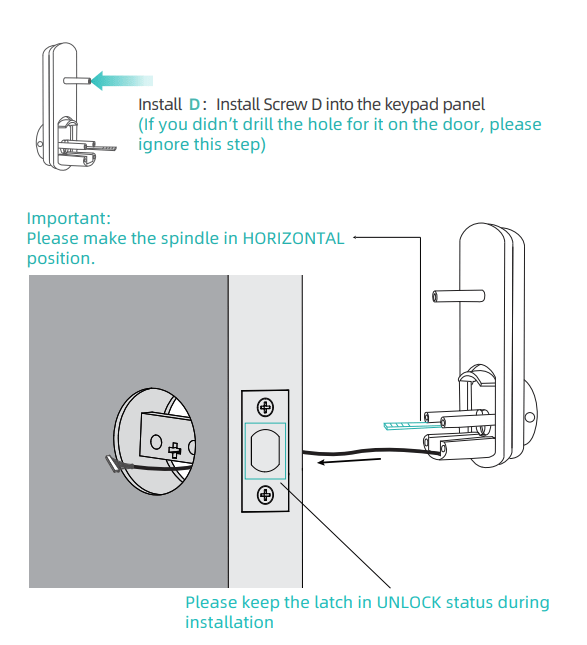
Install Inside Mounting Plate(H)
- Make the IC wire and the spindle through the Inside Mounting Plate(H).
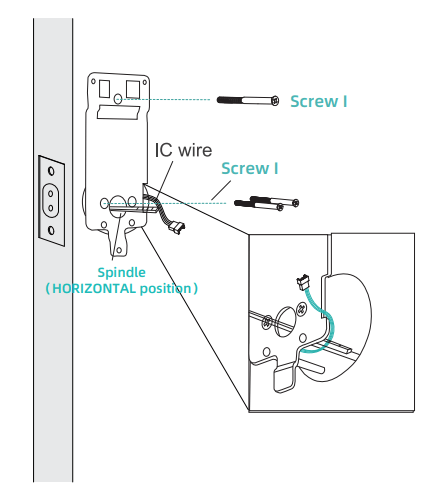
- Note: As the picture shows, please make the IC wire comes out from the gap of the plate(H).
Install the Back Panel(J)
- Judge the Left/Right Handle for your door (Look at the door from the OUTSIDE)
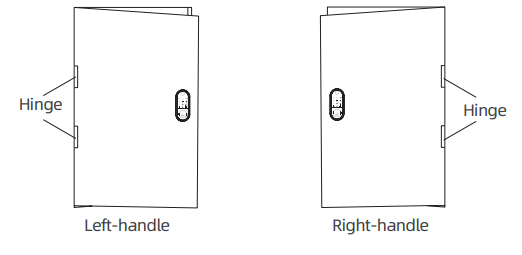
- Adjust the Toggle Switch (in the bottom right corner of the back panel) and Turn Piece
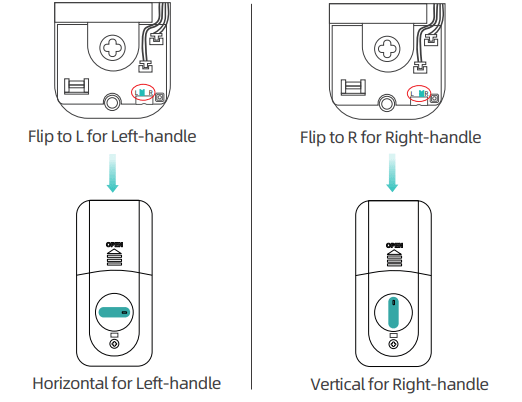
- (You can also adjust the Left/Right Setting on TTLock App if the smart lock has been paired)
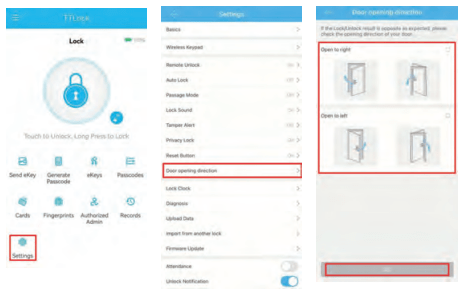
- Connect IC wire to the white port carefully
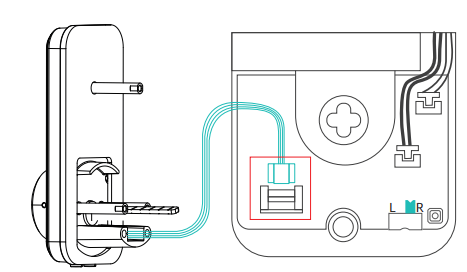
- Note: At the same time, please ensure that the toggle switch and thumb turn piece are set in the correct position.
Install screws and batteries
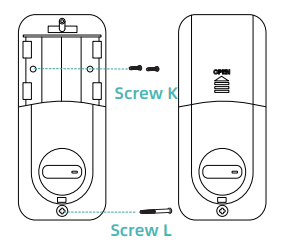
- Put in 4pcs of AA 1.5V Alkaline battery and put in the battery cover.
- Thumb turn piece direction: Horizontal for Left-handle Vertical for Right-handle
OPERATION INSTRUCTION
Please keep the door open while testing and programming the smart lock in case of being locked out accidentally
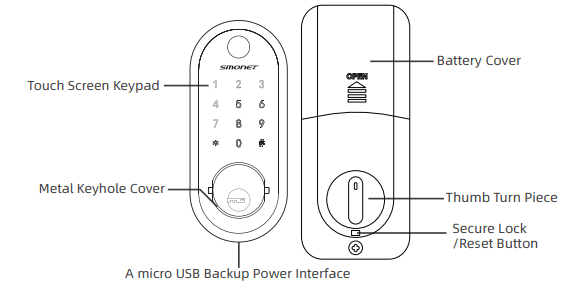
Lock on the Keypad: Hold # for 2s
Unlock on the Keypad:Enter your passcode and hit #
Secure Lock
- Lock the door from inside by holding the secure lock button for 2s.
- When secure lock is ON, all guest permissions will be invalid, including all fingerprints, passcodes and IC cards but you can still use the Admin Passcode or APP to unlock, then secure lock will be turned off.
- To turn off the secure lock from the inside, please rotate the turn piece or press the secure lock button.
Setting Admin Passcode via Keypad:
- Enter *12#123456#Custom admin passcode#Confirm admin passcode# on the keypad.
- Please Note: It is only used when the lock has not been added.
- If you have matched through TTLock, please edit in Settings-Basics -Admin Passcode.
Settting Fingerprint via Keypad:
Enter *85#Admin passcode#fingerprint
Note:
- To increase the accuracy, please record one fingerprint more than once, covering every edge of the fingerprint.
- The loops and whorls on some fingerprints may not be deep enough to be identified. Please try different fingerprints to make it work.
- Please press and cover the whole fingerprint when put your fingerprint on the sensor.
Reset (1st method)
Please reset the lock if it cannot be added to TTLock App. If you have a screwdriver, please directly reset by the 2nd method(check next page).
- Take out 2 batteries and wait 5 seconds, then put batteries back.
- After step 1) within 8s, please hold the secure lock/reset button for 15 seconds.
- You will hear a sound: please input the initialization password, please enter 000#
- You can try to pair the lock on TTLock App after it is reset
- If reset doesn’t work, please try the 2nd method of resetting the lock(please check next page).
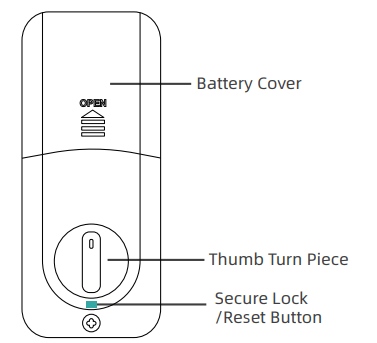
Note: If you have already paired the lock and want to reset it, please delete the lock on TTLock App as per the following steps:
Steps: Click on “menu” icon on the upper left corner----Click“Settings” ----Click“Transfer Lock(s)”----Click“Move Faulty/Damaged Locks to Trash”(in the bottom right corner).
Reset (2nd method)
- Please try this reset method if the first method doesn’t work.
- Instruction video(visit the website or scan the QR code):
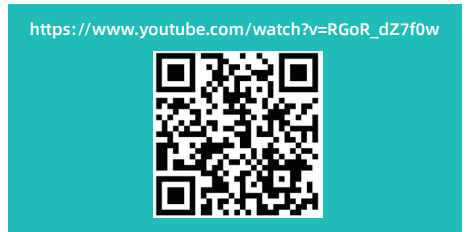
- Please take the back lock apart.
- Please find out the little reset button in the lower right corner of the back panel(as below picture shows).
- Please put all the batteries back in the lock and make sure the IC wire is connected.
- Please hold the reset button for 5s until you hear a sound(please input initialization passcode). Click 000# on the keypad.
- You can try to pair the lock on TTLock App after it is reset.
- If this method doesn’t work too, please contact customer service.
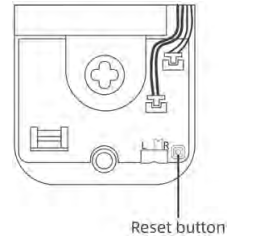
Backup Charging
- A micro USB is able to directly charge the smart lock and activate the keypad for emergency use when batteries are dead.
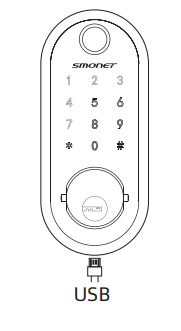
APP INSTRUCTION
Pairing Lock to Phone App
1. Android System--Please search ”TTLock” or "Next Lock" in the Google Play. iOS System--Please search ”TTLock” or "Next Lock" in the APP Store
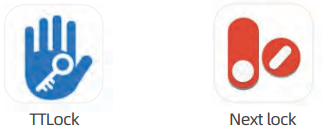
2. Register an account and log in
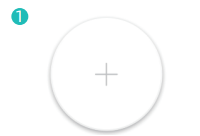 Tap the + on the screen
Tap the + on the screen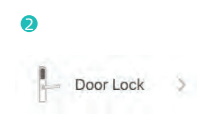 Choose Door Lock
Choose Door Lock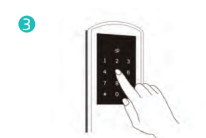 Touch any key to Activate the Keypad press Next
Touch any key to Activate the Keypad press Next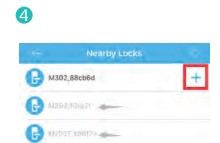 Tap the + on the right (Please make sure the keypad is lit up after you tap +)
Tap the + on the right (Please make sure the keypad is lit up after you tap +)
3. Matching steps:
Note: Please try to reset the smart lock if the lock cannot be added (in gray color or no locks found) please check page(13) and page(14).
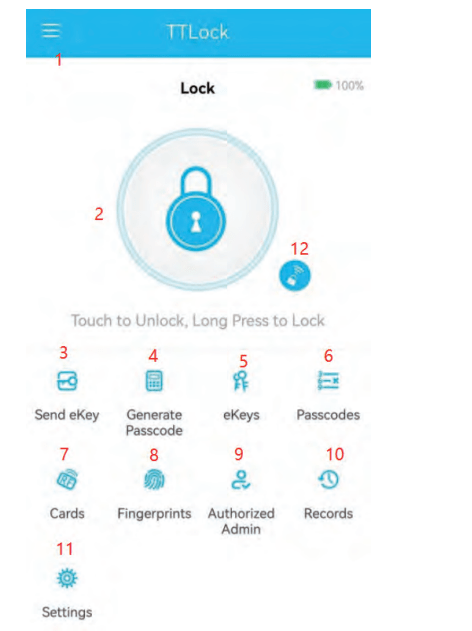
TTLock Operating
1. Account Information Change: Multiple smart locks can be only paired with one account for management. Once the smart lock is paired, the account will become the administrator of it.
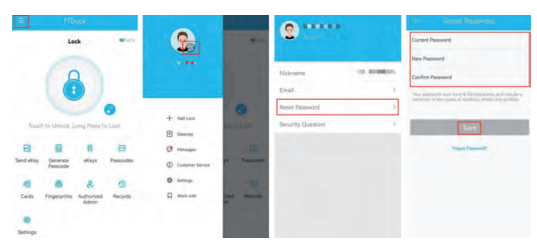
2. Lock&Unlock
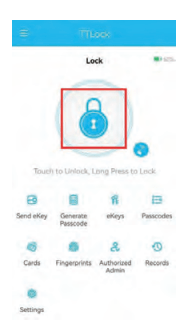
- Unlock On TTLock App: Touch the lock icon Lock On TTLock App: Hold the lock icon
- Note:For remote lock&unlock function, or connect the smart lock with Alexa and Google Home, please connect the smart lock with G2 Gateway(Sold Seperately)
3. Send eKey: You can share the lock with other accounts by sending eKeys. The account that receives your eKey will be able to lock&unlock on TTLock App.
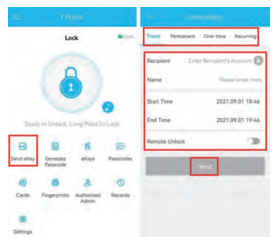
4.Generate Passcode: Generate different types of passcode.
- Custom: Custom permanent passcode or custom passcode that has time limit;
- Permanent: Randomly generated permanent passcode;
- Timed: Randomly generated passcode with time limit;
- One-time: Randomly generated passcode that can be only used once;
- Erase: Randomly generated passcode that will delete all passcodes in the lock once it is entered;
- Recurring: Randomly generated passcode that only works in a certain period of time.
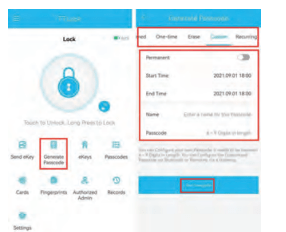
Note: To ensure the validity of timed and recurring passcodes, please calibrate lock clock.(Click“Settings” at home page of TTLock App ---Click“Lock Clock”---Click“Calibrate Time”)
5.eKeys: Check and edit all of eKeys you have shared.
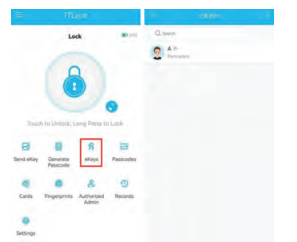
6.Passcodes: Check and edit all of passcodes you have created.
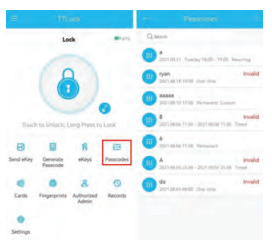
7.IC cards:
- Add, edit, and delete your IC cards.
- Note: When programming IC cards, please place the IC card against the keypad.
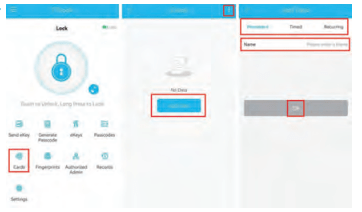
8.Fingerprints: Add, edit and delete your fingerprints. Note: For higher recognition rate, please create multiple(3~5) fingerprints to the lock with the same finger, and try different positions and angles of your finger
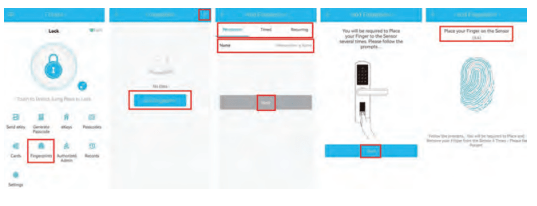
9.Authorized Admin: The account that receives your admin authorization will be not only able to lock&unlock on TTLock App, but also be able to program the smart lock.
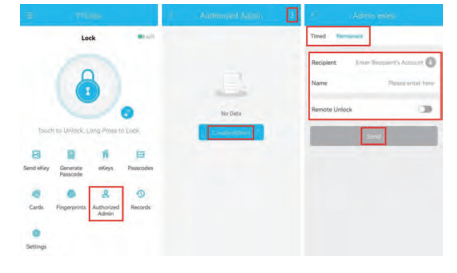
10.Records: Check all the operation records (physical keys not included).
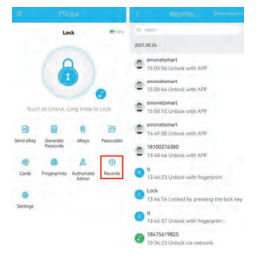
11.Settings: Settings for Admin passcode, Remote Unlock, Auto Lock, Privacy Lock, etc.
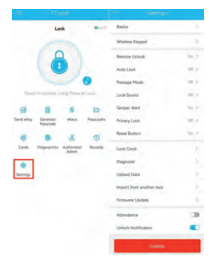
12.Remote Control: Unlock Remotely: Touch the little lock icon Lock Remotely: Hold the big lock icon
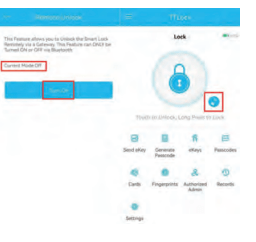
For remote control, Alexa, Google Home functions, please connect the smart lock with G2 Gateway (Sold Separately) on TTLock App
FREQUENTLY ASKEDQUESTIONS
INSTALLATION FAQ
Q1. Why does the latch is stuck?
- A1. The locking tongue is stuck with IC line. Please check and place the IC line inside mounting plate correctly by viewing manual or install video.
- A2. (If only work with mechanical key)
- Please make sure the spindle part is works properly after passing through the deadbolt. If you can't use the APP or key pad to control unless insert a key( lock is stuck), please help to check: re-install after rotate the spindle by 90 degree.
- Then check the direction of the knob. Make sure that it is horizontal for Left handle and in vertical for right handle when in unlock status.
Q2. How to lock/unlock via keypad?
- A2. Long press “#” and hold for 2s to lock the door, and enter the passcode and press “#” to unlock the door.
Q3. Operates backwards. Smart lock will unlock when you locked it,and will lock when you unlocked it.
- A3. Please find the toggle button inside the back panel, then switch it to another side. (If it is right handle door, please set toR. If it is left handle door, please set to L.)
Q4. How to open the keyhole cover?
- A4. Find the dots on both side of the keyhole cover, and use2pinstopress them at the same time. The keyhole cover will popup.
Q5. How to unlock if battery power runs out?
- A5. A micro USB can directly power the lock and activate the keyboard.Charging it via the ports under the lock.
Q6. How to set the admin passcode?
- Via App: TTLock - Settings - Basics - Admin Passcode
- Via keypad (when not added to the phone): Enter [*12#123456#Custom Admin passcode#ConfirmAdminpasscode#] in keypad
Application FAQ
Q1. How to do if I cannot match the door lock (the name is gray)in the TTLock?
- A1. Try to reset the lock. Please find the reset button on page 23 of the manual. And follow the steps on page 24 to reset the lock.
Q2. How to set the account password?
- A2. TT lock - Upper left corner(menu button) -Settings - Clickonyourprofile picture(edit) - Reset Password.
Q3. How to set/check the admin passcode?
- A3. TTLock - Settings - Basics- Admin Passcode.
Q4. How to set auto lock time?
- A4. TTLock - Settings - Auto Lock. Please Calibrate Timein[LockClock]and Enter the [Firmware Update] to confirm that your APPisthelatestversion.
Q5. What is [Send e-key]?
- A5. Send e-key to authorize to other accounts. The recipient also needs to download TTLock and register an account. Recipients will have permission to control the lock via their phone APP.
Q6. How to Erase/Edit the guest passcode?
- A6. Erase: Generate Passcode - Erase- Click Generate- Enter this passcode on the keyboard and all guest passwords will be erased. Edit: Passcodes - Click on a code - You can edit in [Passcode]
Other FAQ
Q1. Does it support Wi-Fi connection(Remotely unlock)?
- A1. Yes it supports to Wi-Fi connection. Please note that it needs to match the gateway (sold separately).
Q2. How to get a compatible gateway?
- A2. G1 or G2 gateway could compatible with our door lock. Or, contact us for more recommendations.
Q3. What if I forget my TTLock account password?
- A3. You can reset the user password through [Forgot Password] in the login interface.
Q4. How many different passcodes/fingerpri nt / IC card can I set?
- A4. You can set only one admin passcode but you can generate/ paring at least 150 guest passwords/fingerprint/ IC card. Please note: For security reasons, the guest passcode needs to be activated within a certain period of time (used at least once), other wise it will be invalid.
Q5. Can I remotely share/generate a guest passcode?
- A5. Yes you can generate remotely and share the passcode-even far away from the door lock (without Wi-Fi).
Q6. Can I use one IC card to match different door locks?
- A6. Yes you can use one IC card to match different door locks. Please note it will become very dangerous once the ICcardislost, so we do not recommend it.
Q7.I couldn't unlock the door? What should I do now?
- Press the reset button to restore the lock to factory settings. The button is below the thumb turn piece.
- Tap the lock to keep the keypad panel is wake. Thendeletethelock on your cellphone
- Tap the lock to keep the keypad panel is wake. Then reconnect the lock on your cellphone again.
- Open the battery cover of the smart lock, uninstall the battery first, then install them again.
- Then use the app to open or shut the smart lock and see if it works fine.
See other models: 4CH/8CH 【3MP2TB 5MP2560TVL SN-SMUS-W8410M-12IN-A

