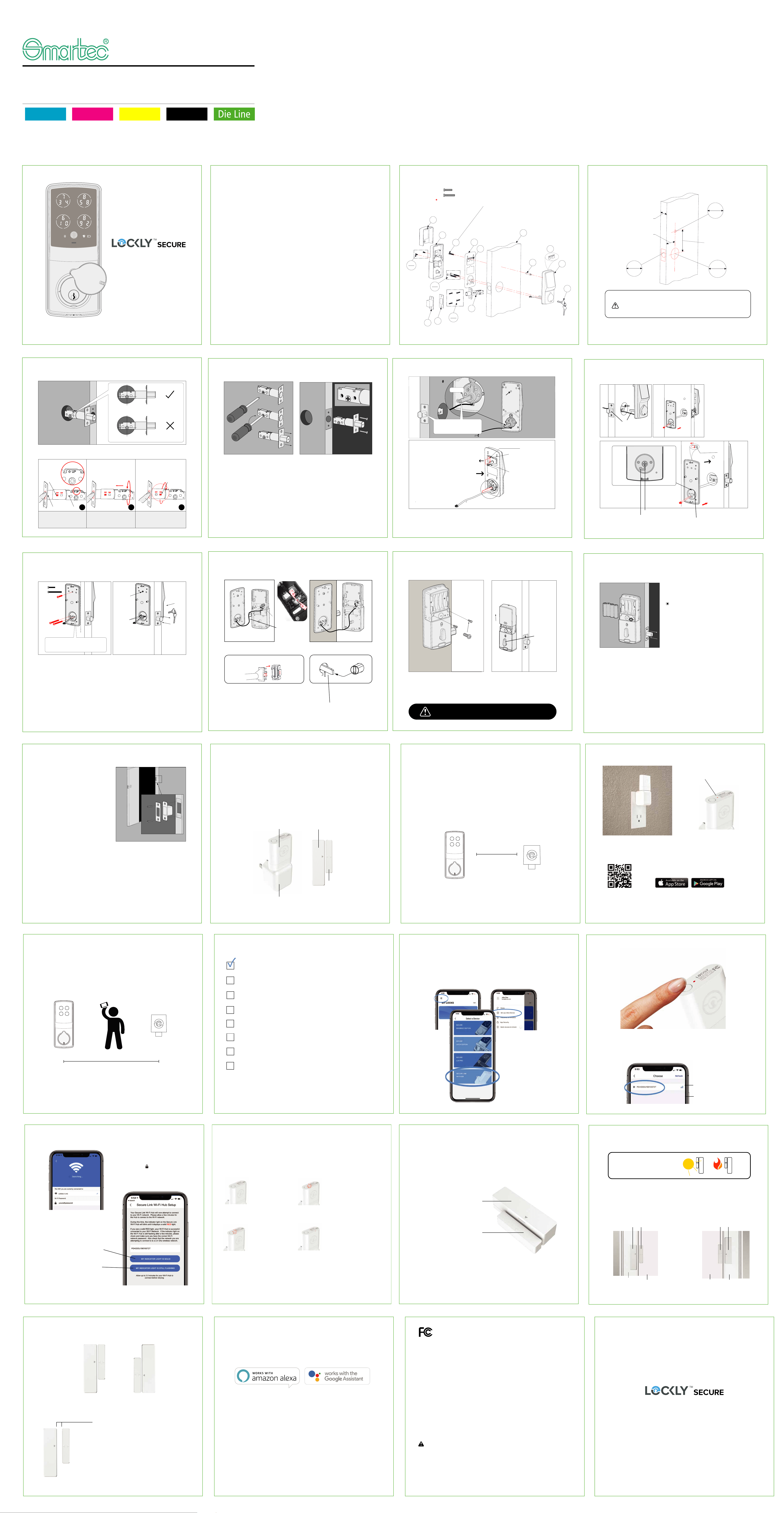
SECURE I SECURE PLUS I SECURE PRO
INSTALLATION MANUAL
DEADBOLT EDITION
J
Connect the cable.
Please insert the RED face of the cable connector into the
socket marked in RED. Make sure the connector is securely
fixed to the socket.
Torque Blade Thumb turn shaft
Push the thumb turn shaft into the torque blade.
STEP 6: INSTALLING INTERIOR ASSEMBLY STEP 7: SECURING Lockly
TM
SECURE
Warning: Do not install the batteries yet!
I(2X)
P
Make sure the thumbturn (P) is in a vertical position.
Make sure the cover is removed so you can install batteries, but don’t install batteries yet.
MAKE SURE IT IS IN THE VERTICAL POSITION
STEP 2: ADJUSTING THE DEADBOLT
31 2
2-3/4"
(1)
(2)
(3)
2-3/8"
Default setting is 2-3/4". Adjust only if needed as shown below:
Twist Part (1) upwards and
push inwards to (Part (2))
2-3/8".
Initial position is: 2-3/4". Hold
Part (3) with your left hand to
start to adjust to 2
-3/8"
.
Twist Part (1) downwards
to lock up to 2-3/8" setting.
STEP 8: INSTALLING BATTERIES
You have completed the Lockly Secure physical lock installation. You can add Live Monitoring
and Voice Assistant Control with Google Assistant or Amazon Alexa via installing the Secure
Link Wi-Fi Hub and Door Sensor (included with Lockly Secure Pro and also sold separately).
Please proceed to next page for Secure Link Installation.
For Secure and Secure Plus, download the Lockly
TM
app from the iOS or Google Play app
Store. Follow on-screen instructions to complete your setup and installation.
Scan or visit Lockly.com/app
First install 3 of the 4 batteries. Before installing the
last battery, press and hold the PROGRAM button
while installing the last battery until you hear a
beep from Lockly
TM
.
Lockly
TM
will then perform a self check and the
keypad
screen will start to initiate. This self check will
automatically
determine and set your door lock to a
left open or right open door.
The self-check process is very important step to ensure the installation is done properly.
After the lock finished the self-check, manually lock and and unlock your door by using the
thumb turn and the key to make sure the deadbolt moves smoothly. If you feel that there is
a tight tension while you are turning, it means that the lock may have not been installed
straight. Go back to Step 2 and re-install the lock.
To check if your lock was installed correctly, manually unlock your door by using the thumb
turn, then brush your hand across the screen on the outside. Your lock should lock the dead
bolt. If your lock automatically unlocks after it has been locked, it means that your lock was
installed incorrectly - proceed to Step 2 to make sure your lock was installed with the dead
bolt extended and the torque blade was inserted vertically while the dead bolt was extended.
Install the door strike.
Install the door strike to your door frame and
proceed to the last step of installation of your new
lock. You may use our supplied door strike or use
your existing door strike as long as the dead bolt
moves smoothly in and out of the door strike.
As there are many types of doors, you may need
to make slight adjustments so the dead bolt moves
smoothly. If anything is rubbing against the
deadbolt when locking and unlocking, you may
experience a warning sound (rapid beeping)
indicating that the lock is experiencing
misalignment or something is blocking the
deadbolt.
L
K(2X)
N
STEP 9: INSTALLATING DOOR STRIKE
If NOT, adjust latch as shown below.
If the latch holes are centered in the
drilled hole, no adjustment is needed.
Before you set up your Wi-Fi Hub, make sure you are standing in between your Lockly Smart
Lock and Secure Link Wi-Fi Hub. For best connection, the distance between the Wi-Fi Hub
and your smart lock should be 10 feet or less.
10 Feet
Distance Between
Lockly™ Smart Lock
Shown
as reference only
Secure Link Wi-Fi Hub
Part A Shown Above
as reference only
You
Using an iOS or Android
Device with Bluetooth & Wi-Fi enabled
In order for your Secure Link Wi-Fi Hub to connect to the internet, you must have a Wi-Fi
network with a radio signal emitting 2.4 GHz. All modern Wi-Fi devices support 2.4 GHz
connections while some equipment supports both 2.4 GHz and 5 GHz. Please check with
your network administrator or internet provider if you’re unsure what kind of network you
have.
Proceed to the next page to read how to finish set up of your Wi-Fi Hub.
STEP 12: USING THE SECURE LINK WI-FI HUB
Secure Link Installation Checklist.
You have a Lockly Smart Lock already, and now adding the Wi-Fi Hub
The Secure Link Wi-Fi Hub is installed within 10 feet of your Lockly Smart Lock
You have the Lockly App installed on your iOS or Android device.
Your smartphone Bluetooth connection is ON and connected to your Lockly device.
You are standing between your smart lock and the Secure Link Wi-Fi Hub.
Your Secure Link Wi-Fi Hub is located in a location with a strong Wi-Fi signal.
You are currently connected to a 2.4 GHz Wi-Fi Network (802.11 B/G/N) on your
iOS or Android device.
Be sure you check off the above 6 boxes before proceeding. If any of the boxes are
not checked, you may experience intermittent or delayed response time in
notifications.
I’m excited for my new Lockly smart lock, now compatible with Alexa and Google
Assistant.*
*Requires successful installation of the Secure Link Wi-Fi Hub
and connected to a strong internet connection
IMPGD72820190225
We’re here to help!
help@lockly.com
https://lockly.com/help
+
-
+
-
+
-
+
-
STEP 10: INSTALLING THE SECURE LINK WI-FI HUB
The Lockly™ Secure Link Wi-Fi Hub comes in two parts. Each part of the Secure Link is
crucial to enable voice assistant features and live monitoring and control of your Lockly™
device.
The Wireless Door Sensor is optional but highly recommended as they provide the ability
to verify that your door is securely closed and not ajar.
Secure Link Wi-Fi Hub
USB 5V 1A AC Adaptor*
Wireless Door Sensor
LED Indicator
Door Sensor
PART A PART B
Door Frame Sensor
*You may plug the USB Secure Link Wi-Fi Hub into any UL Certified 5V 1A USB outlet, however we
recommend using ours for best performance.
You should install the Secure Link Wi-Fi Hub after you have successfully finished
installation and set up of your Lockly™ Smart Lock. Refer to your appropriate
Lockly™ Smart Lock Installation Guide and User Manual that came with the lock for
reference.
The Secure Link Wi-Fi Hub (Part A) can be plugged into any standard 5V 1A USB
port or use the UL certified USB AC adapter included in this box (recommended).
For best connectivity, the Secure Link Wi-Fi Hub must be installed within 10 feet of
your Lockly™ Smart Lock. You may experience delayed or intermittent connectivity
if the Secure Link Wi-Fi Hub is installed further than 10 feet away from the Lockly™
Smart Lock.
Lockly™ Smart Lock Secure Link Wi-Fi Hub
(
Reference Image Only)
10 Feet
Distance Between
The Secure Link requires a strong wireless signal for optimal performance. Make sure
the Secure Link will be installed in a location with a strong 2.4 Ghz wireless signal.
STEP 11: SETTING UP THE SECURE LINK WI-FI HUB
Plug the Secure Link Wi-Fi Hub into the 5V 1A USB AC adapter and plug the AC
adapter to your wall socket.
USA Outlet Shown
A red LED indicator light will flash slowly to
indicate that the Wi-Fi Hub is ready to
connect.
LED Indicator is located next
to the Setup Button
Once you have confirmed that your Secure Link Wi-Fi Hub is ready to connect to your
lock, open the Lockly™ app to get started.
In case you have not downloaded our app, you can scan
the QR code to the left or visit https://lockly.com/app
Make sure you have already created an account and setup your Lockly device to the
Lockly app to continue.
Before you continue the Secure Link Wi-Fi Hub set up on your app, proceed to the next
page to learn more about using the Secure Link Wi-Fi Hub and best practices for connectivity.
First, make sure the smartphone you are using to add the Wi-Fi Hub is connected to your 2.4
GHz Wi-Fi Network. Next, open your Lockly App and select the main menu from the upper
left corner. (Image shown with iOS demo). Once the menu opens go ahead select “Set up a
New Device”
Select the Secure Link
Wi-Fi Hub on the bottom
NEXT >
STEP 13: CONFIGURING THE SECURE LINK WI-FI HUB
If you have never connected the Secure Link Wi-Fi Hub to your smart lock, the Secure Link
should have a slow flashing RED LED Indicator. Press and hold the Setup Button located on
the top of the Wi-Fi Hub for 3 seconds until you see the RED LED Indicator start to rapidly
flash.
Press and Hold
3 Seconds
If you don’t see anything appear with a Bluetooth icon and a name starting with PGH200...
simply click the Refresh button on the upper right to rescan. Make sure your Wi-Fi Hub is
showing a flashing RED LED indicator and the Wi-Fi Hub is within the optimal distance of 10
feet from your lock. Select the desired Wi-Fi Hub to continue.
Refresh
Minimum 2-3 Bars
Recommended
Enter your Wi-Fi password in the next
line next to the icon, then click
“Next Step” to continue.
If you are already connected to a 2.4 Ghz compatible Wi-Fi network, it should display
the network name. (See example below)
Select if your Wi-Fi Hub LED
Indicator light is ON and solid.
Select if your Wi-Fi Hub LED
Indicator light is ON and still
flashing after 2-3 minutes.
*Actual screen may differ depending on device and app version
Please follow on -screen instructructions.
Congratulations! Your Secure Link Wi-Fi Hub
is now set up.
Below are some quick information for troubleshooting.
No Indicator Light
Your Wi-Fi Hub has no power.
Check your the power supply.
Slow Flashing
Indicator Light
Your Wi-Fi Hub has power.
It’s not connected to any
wireless network.
Solid Indicator Light
Your Wi-Fi Hub is on and connected to
an active 2.4 Ghz wireless network.
Rapid Flashing
Indicator Light
Your Wi-Fi Hub is in setup mode.
Setup mode can be entered by pressing
the setup button for 2 seconds.
Setup mode will last approx 2 minutes.
CONTINUE TO NEXT PAGE TO INSTALL DOOR SENSOR >
Adding the door sensor (Part B) is optional, however we strongly recommend installing
the Door Sensor as it provides the ability to verify that your door is securely closed and
not ajar and also send push notifications to your phone on the status of your door when
someone opens and closes the door.
Depending on your door orientation, your Door Sensor will be mounted different ways.
The Door Sensor comes in two parts.
Part 1 - Door Frame Sensor
Part 2 - Door Sensor
Make sure you install the Door Sensor indoors on a clean and dry surface. Gently
wipe the surface of your door and door frame where you wish to install the Door
Sensor and make sure it’s dry before installing.
NEXT >
STEP 14: ADDING THE DOOR SENSOR
Keep the Door Sensor away from direct sunlight, high heat locations and large metal objects
that may interfere with wireless signals.
KEEP AWAY
The optimal location to install the Door Sensor is on the upper corners of your door, away
from the reach of children and pets.
Door Frame Door
Door Frame
Sensor
Door
Sensor
Door Door Frame
Door
Sensor
Door Frame
Sensor
DON’T INSTALL SENSOR YET. NEXT >
WHEN FACING YOUR DOOR
FROM THE INSIDE, DOOR HINGES
ARE ON THE RIGHT SIDE
WHEN FACING YOUR DOOR
FROM THE INSIDE, DOOR HINGES
ARE ON THE LEFT SIDE
When you are installing the Door Sensor, make sure the arrows on the Door Sensor is
placed next to the arrow from the Door Frame Sensor.
OR
When installed on your door, the distance between the Door Sensor and the Door Frame
Sensor must be less than 3/4” in order for the sensor to work.
Gap - less than 3/4” when installed.
When you are ready to install, pull the plastic tab at the
back of the Door Frame Sensor to activate the sensor.
Peel back the protective paper on the double sided tape
to exposive the adhesive and apply securely to your
door and door frame.
NEXT >
Follow the On-Screen instructions on the app to test
your Door Sensor.
Congratulations! The Door Sensor is now set up.
The Secure Link Wi-Fi Hub works with other Smart Home devices. Check on the status
or remote lock and unlock your door by your voice using Amazon Alexa or Google Home
Assistant.
To setup your lock to work with either of those platforms, download the Amazon Alexa or
Google Home Assistant app and add a new skill with Amazon Alexa or an Action with
Google Home Assistant.
For a full list of commands, help videos or to troubleshoot your
Secure Link Wi-Fi Hub visit us at https://lockly.com/help
Add the “Lockly” Skill (Alexa) and Action (Google)
then follow on screen instructions to finish set up.
Warning:
This device complies with Part 15 of the FCC Rules. Operation is subject to the following two conditions:
(1) This device may not cause harmful interference, and (2) this device must accept any interference
received, including interference that may cause undesired operation.
NOTE 1: This equipment has been tested and found to comply with the limits for a Class B digital
device, pursuant to part 15 of the FCC Rules. These limits are designed to provide reasonable
protection against harmful interference in a residential installation. This equipment generates,
uses and can radiate radio frequency energy and, if not installed and used in accordance with
the instructions, may cause harmful interference to radio communications. However, there is no
guarantee that interference will not occur in a particular installation. If this equipment does cause
harmful interference to radio or television reception, which can be determined by turning the
equipment off and on, the user is encouraged to try to correct the interference by one or more of
the following measures:
- Reorient or relocate the receiving antenna.
- Increase the separation between the equipment and receiver.
-
Connect the equipment into an outlet on a circuit different from that to which the receiver is connected.
- Consult the dealer or an experienced radio/TV technician for help.
NOTE 2:
Any changes or modifications to this unit not expressly approved by the party
responsible
for compliance could void the user's authority to operate the equipment.
Certified
WARNING: This product contains DEHP and other chemicals known to the State of
California to cause cancer and birth defects,or other reproductive harm. For more
information go to www.P65Warnings.ca.gov
M
O
B
STEP 1: PREPARING YOUR DOOR
Make sure your door is prepared prior to installation. Please use the supplied
template for drilling holes if required.
INSTALLATION OVERVIEW
Lockly
TM
Secure can be fitted for both right swing doors and left swing doors.
PM5X25mm, Door thickness1-19/50"~1-69/100"(35~43mm)
PM5X35mm, Door thickness1-69/100"~1-97/100"(43~50mm)
E1
E2
NOTE: You can either use M or O to stabilize the exterior part. O requires drilling an
extra hole. Use provided Template for drilling instructions if needed.
IMPORTANT NOTICE
* You are not required to drill a hole in your door. We have provided 3M
double sided tape for you to help stabilize the lock during installation.
Only drill a hole if you wish to have added stability. Please refer to the
provided templates for drilling if needed.
C
D
G
F
H
I
J
K
L
N
2X
2X
4X
O
Optional
M
E
A
B
M
STEP 3: EXTENDING THE DEADBOLT STEP 4: PREPARING THE EXTERIOR ASSEMBLY
Extend the deadbolt as shown.
When installing the latch, make sure the
position of the "+" mark is on the bottom
part of the latch.
J
K(2X)
*This hole (O) is for the optional post provided for stabilizing your lock. It will require drilling extra
hole on your door (See template as provided). Alternatively, you may use the 3M double-sided
tape provided
which serves the same purpose if you do not want to drill a hole. If you drilled a hole,
securely tighten
the post with a flathead screwdriver by turning it clockwise before mounting on your
door.
When the deadbolt is extended,
the torque blade should be kept
in a vertical position.
Vertical
MAKE SURE THE DEADBOLT IS FULLY EXTENDED (LOCKED)
BEFORE INSTALLING PROCEEDING TO THE NEXT STEP
O
ERP机型:PL3502Q-GL-PG00110A-V2
Designed:方海燕 Date:07-Mar-19
描述:
安装指引:PL3502Q/PGD728,PG001,REV.B,196x196mm,
128g双粉纸,双面4C+1专(2915C)印刷过哑油
,
14页28面装订本,RoHS2.0,REACH,Prop65,POPs,PAHs
ERP P/N:
REV:0.4
KYMC
G(2X)
E
Before screwing check the vertical
alignment for the mounting plate and
exterior assembly.
STEP 5 (CON’TD): INSTALLING THE EXTERIOR ASSEMBLY
STEP 5: INSTALLING THE EXTERIOR ASSEMBLY
Note: Please rotate the torque
blade into the vertical position
for installation.
(2). Make sure the cable goes
underneath the latch.
(1). When the bolt is extended,
the torque blade should be kept
in a vertical position.
EXTERIOR VIEW
INTERIOR VIEW
(1)
Route cable through center hole, then push it into side hole.
Center Hole
Side Hole
After installation of the exterior assembly, use the physical key and try to unlock/lock to
check if the deadbolt is moving and not stuck. Do not forget to take out the key before
proceeding to next steps.
* E is only required if you drilled a hole in your door. If you did not drill a hole in your
door, please do not insert E.
Depending on your door thickness, use E1 or E2 screws for the doors.
Doors with thickness of 35-43mm, use E1. Doors with thickness of 43-50mm, use E2.
*
(2)
G(2X)
E
E1
E2
(2)
Peel paper off
the 3M tape
Peel paper off
the 3M tape
*
1"
25mm
1/2"
12mm
2-1/8"
54mm
3-109/127"
(98mm)
2-3/8"(60mm)
2-3/4"(70mm)
or
1-3/8"—2"
(35mm—50mm)
*
Drill Hole
