Documents: Go to download!
User Manual
- User Manual - (English, French, Spanish)
- Setup Guide - (English)
- Warranty - (English)
- Wall-Mount Bracket: SU-WL855 - (English)
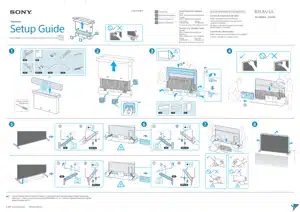
- Before setting up your TV
- Using TV as Center Speaker
- Remote Control and TV
- Installing the TV to the Wall
- Troubleshooting
Table of contents
User manual Televison
Before setting up your TV
Some TV models are packaged with a detached Table-Top Stand so you can mount your TV to a wall right away. See “Installing the TV to the Wall” if you want to mount the TV to a wall. If you are not mounting the TV to a wall, you will need to attach the Table-Top Stand (refer to the Setup Guide).
Be sure to consider the following while setting up your TV:
- Disconnect all cables when carrying the TV.
- Before transporting the TV set, remove the stand cover and terminal covers.
- Carry the TV with the adequate number of people; larger size TVs require two or more people (three or more people for XR-83A90J).
- Correct hand placement while carrying the TV is very important for safety and to avoid damage
-887717.png)
- When handling or mounting the TV set, do not lay down the TV.
-171165.png)
- Ensure your TV has adequate ventilation, refer to the safety documentation.
- For best picture quality, do not expose the screen to direct illumination or sunlight.
- Avoid installing the TV in a room with reflective wall and floor materials.
- Avoid moving the TV from a cold area to a warm area. Sudden room temperature changes may cause moisture condensation. This may cause the TV to show poor picture and/or poor color. Should this occur, allow moisture to evaporate completely before powering the TV on.
Preventing the TV from Toppling
- Secure the TV to a wall and/or Stand.
- Do not allow children to play or climb on furniture and TV sets.
- Avoid placing or hanging items on the TV.
- Never install the TV on:
- slippery, unstable and/or uneven surfaces
- . furniture that can easily be used as steps, such as a chest of drawers.
- Install the TV where it cannot be pulled, pushed, or knocked over.
- Install the TV so that the TV’s Table-Top Stand does not protrude out from the Stand (not supplied). If the Table-Top Stand protrudes out from the Stand, it may cause TV set to topple over, fall down, and cause personal injury or damage to the TV.
-275796.png)
- Route all AC power cords and connecting cables so that they are not accessible to curious children.
Recommended Measures to Secure the TV
Consider the following measures when securing your TV to a Stand (not supplied).
- Secure the Stand for the TV. Make sure the Stand can adequately support the weight of the TV. Use two angle braces (not supplied) to secure the Stand. For each angle brace use the appropriate hardware to:
- Attach one side of the angle brace to the wall stud.
- Attach the other side to the Stand.
-478058.png)
- Secure the TV to the Stand. Use the optional hardware listed as follows (not supplied):
- M6 machine screws (screwed into the TV’s rear cover).
- A screw or similar (attach it to the Stand).
- Rope or chain (strong enough to support the weight of the TV). Make sure that there is no excess slack in the rope or chain.
-116686.png)
The length of the M6 machine screw differs depending on the rope or chain diameter. Please refer to below illustration.
-254766.png)
3 Anchor the TV to the wall by using bolts, wall anchor and chain (or rope)
-167059.png)
Please refer to below illustration for M6 eye bolt length.
-915007.png)
Note
- Your TV is shipped with screws attached to the rear of the TV depending on the TV model. (They are fastened in the screw holes for wall mounting.) Be sure to remove the upper two screws prior to anchoring the TV to a wall.
- Securing the TV to the Stand without securing the TV and the Stand to the wall provides minimum protection against the TV toppling over. For further protection, be sure to follow the three measures recommended.
The BRAVIA® 4K TV Experience
Thank you for choosing Sony! Your new BRAVIA® TV opens the door to the “4K TV Experience”. This document will help you get the most out of your TV. Please take a moment to register your TV at: U.S.A.: https://productregistration.sony.com Canada: https://www.sony.ca/registration
Four Steps to a 4K TV Experience Set, Source, Sound, and Setup.
- Set
- Now that you have made the best selection in OLED TV technology, be sure to remove all of the accessories from the packaging before setting up your TV.
- Source
- To experience the stunning detail of your BRAVIA TV, you need access to HD programming.
- Upgrade your signal or content source to high-definition (4K) by contacting your HD service provider.
- Bring the astonishing resolution of your Sony 4K Ultra HD TV to life with Sony 4K Ultra HD Blu-ray Player. (The availability depends on region)
- Receive over-the-air HD broadcasts with an HD-quality antenna connected directly to the back of your TV. Visit https://www.antennaweb.org for more information on antenna selection and setup.
- Discover the wealth of entertainment now available on super-high resolution Blu-ray Disc™ player and other Sony HD equipment.
- To experience the stunning detail of your BRAVIA TV, you need access to HD programming.
- Sound
- Complete the high-definition experience with a BRAVIA Sync™ surround sound system or A/V receiver from Sony.
- Setup
- Install your TV and connect your sources. To help assure the highest quality for your HD experience, use Ultra High Speed HDMI (High-Definition Multimedia Interface) cables.
This TV displays all video input signals in a resolution of 3840 dots × 2160 lines.
Protecting the TV Screen (OLED TV)
Precautions to Protect the Screen from Damage
Image retention
OLED TV’s are susceptible to image retention (burn-in) due to the characteristics of the materials used. Image retention may occur if images are displayed in the same location on the screen repeatedly or over extended periods of time. This is not a malfunction of the TV. Avoid displaying images that may cause image retention.
The following are examples of images that may cause image retention:
- Content with black bars either on the top and bottom and/or the left and right sides of the screen. (for example, Letterboxed, 4:3 screen, Standard definition)
- Static images such as photos.
- Video games that might have static content in some part of the screen.
- On-screen menus, program guides, channel logos etc.
- Static content from applications.
- On-screen tickers, such as those used for news and headlines.
To reduce the risk of image retention:
- Sony recommends that you turn off the TV normally by pressing the power button on the remote control or the TV.
- Fill the screen by changing [Wide mode] to eliminate the black bars. Select [Wide mode] other than [Normal].
- Turn off the OSD (On Screen Display) by pressing the DISPLAY button, and turn off the menus from connected equipment. For details, refer to the instruction manuals for the connected equipment.
- Avoid displaying static images with bright colors (including white), clocks or logos on any portion of the screen.
- Set the picture settings based on the ambient conditions. The Standard Picture is recommended for home use and when viewing content that often displays the station logos, etc.
- The TV has following features to help reduce/prevent image retention.
Panel refresh
A panel refresh will adjust the panel uniformity. Panel refresh can be performed and should only be used when image retention is very noticeable.
Caution:
- The Panel refresh function may affect the panel. Do not perform Panel refresh more than once a year as it may affect the usable life of the panel.
- Panel refresh takes about one hour to complete.
- A white line may be displayed on the screen during the
- Panel refresh, this is not a malfunction of the TV.
- Panel refresh will only work when the room temperature is between 50 ºF and 104 ºF (10 ºC and 40 ºC).
Pixel shift
Automatically moves the image on the screen to prevent image retention.
Other feature
The screen brightness is automatically reduced when displaying still images, clocks, bright colors or logos etc.
Using TV as Center Speaker
Note • Before connecting cables, disconnect the AC power cord of both TV and AV receiver.
-883844.png)
Using TV as Part of Audio System
Note
- Before connecting cables, disconnect the AC power cord of both TV and AV receiver.
- Refer to the instruction manual of the Audio system with S-CENTER OUT terminal for detail.
-681768.png)
Remote Control and TV
The remote control shape, layout, availability and function of remote control buttons may vary depending on your region/country/TV model/TV settings.
-935674.png)
-665444.png)
-75673.png)
-515385.png)
*1 The remote control backlight will illuminate when the light sensor detects the ambient light is low. Automatic illumination of the backlight can be turned off.
*2 Only on limited region/country/TV model/ language.
*3 Google Assistant requires an Internet connection.
*4 [Cable/Satellite box setup] setting is required.
*5 Accessibility shortcut is available by pressing and holding MUTE.
*6 Power consumption will increase when the built-in MIC is enabled as it is always listening
-543156.png)
Guidelines for IR Remote Control
- Point your remote control directly at the IR sensor located on your TV.
- Make sure that no objects are blocking the path between the remote control and the IR sensor on your TV.
-593646.png)
- Fluorescent lamps can interfere with your remote control; try turning off the fluorescent lamps.
- If you are having problems with the remote control, reinsert or replace your batteries and make sure that they are correctly inserted.
Installing the TV to the Wall
Using the optional Wall-Mount Bracket (SU-WL855 only)* (not supplied) (except XR-83A90J)
To Customers:
For product protection and safety reasons, Sony strongly recommends that installation of your TV be performed by Sony dealers or licensed contractors. Do not attempt to install it yourself.
To Sony Dealers and Contractors:
Provide full attention to safety during the installation, periodic maintenance and examination of this product.
Wall-Mount Bracket Installation Information
For instructions on Wall-Mount Bracket installation, see the Installation Information (Wall-Mount Bracket) on the Sony Customer Support website for your TV model at the following address. https://www.sony.com/am/support
- Follow the instruction guide provided with the Wall-Mount Bracket for your model. Sufficient expertise is required in installing this TV, especially to determine the strength of the wall for withstanding the TV’s weight.
- Sony is not liable for any damage or injury caused by mishandling or improper installation.
- The length of the screw for Wall-Mount Bracket differs depending on the Wall-Mount Bracket thickness. Please refer to below illustration.
-13762.png)
- Be sure to store the unused screws and Table-Top Stand in a safe place until you are ready to attach the Table-Top Stand. Keep the screws away from small children.
Note
- Read the supplied safety documentation for additional safety information.
- Only on limited region/country/TV model.
Using the optional Wall-Mount Bracket (Except SU-WL855) (not supplied)
This TV’s instruction manual only provides the steps to prepare the TV for Wall-Mount installation before it is installed on the wall.
Your TV can be mounted to a wall using a suitable Wall-Mount Bracket (not supplied). If the Table-Top Stand is attached to the TV, the TV may require detaching the Table-Top Stand; see “Detaching the Table-Top Stand from the TV”.
Prepare the TV for the Wall-Mount Bracket before making cable connections.
For product protection and safety reasons, Sony strongly recommends that installation of your TV on the wall be performed by qualified professionals. Do not attempt to install it yourself.
- Follow the instruction guide provided with the Wall-Mount Bracket for your model. Sufficient expertise is required in installing this TV, especially to determine the strength of the wall for withstanding the TV’s weight.
- The screws for installing the Wall-Mount Bracket to the TV are not supplied.
- The length of the screw for Wall-Mount Bracket differs depending on the Wall-Mount Bracket thickness. Please refer to below illustration.
-401341.png)
- Refer to the following table for wall-mount hole pattern.
-35746.png)
- Be sure to store the unused screws and Table-Top Stand in a safe place until you are ready to attach the Table-Top Stand. Keep the screws away from small children.
Note
- Read the supplied safety documentation for additional safety information.
- For more detailed information, visit Sony Customer Support website.*
Only on limited region/country/TV model.
- Remove the stand cover and terminal covers.
-20419.png)
- Remove the screws from the rear of the TV.
-833916.png)
- Attach the Wall-Mount Bracket (not supplied) using the screws (not supplied).
-146846.png)
Note
- If using an electric screwdriver, set the torque at approximately 1.5 N·m {15 kgf·cm}.
Detaching the Table-Top Stand from the TV
To detach the Table-Top Stand from the TV, remove the screws .
-120967.png)
Note
- Be careful when lifting the TV as the Table-Top Stand is detached, the Table-Top Stand may topple over and cause personal injury.
- Take care when removing the Table-Top Stand from the TV to prevent it from falling over and damaging the surface that the TV is sitting on.
- Do not remove the Table-Top Stand for any reason other than to install corresponding accessories on the TV.
- Be sure the TV is vertical before turning on. To avoid uneven picture uniformity do not power on the TV with the panel facing down.
- When attaching the Table-Top Stand again, be sure to fasten the screws (previously removed) to the original holes on the rear of the TV.
Troubleshooting
General troubleshooting for issues like: black screen, no sound, frozen picture, TV does not respond, or network is lost, do the following steps.
- Restart your TV by pressing the power button on the remote control for about five seconds. The TV will restart. If the TV does not recover, try unplugging the AC power cord then press the power button on the TV and release it. Wait for two minutes, and plug in the AC power cord. Or, press the power button on the TV for about 40 seconds until the TV turns off.
- Refer to the Help menu by pressing HELP on the remote control.
- Connect your TV to the Internet and perform a software update. Sony recommends you to keep your TV software updated. Software updates provide new features and performance improvements.
- Visit Sony support website (information provided at the end of this manual).
- Perform the factory data reset.
When you plug in the TV, the TV may not be able to turn on for a while even if you press the power button on the remote control or the TV.
It takes time to initialize the system. Wait for about one minute, then operate it again.
How to reset the TV to factory settings
WARNING: The reset will clear all of your customized settings including the parental lock setting.
- You can reset the TV to factory settings by selecting [Factory data reset]. How to select [Factory data reset], refer to the online Help Guide.
- To force factory data reset, unplug the AC power cord. Press and hold button on the TV, then plug in the AC power cord.
- For security purposes, be sure to remove all personal and account information before discarding, selling or passing your TV to someone else by: unlinking/ unregistering, signing out of and deactivating all network services as well as factory reset the TV.
The remote control does not function.
- Replace the batteries.
The parental lock password has been forgotten.
- Enter 4357 for the PIN and enter the new PIN.
The restricted profile password has been forgotten.
- Perform the force factory data reset.
The screen becomes darker while watching TV.
- If the whole image or part of the image remains still, the screen brightness will be gradually reduced to prevent image retention. This is not a malfunction of the TV.
You are concerned about image retention.
If the same image is displayed repeatedly or for long periods of time, image retention may occur. To reduce image retention, we recommend that you turn off the TV normally by pressing the power button on the remote control or the TV.
Note
- Perform Panel refresh only when image retention is particularly noticeable. Avoid performing Panel refresh more than once a year because it may affect the usable life of the panel.
- Images that include clocks, logos and bright colors (including white) easily cause image retention. Avoid displaying these types of images for long periods of time, otherwise image retention may occur.
A white line appears on the screen.
- The Panel refresh has been performed. A white line may be displayed on the screen during the Panel refresh. This is not a malfunction of the TV. Panel refresh starts after the TV is turned off and takes about one hour to complete.
The message [Panel refresh did not finish…] is displayed.
When i) the TV is turned on, ii) the AC power cord is unplugged, or iii) the room temperature falls outside of the range between 50 ºF and 104 ºF (10 ºC and 40 ºC) during the Panel refresh, the Panel refresh is not completed. Please avoid the above three conditions during the Panel refresh.
See other models: DSC-HX20V VPL-HW15 KD-43X80J XR-65X95J WS-FV10
