Documents: Go to download!
User Manual
- User Manual - (English, French, Spanish)
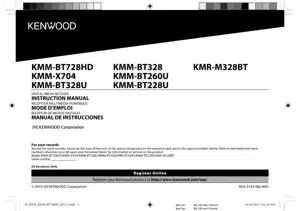
- RADIO
- USB/iPod
- Pandora®
- Spotify
- SiriusXM® Radio
- SiriusXM® Radio
- AUX
- Bluetooth®
- Listen to iPod/iPhone via Bluetooth
- AUDIO SETTINGS
- MAINTENANCE
- TROUBLESHOOTING
Table of contents
User Manual Media Receiver
RADIO
- “ST” indicator lights up when receiving an FM stereo broadcast with sufficient signal strength.
- The unit switches to FM alarm automatically when receiving an alarm signal from FM broadcast.
Search for a station
1. Press SRC repeatedly to select RADIO.
2. Press BAND repeatedly (or press #FM+/*AM– on the remote control) to select FM1/FM2/FM3/AM.
3. Press (or press
(+) on the remote control) to search for a station.
You can store up to 18 stations for FM and 6 stations for AM.
- To store a station: Press and hold one of the number buttons (1 to 6).
- To select a stored station: Press one of the number buttons (1 to 6) (or press one of the number buttons (1 to 6) on the remote control).
Direct Access Tuning (using the remote control)
1. Press DIRECT to enter Direct Access Tuning.
2. Press the number buttons to enter a station frequency.
3. Press ENT to search for a station.
- To cancel, press
or DIRECT.
- If no operation is done for 10 seconds after step 2, Direct Access Tuning is automatically canceled.
1. Press the volume knob to enter [FUNCTION].
2. Turn the volume knob to select an item (see the following table), then press the knob.
3. Repeat step 2 until the desired item is selected/activated or follow the instructions stated on the selected item.
4. Press and hold to exit.
To return to the previous setting item, press .
- [MONO SET]/[NEWS SET]/[REGIONAL]/[AF SET]/[TI]/[PTY SEARCH] is selectable only when the band is FM1/FM2/FM3.
- If the volume is adjusted during reception of traffic information or news bulletin, the adjusted volume is memorized automatically. It will be applied the next time traffic information or news bulletin is turned on.
USB/iPod
*1 This does not work for iPod.
*2 For iPod: Applicable only when [MODE OFF] is selected.
Select music drive
While in USB FRONT/USB REAR/USB source, press 5 repeatedly.
Stored songs in the following drive will be played back.
- Selected internal or external memory of a smartphone (Mass Storage Class).
- Selected drive of a multiple drive device.
1. Press the volume knob to enter [FUNCTION].
2. Turn the volume knob to select [USB], then press the knob.
3. Turn the volume knob to select [MUSIC DRIVE], then press the knob.
4. Turn the volume knob to select [DRIVE CHANGE], then press the knob.
The next drive ([DRIVE 1] to [DRIVE 4]) is selected automatically and playback starts.
5. Repeat step 1 to step 4 to select the following drives.
6. Press and hold to exit.
To return to the previous setting item, press .
Select control mode
While in iPod FRONT/iPod REAR/iPod USB source (or iPod BT source), press 5 repeatedly.
[MODE ON]: Control iPod/iPhone using the iPod/iPhone itself. However, you can still perform play/pause, file skip, fast-forward or fast-reverse from this unit.
[MODE OFF]: Control iPod/iPhone from this unit.
Direct Music Search (using the remote control)
1. Press DIRECT.
2. Press the number buttons to enter a file number.
3. Press ENT to search for music.
- To cancel, press or DIRECT.
- Not available if Random Play is selected.
- Not applicable for iPod FRONT/iPod REAR/iPod USB.
Select a file to play
From a folder or list
• For iPod, applicable only when [MODE OFF] is selected.
1. Press .
2. Turn the volume knob to select a folder/list, then press the knob.
3. Turn the volume knob to select a file, then press the knob. Selected file starts playing.
Quick search (applicable only for USB FRONT/USB REAR/USB source) If you have many files, you can search through them quickly.
1. Press .
2. Turn the volume knob to select a folder/list, then press the knob.
3. Turn the volume knob quickly to browse through the list quickly.
4. Turn the volume knob to select a file, then press the knob. Selected file starts playing.
Skip search (applicable only for iPod FRONT/iPod REAR/iPod USB source and iPod BT source)
If you have many files in the selected list, you can perform the following to search for a file by skipping through the list at a rate selected in [SKIP SEARCH].
• For iPod, applicable only when [MODE OFF] is selected.
1. Press .
2. Turn the volume knob to select a list, then press the knob.
3. Press S / T to search at a preset skip search ratio. • Pressing and holding S / T searches at a 10% ratio irregardless of the [SKIP SEARCH] settings.
4. Turn the volume knob to select a file, then press the knob. Selected file starts playing.
[SKIP SEARCH] setting
1. Press the volume knob to enter [FUNCTION].
2. Turn the volume knob to select [USB], then press the knob.
3. Turn the volume knob to select [SKIP SEARCH], then press the knob.
4. Turn the volume knob to select the skip search ratio, then press the knob.
[0.5%] (default)/[1%]/[5%]/[10%]
The skip search ratio is shown as a percentage of the total files.
5 Press and hold to exit.
Alphabet search (applicable only for iPod FRONT/iPod REAR/iPod USB source and iPod BT source)
You can search for a file according to the first character.
• For iPod, applicable only when [MODE OFF] is selected. (Page 12)
1. Press .
2. Turn the volume knob to select a list, then press the knob.
3. Turn the volume knob quickly to enter character search.
4. Turn the volume knob to select the character.
• Select “ * ” to search for a character other than A to Z, 0 to 9.
5. Press to move to the entry position.
• You can enter up to 3 characters.
6. Press the volume knob to start searching.
7. Turn the volume knob to select a file, then press the knob. Selected file starts playing.
- To return to the root folder/first file/top menu, press 5. (Not applicable for BT AUDIO source.)
- To return to the previous setting item, press
.
- To cancel, press and hold
.
Pandora®
You can listen to Pandora on iPhone/iPod touch (via Bluetooth or via USB input terminal) or Android device (via Bluetooth).
Preparation:
- Install the latest version of the Pandora application on your device (iPhone/ iPod touch or Android device), then create an account and log in to Pandora.
- Select [ON] for [PANDORA SRC] in [SOURCE SELECT].
Select thumbs up or thumbs down*3
Start listening
1. Start up the Pandora application on your device.
2. Connect your device to the USB input terminal.
You can also connect to the USB cable from the rear of the unit (USB input terminal).
You can also connect the iPhone/iPod touch or Android device via Bluetooth.
- Make sure the USB input terminal is not connected to any device when you connect via Bluetooth.
3. Press SRC repeatedly to select PANDORA FRONT/PANDORA REAR/ PANDORA (for iPhone/iPod touch) or PANDORA BT (for Android device).
*1 KCA-iP103: Lightning type
*2 Do not leave the cable inside the car when not in use.
*3 If thumbs down is selected, the current track is skipped.
Create and store a new station
1. Press .
2. Turn the volume knob to select [NEW STATION], then press the knob.
3. Turn the volume knob to select [FROM ARTIST] or [FROM TRACK], then press the knob.
A new station is created based on the current artist or current song.
4. Press and hold one of the number buttons (3, 4 or 5) to store.
To select a stored station: Press one of the number buttons (3, 4 or 5).
Search for a registered station
- Press
.
- Turn the volume knob to select an item, then press the knob
- [SORT BY DATE]: According to the registered date
- [SORT BY A-Z]: By alphabetical order
- Turn the volume knob (or press J / K on the remote control) to select the desired station.
- Press the volume knob (or press ENT IW on the remote control) to confirm.
To cancel, press and hold
Bookmark current song information
Press and hold the volume knob.
“BOOKMARKED” appears and the information is stored to your device
The bookmark is available on your Pandora account but not on this unit
Delete a station
- Press
- Turn the volume knob to select [STATION DEL], then press the knob
- Turn the volume knob to select [SORT BY DATE] or [SORT BY A-Z], then press the knob.
- Turn the volume knob to select the desired station to delete, then press the knob.
- Turn the volume knob to select [YES], then press the knob.
- Press and hold
to exit.
To return to the previous setting item, press .
Spotify
Start listening
1. Start up the Spotify application on your device.
2. Connect your device to the USB input terminal.
3. Press BSRC repeatedly to select SPOTIFY FRONT/SPOTIFY REAR/SPOTIFY (for iPhone/iPod touch) or SPOTIFY BT (for Android device). Broadcast starts automatically.
*1 KCA-iP103: Lightning type
*2 Do not leave the cable inside the car when not in use.
*3 Available for premium account users only.
*4 This feature is available for tracks in Radio only. If thumbs down is selected, the current track is skipped.
*5 Available for tracks in Playlists only.
Save favorite song information
While listening to the Radio on Spotify...
Press and hold the volume knob.
“SAVED” appears and the information is stored to “Your Music” or “Your Library” on your Spotify account. To unsave, repeat the same procedure.
“REMOVED” appears and the information is removed from “Your Music” or “Your Library” on your Spotify account.
Search for a song or station
- Press
.
- Turn the volume knob to select a list type, then press the knob. The list types displayed differ depending on the information sent from Spotify.
- Turn the volume knob (or press
on the remote control) to select the desired song or station.
- Press the volume knob (or press ENT
on the remote control) to confirm. You can browse through the list quickly by turning the volume knob quickly.
To cancel, press and hold
SiriusXM® Radio
Preparation:
- Connect the optional SiriusXM Vehicle Tuner (commercially available).
2. Check your Radio ID for activation.
The SiriusXM Radio ID is required for activation and can be found by tuning to Channel 0 as well as on the label found on the SiriusXM Vehicle Tuner and its packaging.
The Radio ID does not include the letters I, O, S or F.
3. Activate the subscription
For users in the U.S.A.:
Online: Go to <www.siriusxm.com>
Phone: Call 1-866-635-2349
For users in Canada:
Online: Go to <www.siriusxm.ca/subscribe-now>
Phone: Call 1-877-438-9677
4. Press SRC repeatedly to select SIRIUS XM to start updating.
Start listening
- Press
SRC repeatedly to select SIRIUS XM.
- Press BAND repeatedly to select a band.
- Press
.“
” indicator lights up.
- Turn the volume knob to select a category, then press the knob. If “ALL CHANNELS” is selected, all the available channels will be shown.
- Turn the volume knob to select a channel, then press the knob.
(or)
- Press
to search for a channel manually.
- Pressing and holding
changes the channel rapidly.
Direct Access Tuning (using the remote control)
- Press DIRECT to enter Direct Access Tuning.
- Press the number buttons to enter a channel number.
- Press ENT
to search for the channel.
- To cancel, press
or DIRECT.
- If no operation is done for 10 seconds after step 2, Direct Access Tuning is automatically canceled
SiriusXM® Radio
SiriusXM Keymode
Press and hold the volume knob to change the keymode (channel or replay). (Default: Channel keymode)
indicator lights up when replay keymode is selected.
When channel keymode is selected
When replay keymode is selected
SmartFavorites and TuneStart™
User stored channels are recognized as SmartFavorite channels*. The SiriusXM Vehicle Tuner automatically buffers the broadcast content in the background.
- SmartFavorites feature is available with SXV200 or later SiriusXM Vehicle Tuner
*SXV300 (and later) SiriusXM Vehicle Tuner can use all 18 stored channels as SmartFavorites.
When you select a SmartFavorite channel, you can rewind and replay up to 30 minutes of any of the missed news, talk, sports or music content.
- Playback starts from the beginning of the song if [TUNE START] is set to [ON] (page 19) for most music channels stored as a SmartFavorite
Press one of the number buttons (1 to 6) to select a stored channel.
TuneScan™
You can get a short preview of the songs that you have missed on each of your SmartFavorites music channels or a music channel currently tuned into.
Press and hold BAND to start scanning the first 6 seconds of the recorded music contents.
- To listen to the current song, press the volume knob to stop scanning. The unit continues playing the current song.
- To select the previous/next song, press
- To cancel scanning, press and hold the volume knob. Playback returns to the channel before you entered TuneScan.
SiriusXM® setting
- Press the volume knob to enter [FUNCTION].
- Turn the volume knob to select an item (see the following table), then press the knob.
- Repeat step 2 until the desired item is selected/activated or follow the instructions stated on the selected item.
- Press and hold
to exit.
To return to the previous setting item, press
AUX
Preparation:
Select [ON] for [BUILT-IN AUX] in [SOURCE SELECT].
Start listening
- Connect a portable audio player (commercially available).
2. Press SRC repeatedly to select AUX.
3. Turn on the portable audio player and start playback
Set the name of the external device
While listening to a portable audio player connected to the unit...
- Press the volume knob to enter [FUNCTION].
- Turn the volume knob to select [SYSTEM], then press the knob.
- Turn the volume knob to select [AUX NAME SET], then press the knob. [AUX] (default)/[DVD]/[PORTABLE]/[GAME]/[VIDEO]/[TV]
- Turn the volume knob to select an item, then press the knob.
- Press and hold
to exit.
To return to the previous setting item, press .
Bluetooth®
- Depending on the Bluetooth version, operating system and the firmware version of your mobile phone, Bluetooth features may not work with this unit.
- Be sure to turn on the Bluetooth function of the device to make the following operations.
- Signal conditions vary depending on the surroundings.
Bluetooth — Connection
Supported Bluetooth profiles
- Hands-Free Profile (HFP)
- Advanced Audio Distribution Profile (A2DP)
- Audio/Video Remote Control Profile (AVRCP)
- Serial Port Profile (SPP)
- Phonebook Access Profile (PBAP)
Supported Bluetooth codecs
- Sub Band Codec (SBC)
- Advanced Audio Coding (AAC)
Connect the microphone
Pair and connect a Bluetooth device for the first time
1. Press SRC to turn on the unit.
2. Search and select the name of your receiver (“KMM-BT728HD”/ “KMM-X704”/“KMM-BT328U”/“KMM-BT328”/“KMM-BT260U”/ “KMM-BT228U”/“KMR-M328BT”) on the Bluetooth device.
“PAIRING” → “PASS XXXXXX”→ “Device name”→ “PRESS” → “VOLUME KNOB” appears on the display.
- For some Bluetooth devices, you may need to enter the Personal Identification Number (PIN) code immediately after searching.
3. Press the volume knob to start pairing. “PAIRING OK” appears when pairing is completed.
- Once pairing is completed, Bluetooth connection is established automatically. BT1” and/or “BT2” indicator on the faceplate lights up.
indicator lights up to show the strength of the battery and signal of the connected device
- This unit supports Secure Simple Pairing (SSP).
- Up to five devices can be registered (paired) in total.
- Once the pairing is completed, the Bluetooth device will remain registered in the unit even if you reset the unit. To delete the paired device, see [DEVICE DELETE].
- A maximum of two Bluetooth phones and one Bluetooth audio device can be connected at any time. To connect or disconnect the registered device, see [PHONE SELECT] or [AUDIO SELECT] in [BT MODE]. However, while in BT AUDIO source, you can connect to five Bluetooth audio devices and switch between these five devices.
- Some Bluetooth devices may not automatically connect to the unit after pairing. Connect the device to the unit manually.
- Refer to the instruction manual of the Bluetooth device for more information.
Auto Pairing
When you connect iPhone/iPod touch to the USB input terminal, pairing request (via Bluetooth) is automatically activated if [AUTO PAIRING] is set to [ON].
Bluetooth - Mobile phone
Receive a call
When there is an incoming call:
- The unit answers the call automatically if [AUTO ANSWER] is set to a selected time.
- During a call, [ZONE 1] illuminates according to the settings made for [DISPLAY] and [ZONE 2] illuminates in green color.
- If you turn off the unit or detach the faceplate, Bluetooth is disconnected.
The following operations may differ or be unavailable depending on the connected phone.
Improve the voice quality
While talking on the phone...
- Press the volume knob to enter [FUNCTION].
- Turn the volume knob to select an item (see the following table), then press the knob.
- Repeat step 2 until the desired item is selected or activated.
- Press and hold
to exit.
To return to the previous setting item, press .
Make the setting for answering a call
- Press
to enter Bluetooth mode.
- Turn the volume knob to select [SETTINGS], then press the knob.
- Turn the volume knob to select [AUTO ANSWER], then press the knob.
- Turn the volume knob to select the time (in seconds) for the unit to answer the call automatically, then press the knob. [01] to [30], or select [OFF] to cancels. (Default: [OFF])
- Press and hold
to exit.
To return to the previous setting item, press
Make a call
You can make a call from the call history, phonebook, or dialing the number. Call by voice is also possible if your mobile phone has the feature.
- Press
to enter Bluetooth mode. “(First device name)” appears.
- If two Bluetooth phones are connected, press
again to switch to the other phone. “(Second device name)” appears.
- If two Bluetooth phones are connected, press
- Turn the volume knob to select an item (see the following table), then press the knob.
- Repeat step 2 until the desired item is selected/activated or follow the instructions stated on the selected item.
- Press and hold
to exit.
To return to the previous setting item, press .
[CALL HISTORY] | (Applicable only if the phone supports PBAP.) 1. Press the volume knob to select a name or a phone number.
2. Press the volume knob to call. |
| [PHONE BOOK] | Applicable only if the phone supports PBAP.) 1. Turn the volume knob quickly to enter alphabet search mode (if the phonebook contains many contacts). The first menu (ABCDEFGHIJK) appears.
2. Turn the volume knob to select a name, then press the knob. 3. Turn the volume knob to select a phone number, then press the knob to call.
This unit can display only non-accent letters. (Accent letters such as “Ú” are shown as “U”.) |
| [NUMBER DIAL] |
(or using the remote control)
|
| [VOICE] | Speak the name of the contact you want to call or the voice command to control the phone functions. (See also the following “Make a call using voice recognition”.) |
| [LOW]/[MID]/[FULL]: Shows the strength of the battery.* | |
| [NO SIGNAL]/[LOW]/[MID]/[MAX]: Shows the strength of the current received signal.* | |
Make a call using voice recognition
- Press and hold
to activate the voice recognition of the connected phone.
- Speak the name of the contact you want to call or the voice command to control the phone functions.
• Supported Voice Recognition features vary for each phone. Refer to the
Store a contact in memory
You can store up to 6 contacts into the number buttons (1 to 6).
- Press
to enter Bluetooth mode.
- Turn the volume knob to select [CALL HISTORY], [PHONE BOOK] or [NUMBER DIAL], then press the knob.
- Turn the volume knob to select a contact or enter a phone number. If a contact is selected, press the volume knob to show the phone number.
- Press and hold one of the number buttons (1 to 6). “STORED” appears when the contact is stored.
To erase a contact from the preset memory, select [NUMBER DIAL] in step 2, store a blank number in step 3 and proceed to step 4.
Make a call to a registered number
- Press
to enter Bluetooth mode.
- Press one of the number buttons (1 to 6).
- Press the volume knob to call.
Bluetooth mode settings
- Press the volume knob to enter [FUNCTION].
- Turn the volume knob to select an item (see the following table), then press the knob.
- Repeat step 2 until the desired item is selected/activated or follow the instructions stated on the selected item.
- Press and hold
to exit.
To return to the previous setting item, press .
Bluetooth test mode
You can check the connectivity of the supported profile between the Bluetooth device and the unit.
• Make sure there is no Bluetooth device paired.
- Press and hold
. “PLEASE PAIR YOUR PHONE PIN 0000” appears on the display.
- Search and select the name of your receiver (“KMM-BT728HD”/ “KMM-X704”/“KMM-BT328U”/“KMM-BT328”/“KMM-BT260U”/ “KMM-BT228U”/“KMR-M328BT”) on the Bluetooth device.
- Operate the Bluetooth device to confirm pairing. “TESTING” flashes on the display.
The connectivity result (OK or NG) appears after the test.
PAIRING: Pairing status
HF CNT: Hands-Free Profile (HFP) compatibility
AUD CNT: Advanced Audio Distribution Profile (A2DP) compatibility PB DL: Phonebook Access profile (PBAP) compatibility
To cancel test mode, press and hold SRC to turn off the unit.
Bluetooth — Audio
While in BT AUDIO source, you can connect to five Bluetooth audio devices and switch between these five devices.
Listen to the audio player via Bluetooth
- Press
SRC repeatedly (or press SRC on the remote control) to select BT AUDIO.
- Operate the audio player via Bluetooth to start playback
Operations and display indications may differ according to their availability on the connected device.
Listen to iPod/iPhone via Bluetooth
You can listen to the songs on the iPod/iPhone via Bluetooth on this unit.
Press SRC repeatedly to select iPod BT.
- You can operate the iPod/iPhone in the same way as iPod/iPhone via USB input terminal. (Page 11)
- If you plug in an iPod/iPhone to the USB input terminal while listening to iPod BT source, the source automatically changes to iPod FRONT/ iPod REAR/iPod USB source. Press
SRC to select iPod BT source if the device is still connected via Bluetooth.
AUDIO SETTINGS
MAINTENANCE
Cleaning the unitWipe off dirt on the faceplate with a dry silicone or soft cloth. Cleaning the connectorDetach the faceplate and clean the connector gently with a cotton swab. Be careful not to damage the connector. |
TROUBLESHOOTING
| General | |
Symptom | Remedy |
Sound cannot be heard. |
|
"MIjWIRING check wiring THEN PWR ON" appears. | Turn the power off, then check to be sure the terminals of the speaker wires are insulated properly. Turn the power on again. |
"PROTECTING SEND SERVICE" appears. | Send the unit to the nearest sen/ice center. |
Source cannot be selected. | Check the [SOURCE SELECT] setting. |
| Clean the connectors. |
The unit does not work at all. | Reset the unit. |
Correct characters are not displayed. |
|
(For "GET ERRORTDEL ERROR" | Setting/deleting the remote control ID is unsuccessful. Turn the power off, then turn on the power and perform the operation again. |
| HD Radio Tuner/Radio | |
| Connect the antenna firmly. |
| USB/iPod | |
Playback order is not as intended. | The playback order is determined by the order in which file name were recorded (USB). |
Elapsed playing time is not correct. | This depends on the recording process earlier (USB). |
“READING” keeps flashing. | • Do not use too many hierarchical levels and folders. • Reattach the device (USB/iPod/iPhone). |
"UNSUPPORTED DEVICE” appears. | • Check whether the connected USB device is compatible with this unit and ensure the file systems are in supported formats. • Reattach the USB device. |
"UNRESPONSIVE DEVICE” appears. | Make sure the USB device is not malfunction and reattach the USB device. |
"USB HUB IS NOT SUPPORTED” appears. | This unit cannot support a USB device connected via a USB hub. |
• The source does not change to "USB” when you connect a USB device while listening to another source. • "USB ERROR” appears. | The USB port is drawing more power than the design limit. Turn the power off and unplug the USB device. Then, turn on the power and reattach the USB device. If this does not solve the problem, turn the power off and on (or reset the unit) before replacing with another USB device. |
The iPod/iPhone does not turn on or does not work. | • Check the connection between this unit and iPod/iPhone. • Disconnect and reset the iPod/iPhone using hard reset. |
"LOADING” appears when you enter search mode by pressing | This unit is still preparing the iPod/iPhone music list. It may take some time to load, try again later. |
"NA FILE” | Make sure the media (USB) contain supported audio files. |
"COPY PRO” | A copy-protected file is played (USB). |
"NO DEVICE” | Connect a device (USB/iPod/iPhone), and change the source to USB or iPod FRONT/iPod REAR/iPod USB again. |
"NO MUSIC” | Connect a device (USB/iPod/iPhone) that contains playable audio files. |
"iPod ERROR” | • Reconnect the iPod. • Reset the iPod. |
"MEMORY FULL” | You have reached the maximum storage limit of your iPod/iPhone. |
| Pandora | |
"ADD ERROR” | New station creation is unsuccessful. |
"CHECK DEVICE” | Check the Pandora application on your device. |
"NO SKIPS” | The skip limit has been reached. |
"NO STATIONS” | No stations are found. |
"STATION LIMIT” | The number of registered stations has reached its limit. Retry after deleting unnecessary stations from your device. |
"UPGRADE APP” | Make sure you have installed the latest version of the Pandora application on your device. |
"CONNECT ERROR” | Communication is unstable. |
"RATING ERROR” | Registration of thumbs up/thumbs down has failed due to insufficient network connectivity. |
"THUMBS N/A” | Registration of thumbs up/thumbs down is not allowed. |
"LICENSE ERROR” | You try to access from a country which Pandora is not deliverable. |
| Spotify. | |
"DISCONNECTED” | USB is disconnected from the head unit. Please make sure the device is connected properly through USB. |
"CONNECTING” | • Connected via USB input terminal: The device is connecting to the head unit. Please wait. • Connected via Bluetooth: The Bluetooth is disconnected. Please check Bluetooth connection and make sure both the device and unit are paired and connected. |
"CHECK APR" | The Spotify application is not connected properly or user is not login. End the Spotify application and restart. Then, log in to your Spotify account. |
| SiriusXM® Radio | |
"CH LOCKED LOCK CODE?" | The selected channel is locked. Enter the correct pass code to unlock. (Page 19) |
"CHAN UNSUB" | The selected channel is unsubscribed. Call 1-866-635-2349 in the U.S.A. or 1-877-438-9677 in Canada to subscribe. |
"CH UNAVAIL" | The selected channel is unavailable. For more information about the SiriusXM channel lineup, visit <www.siriusxm.com>. |
"CHECK ANTENNA" | Check that the antenna and its connection are in good condition. |
"CHECK TUNER" | Make sure the SiriusXM Vehicle Tuner is connected to the unit. |
"NO SIGNAL" | Make sure the antenna is mounted outside the vehicle. |
"SUBSCRIPTION UPDATED - PRESS ENTER TO CONTINUE." | Your subscription is updated. Press the volume knob to continue. |
"CODE ERROR" | Make sure you have entered the correct pass code. |
"NO CONTENT" | There is insufficient content to start TuneScan. |
"SCAN CANCEL" | TuneScan has been aborted. |
| Bluetooth® | |
No Bluetooth device is detected. | • Search from the Bluetooth device again. • Reset the unit. |
Bluetooth pairing cannot be made. | • Make sure you have entered the same PIN code to both the unit and Bluetooth device. • Delete pairing information from both the unit and the Bluetooth device, then perform pairing again. |
Echo or noise is heard during a phone conversation. | • Adjust the microphone unit's position. • Check the [ECHO CANCEL] setting. |
Phone sound quality is poor. | • Reduce the distance between the unit and the Bluetooth device. • Move the car to a place where you can get a better signal reception. |
Voice calling method is not successful. | • Use voice calling method in a more quiet environment. • Reduce the distance from the microphone when you speak the name. • Make sure the same voice as the registered voice tag is used. |
Sound is being interrupted or skipped during playback of a Bluetooth audio player. | • Reduce the distance between the unit and the Bluetooth audio player. • Turn off, then turn on the unit and try to connect again. • Other Bluetooth devices might be trying to connect to the unit. |
The connected Bluetooth audio player cannot be controlled. | • Check whether the connected Bluetooth audio player supports Audio/Video Remote Control Profile (AVRCP). (Refer to the instructions of your audio player.) • Disconnect and connect the Bluetooth player again. |
"NOT SUPPORT" | The connected phone does not support Voice Recognition feature or phonebook transfer. |
"NO ENTRY"/"N0 PAIR" | There is no registered device connected/found via Bluetooth. |
"ERROR" | Ti)/ the operation again. If "ERROR" appears again, check if the device supports the function you have tried. |
"NO IMF0"/"M0 DATA" | Bluetooth device cannot get the contact information. |
"HF ERROR XX"/ "BT ERROR" | Reset the unit and try the operation again. If this does not solve the problem, consult your nearest service center. |
"TWITCHING NO" | The connected phones might not support phone switching feature. |
The Bluetooth connection between the Bluetooth device and the unit is unstable. | Delete the unused registered Bluetooth device from the unit. |
| AMAZON ALEXA | |
No response from Alexa after the voice input. | Amazon cloud was unable to analyze the voice input. |
Wrong response from Alexa. | Alexa misunderstood what was said or did not catch the entire request or sentence spoken. Please try again. |
"DISCONNECTED" | Be sure to connect your smartphone to the unit via Bluetooth. |
Not able to connect or reconnect to Alexa mobile application. | * Be sure the audio device is connected via Bluetooth. Select the audio device from [AUDIO SELECT] in [BT MODE]. * Perform the one-time setup process again. * Turn off, then turn on the unit and try to connect again. * For iOS device, make sure ALEXA source or iPod BT source is selected. |
See other models: HDX754BK HDX754RD HDX754WH HDX754CR KAX720PL

