Loading ...
Loading ...
Loading ...
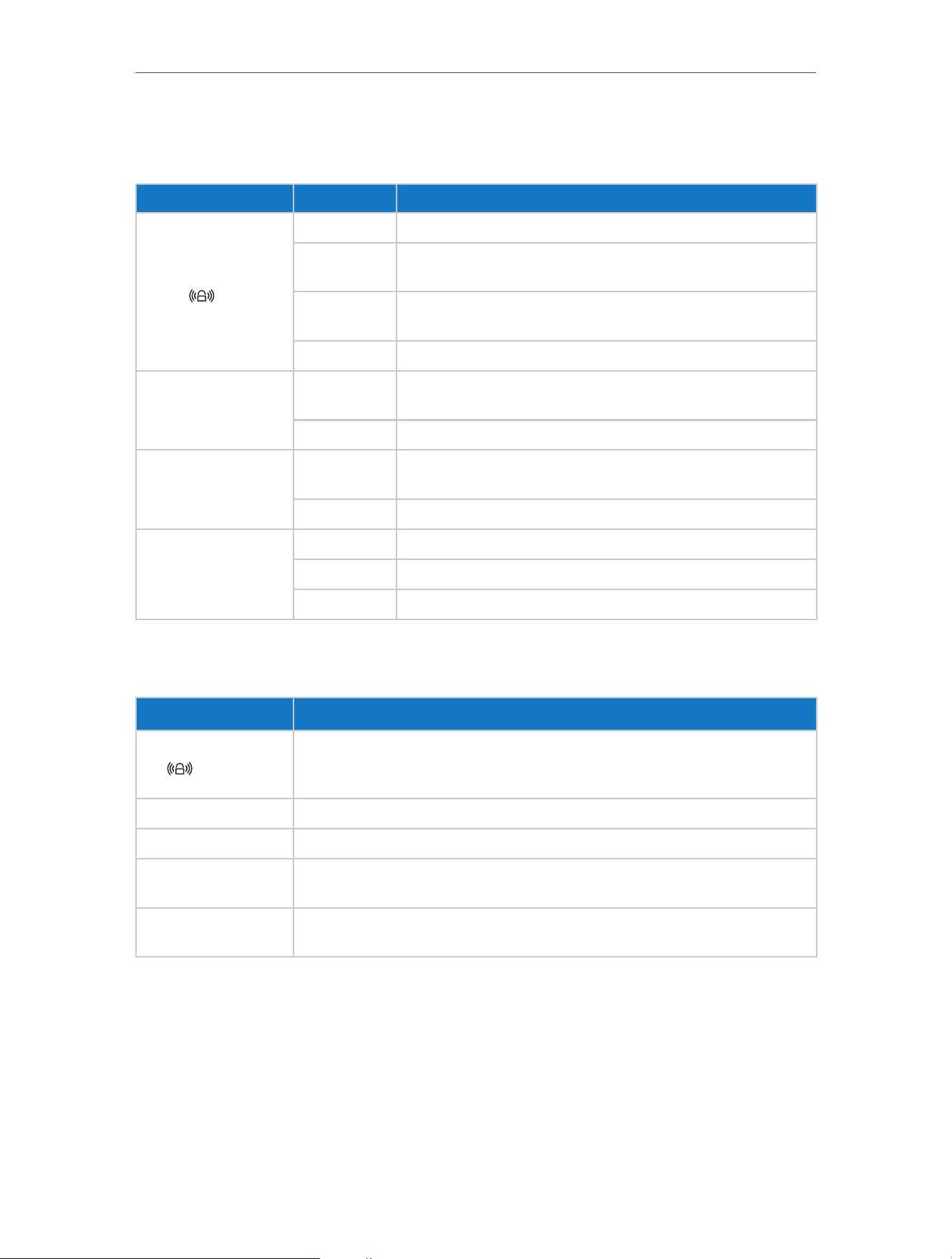
4
Chapter 1
Get to Know About Your Extender
1. 2. 1. LED Explanation
You can check the extender’s working status by following the LED Explanation table.
Name Status Indication
(RE)
Solid Blue The extender is connected to the router, and is in a good location.
Solid Red
The extender is connected to the router, but is too far away from the
router.
Blinking
The extender is trying to connect to the network via WPS. This
process may take up to 2 minutes.
Off No active connection.
2.4GHz
On
The extender is connected to the 2.4GHz wireless network of your
host network.
Off No 2.4GHz wireless connection.
5GHz
On
The extender is connected to the 5GHz wireless network of your host
network.
Off No 5GHz wireless connection.
POWER
On The extender is on.
Blinking The extender is initializing.
Off The extender is off.
1. 2. 2. Port and Button Description
Ports or Buttons Description
(RE Button)
Press the WPS button on your host router, and immediately press the RE button on
the extender. The RE LED of the extender should change from blinking to solid on,
indicating successful WPS connection.
LED Button To turn all LEDs on or off, press the LED button.
ON/OFF Button To turn on or off the extender, press the ON/OFF button.
Reset Button (Hole)
Press and hold the Reset button until all the LEDs turn on momentarily to reset the
extender to its factory default settings.
Ethernet Port
Connect your Ethernet-only device to the Ethernet port of the extender to join the
Wi-Fi network.
Loading ...
Loading ...
Loading ...
